Добро пожаловать на WiFiGid! В этой пошаговой инструкции мы покажем вам, как можно быстро и легко установить Skype к себе на компьютер или ноутбук. Пробуем?
Мы всегда стараемся сделать наши инструкции как можно проще для большей части людей, но если вдруг что-то осталось непонятным, смело задавайте свои вопросы в комментариях под этой статьей.
Вариант 1 – Уже установлен
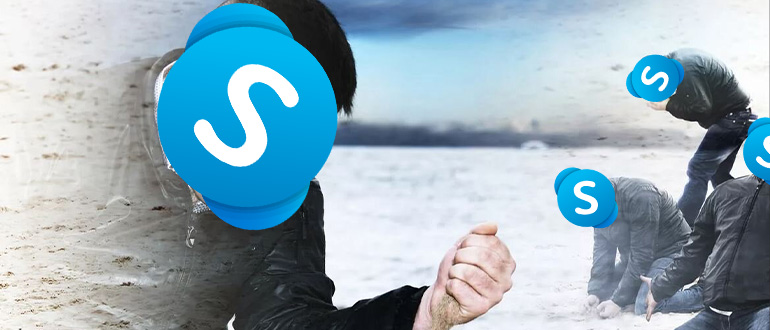
Без шуток. На Windows 10 и Windows 11 Skype уже установлен из коробки. Т.е. вы могли его не устанавливать, а он уже есть – и все что нужно, это запустить и войти в свою учетную запись Microsoft (да, теперь аккаунты Skype строго привязаны к Microsoft).
Проще всего найти внутренний поиск Windows, например, в меню Пуск или на панели задач (у кого как, а кто-то вообще его скрыл, тогда ищем в программах Пуска):
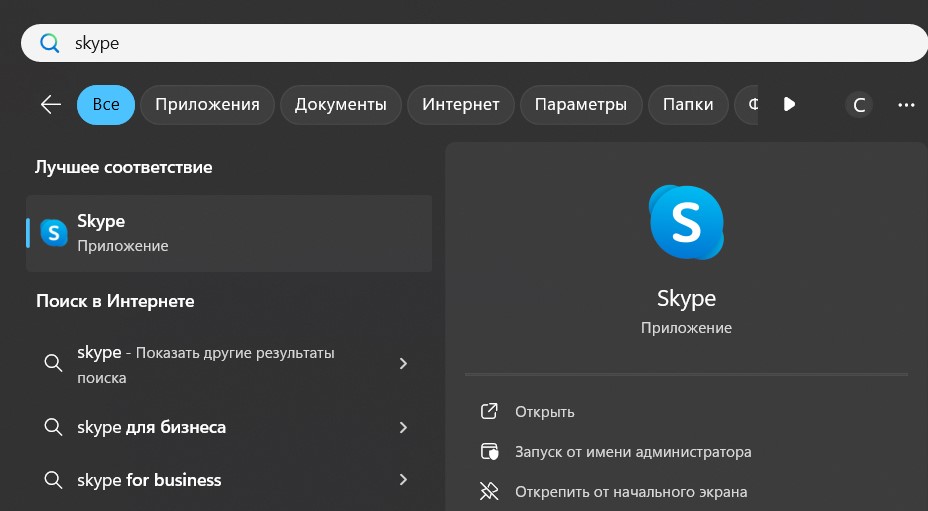
Главное, не ошибиться с написанием – SKYPE.
Ну а если такого у вас нет, переходим к стандартным методам установки.
Вариант 2 – Windows (Microsoft Store)
Сейчас Windows переводит свои продукты на магазин приложений Microsoft Store, и Скайп там доступен. Сам активно пользуюсь скайпом именно этой версии, и пока мне он устраивает. Да, его испоганили как могли, по сравнению со старым привычным интерфейсом, но вполне себе рабочее решение: звонки качественные, демонстрация экрана без танцев с бубнами.
Так что если у вас Windows 10 или Windows 11, устанавливаем именно эту версию:
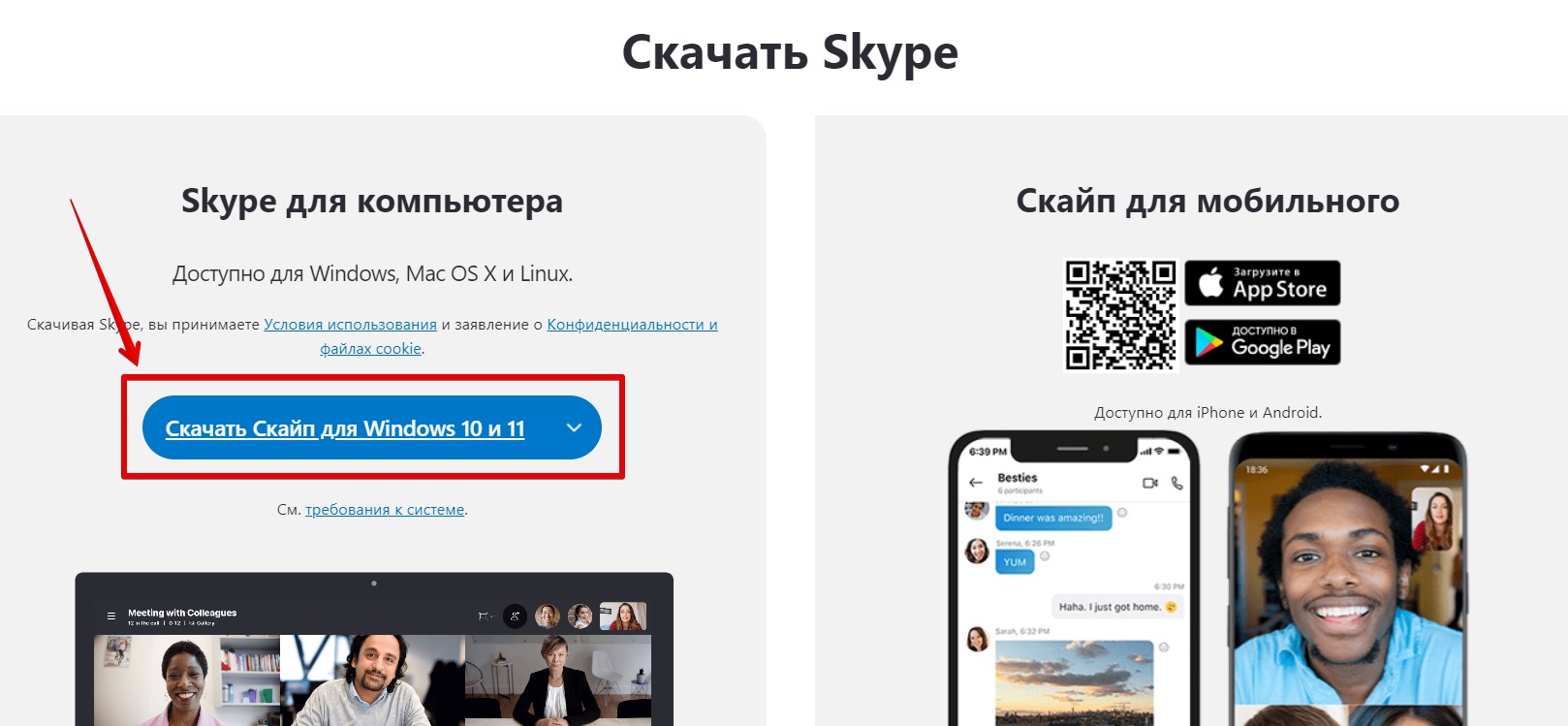
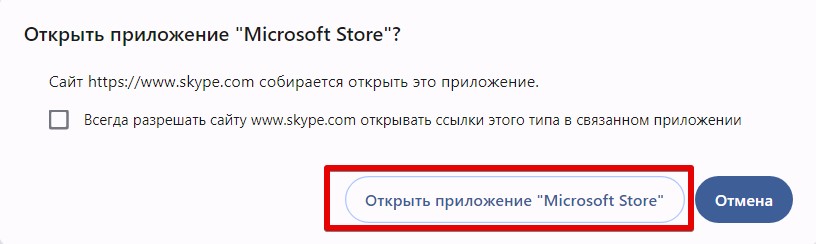
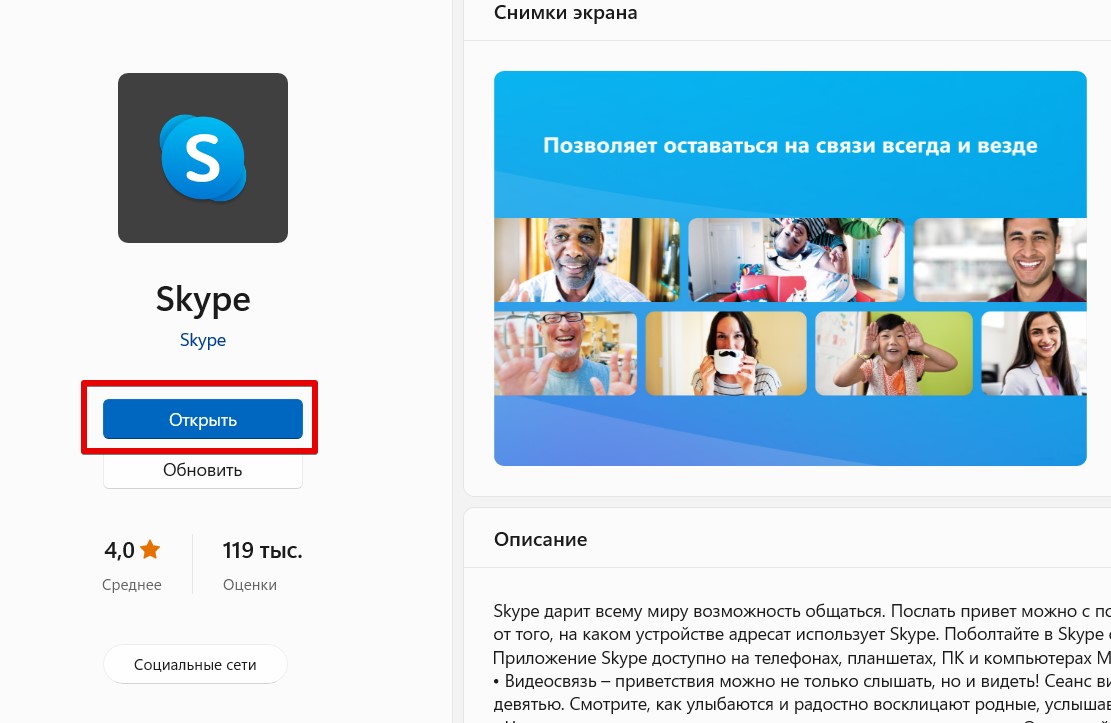
Если у вас есть доступ к Microsoft Store, значит вы уже используете учетную запись Microsoft. Так вот именно она и привязывается по умолчанию к Skype. Если вам понадобится другая учетная запись, смотрите разделы ниже.
Вариант 3 – Windows (классическая версия)
Если у вас старенькая Windows, на которой еще нет Microsoft Store, можно установить классический Skype. Сейчас он мало чем отличается от версии Microsoft Store, так что для новых Windows я не могу его рекомендовать, но кому нужно – используем.
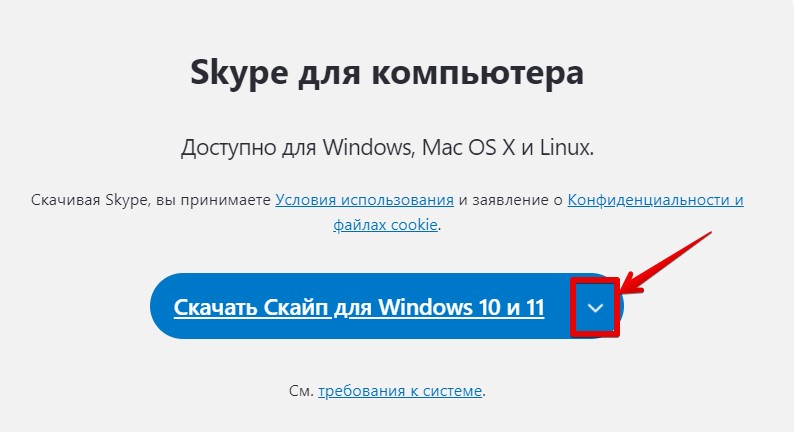
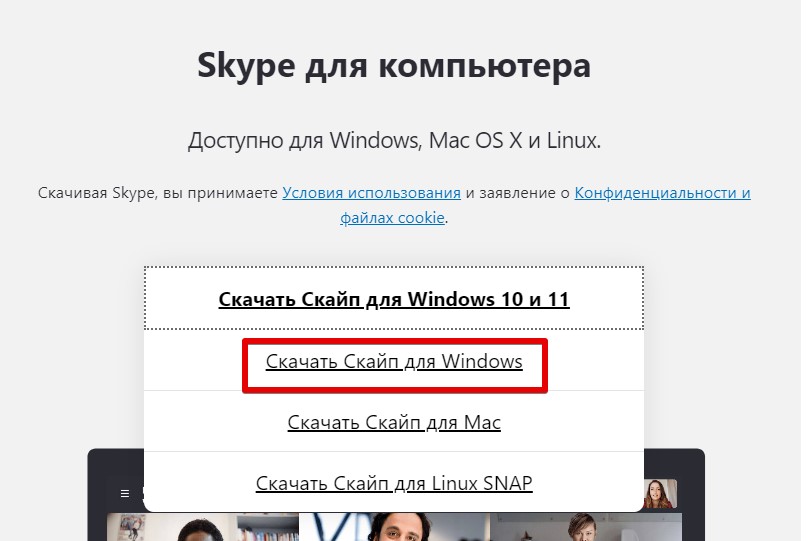
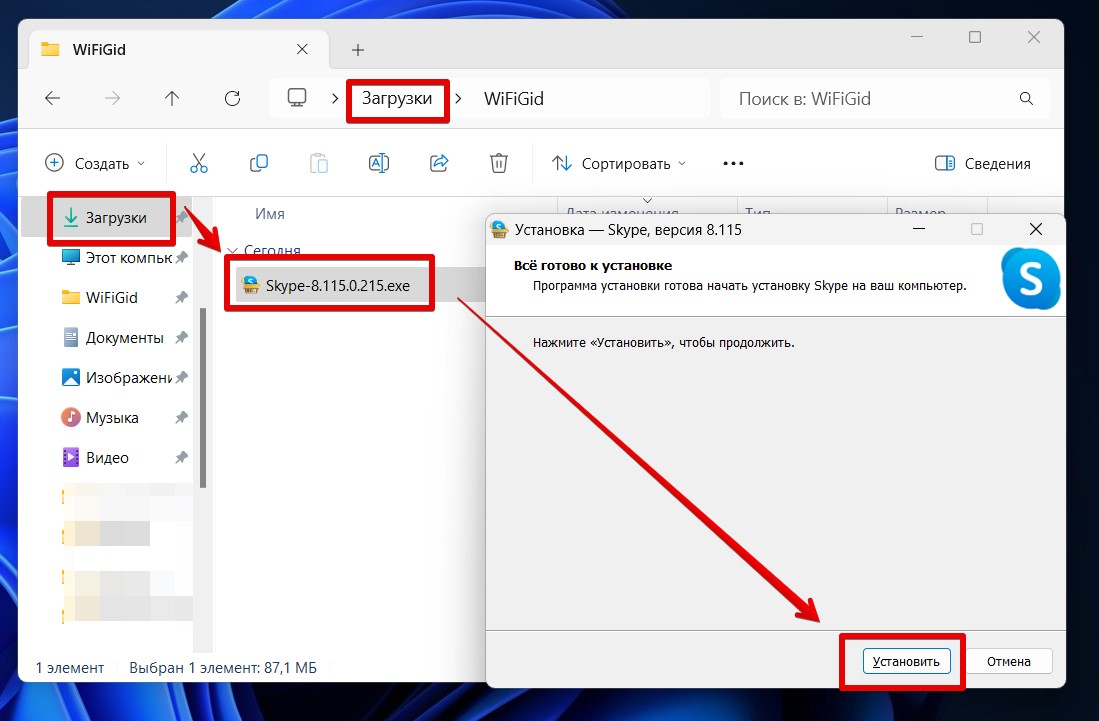
Вариант 4 – MacOS и Linux
Если у вас MacOS или Linux, версия для скачивания находится там же, где и на предыдущем шаге:
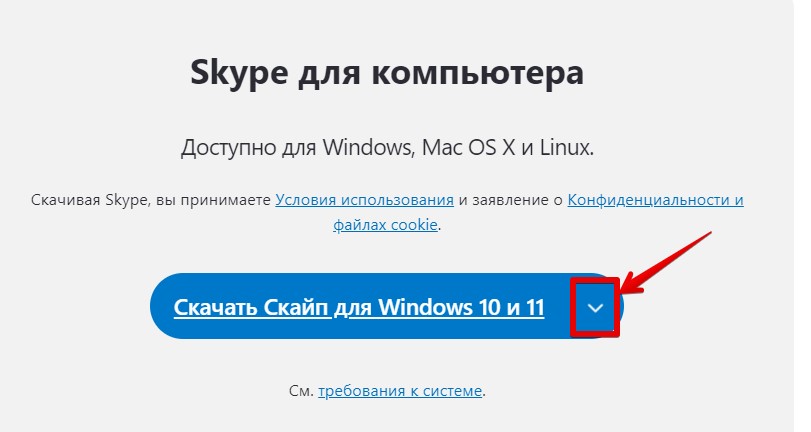
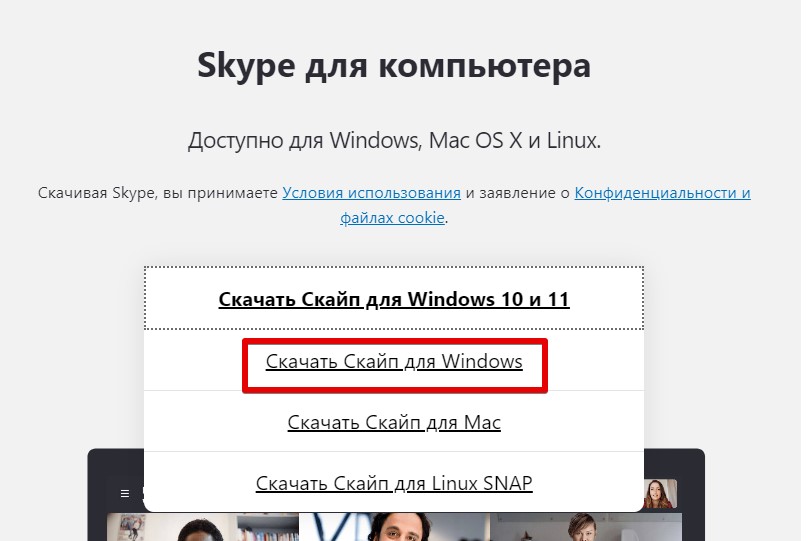
Вариант 5 – Web-версия
Если вы вдруг собираетесь использовать Скайп разово, то можно и вовсе его не устанавливать, а просто воспользоваться Web-версией.
Возможные проблемы
Оставляю здесь ссылки на наши другие материалы, если вдруг что-то пойдет не по плану. Пользуемся.
- Почему не устанавливается Skype
- Не видит камеру
- Не подключается
- Изменение логина








