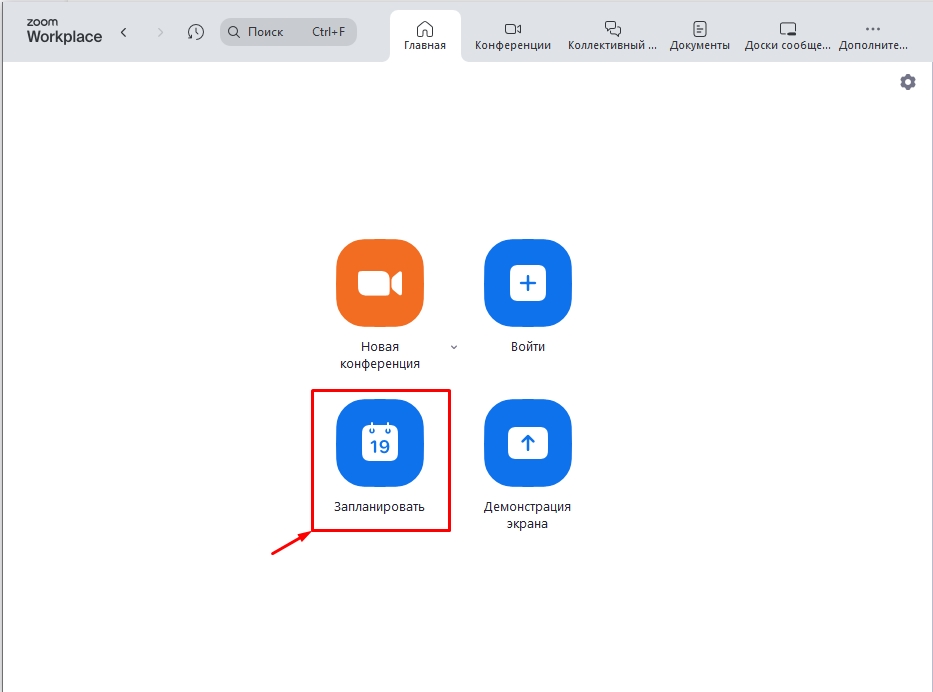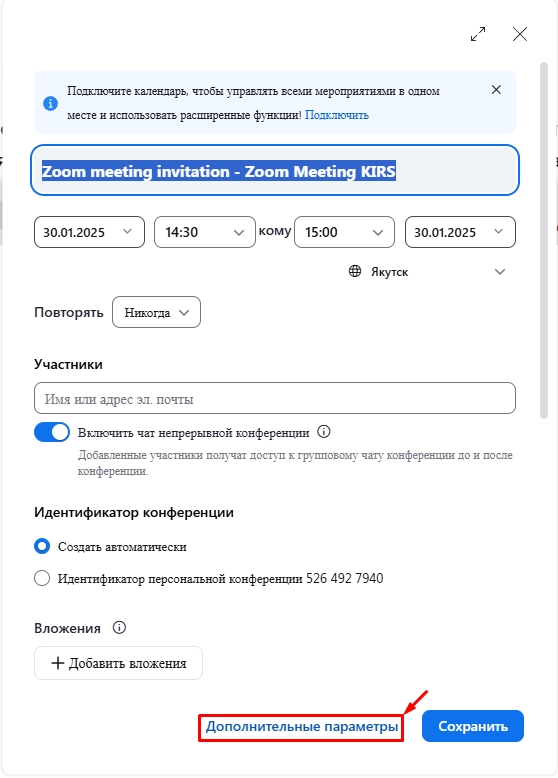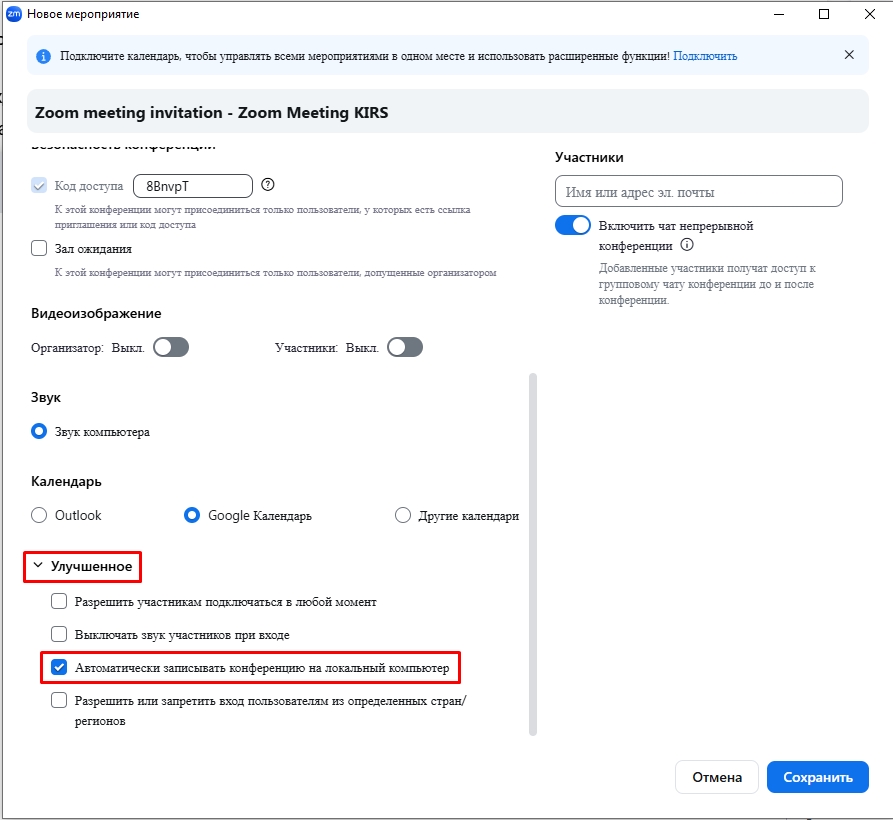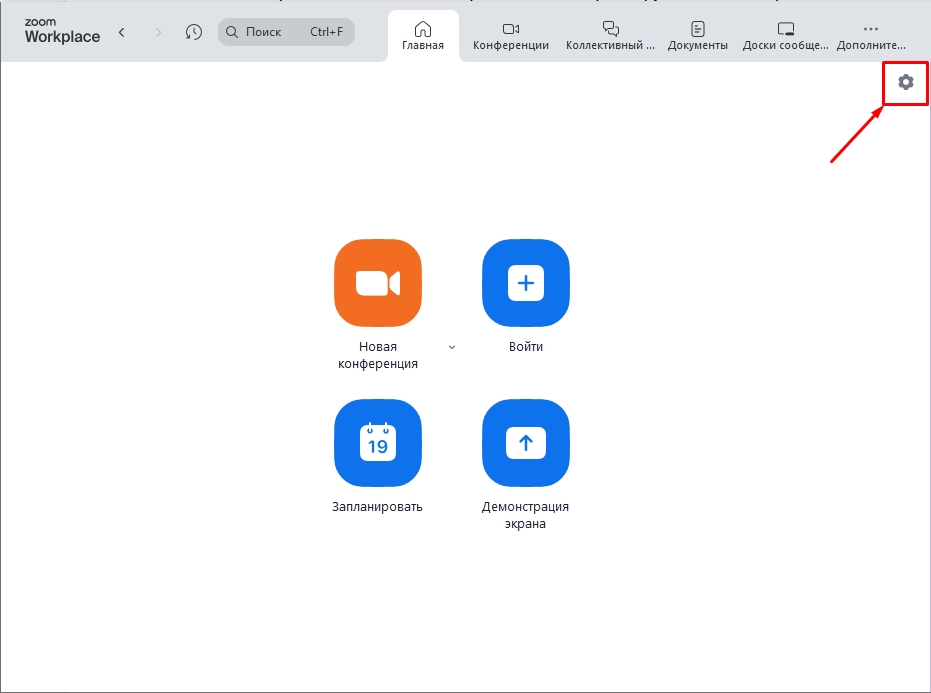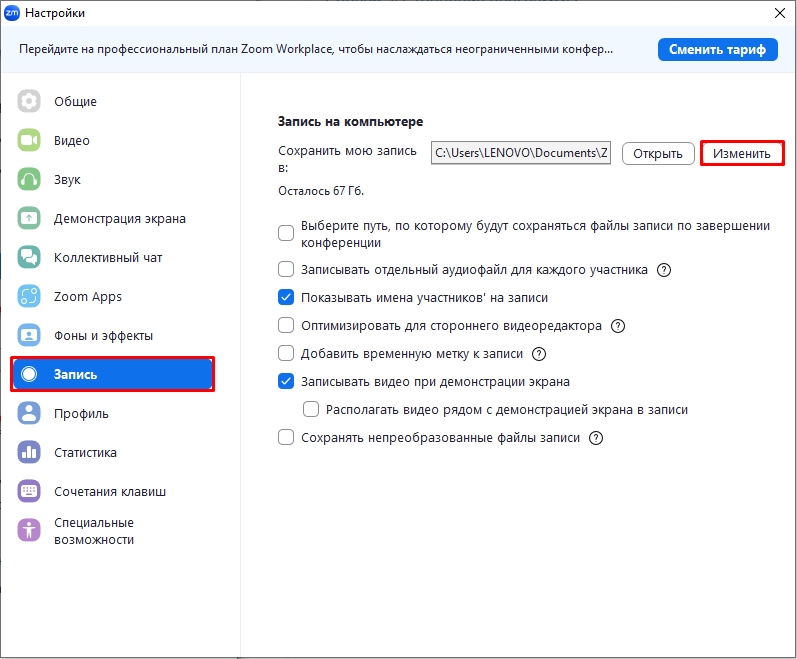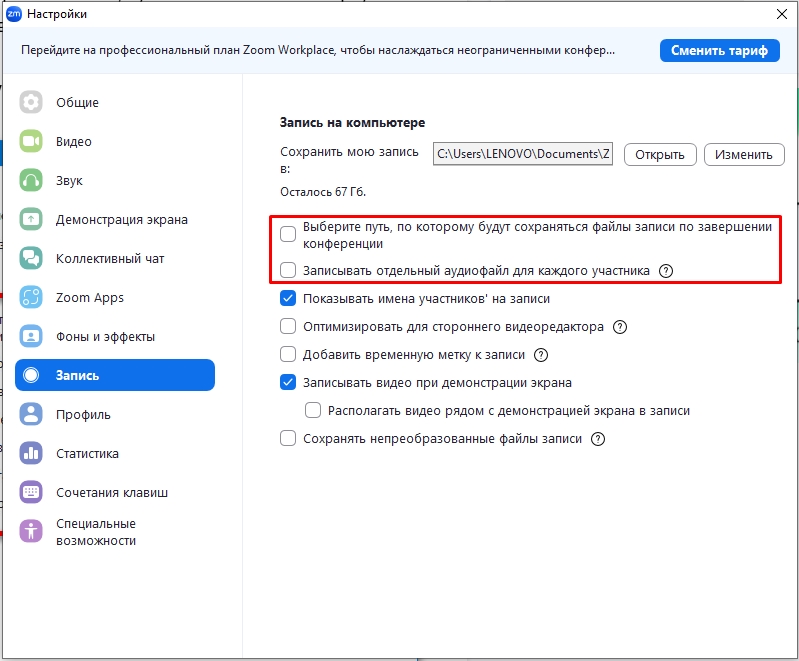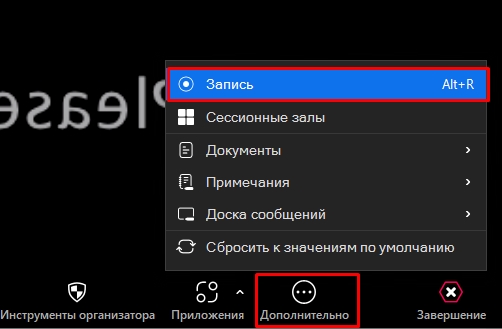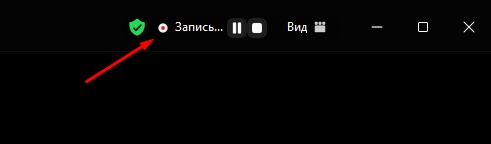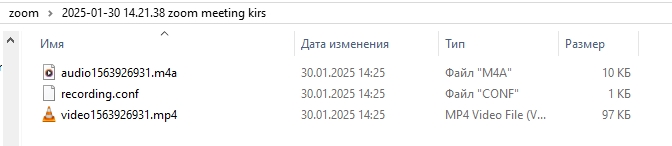Всем привет! В статье ниже я подробно расскажу вам, как записать видео в Зуме (Zoom) со звуком на компьютере или телефоне (Android или iPhone). Я постарался описать всё как можно подробнее. Если возникнут какие-то сложности – пишите в комментариях.
На компьютере

Прежде чем мы продолжим, проверьте, чтобы на жестком диске, куда будут сохраняться файлы записи, было достаточно места. На всякий случай оставлю ссылки на полезные инструкции:
- Как очистить диск C от ненужных файлов.
- Как очистить кэш на компьютере.
- Как удалить весь мусора с ПК и из системы.
Давайте посмотрим, как сделать запись в Зуме на приложении компьютера или ноутбука. Для этого делаем следующее:
Первый вариант – можно включить запись стрима в автоматическом режиме. На «Главной» кликаем по пункту «Запланировать».
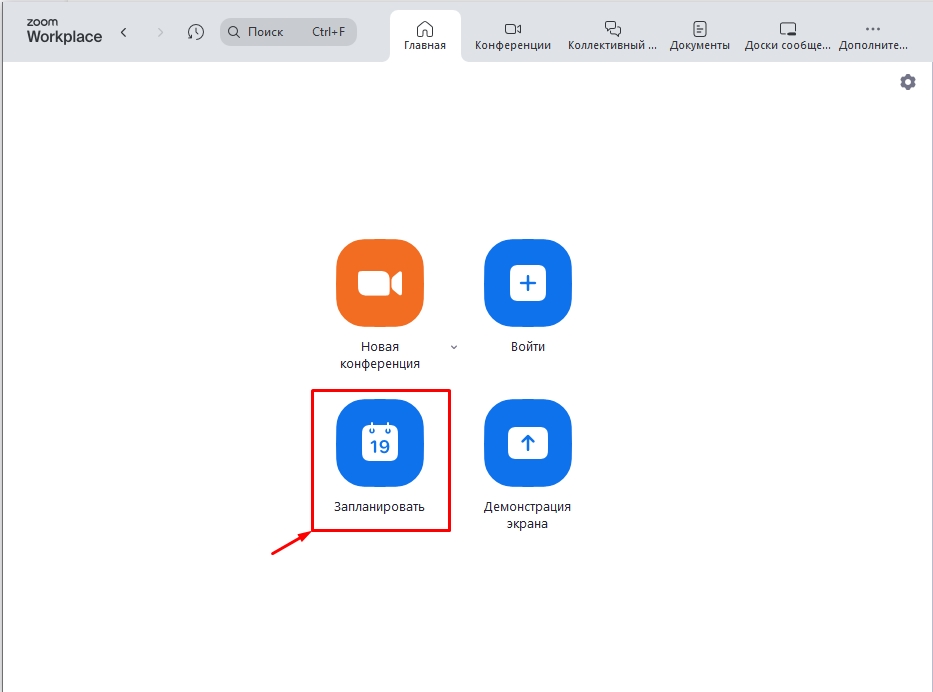
Переходим в «Дополнительные параметры».
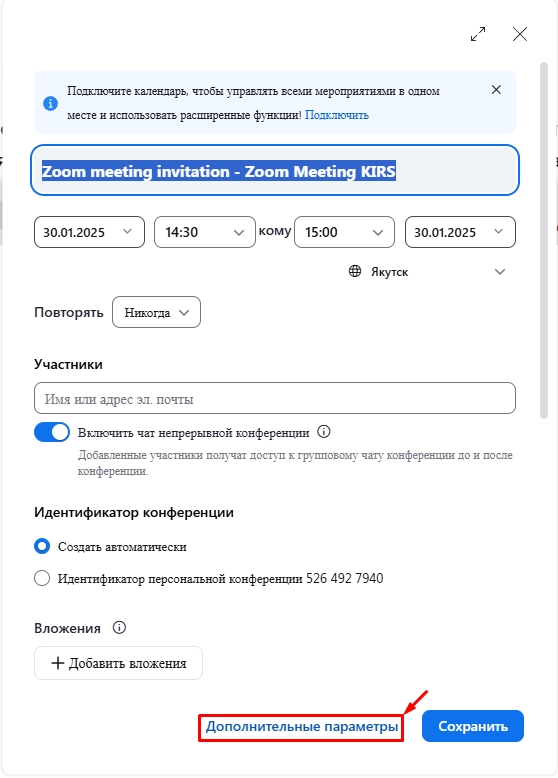
Раскрываем вкладку «Улучшенное».
Ставим галочку «Автоматически записывать конференцию…».
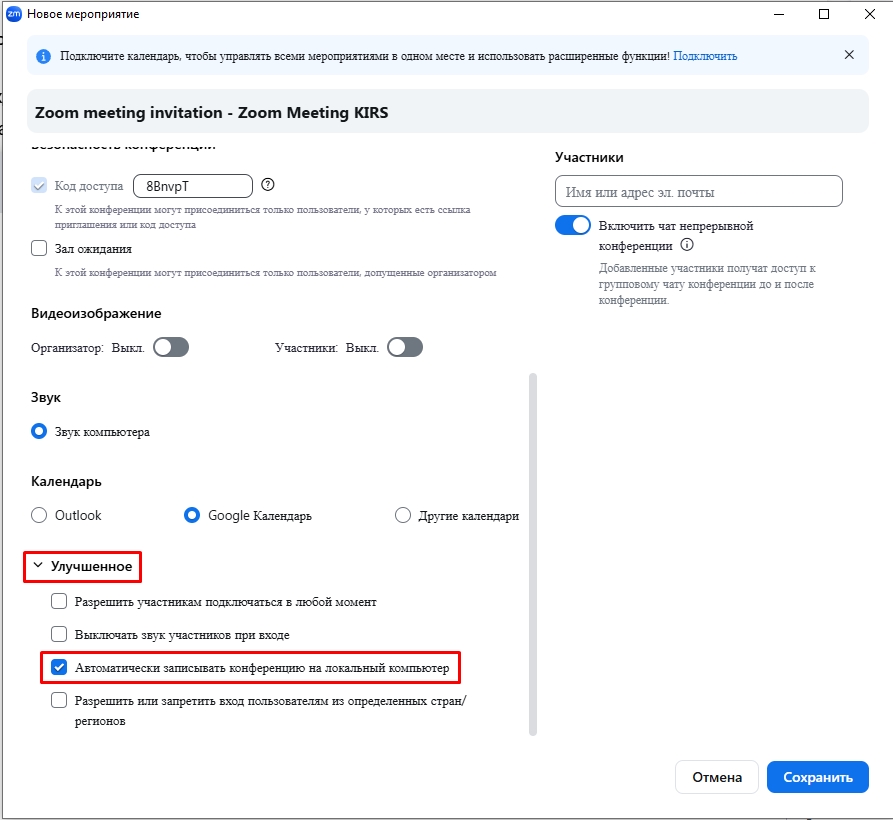
Обязательно на «Главной» нам нужно зайти в настройки программы, кликнув по шестеренке в правом верхнем углу экрана.
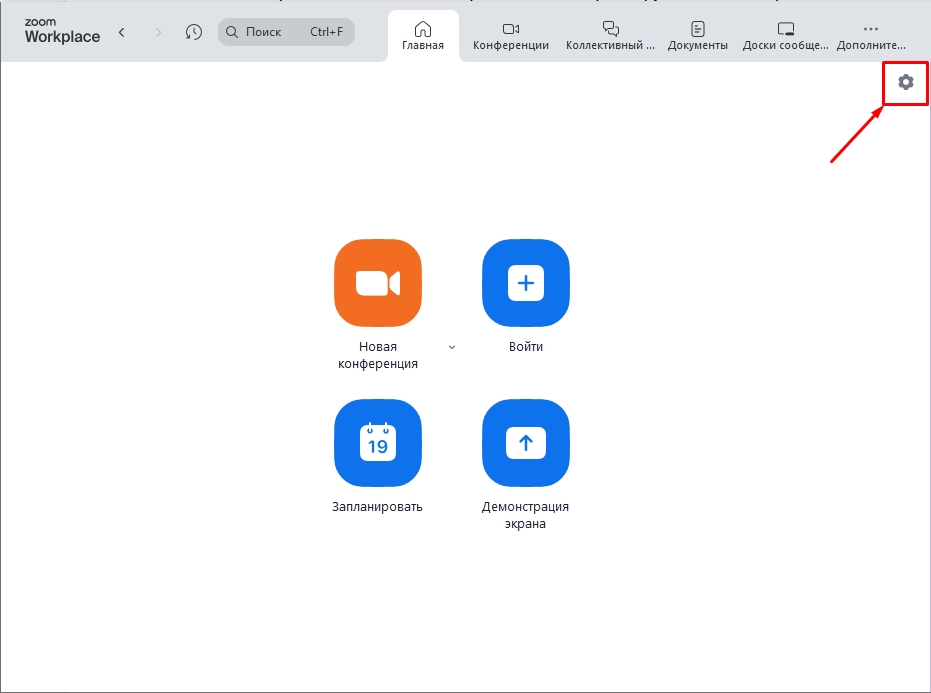
Находим подраздел «Запись» слева.
В самом верху вы можете «Изменить» место сохранения записей. Перед этим можно создать на диске отдельную папку. Смотрите, лучше держите эту папку на втором диске «D:», чтобы на системном разделе «C:» всегда было какое-то количество свободной памяти. Если места мало – советую к прочтению статьи по ссылкам из начала этой главы. Также вы можете сразу «Открыть» папку и посмотреть точное расположение по умолчанию.
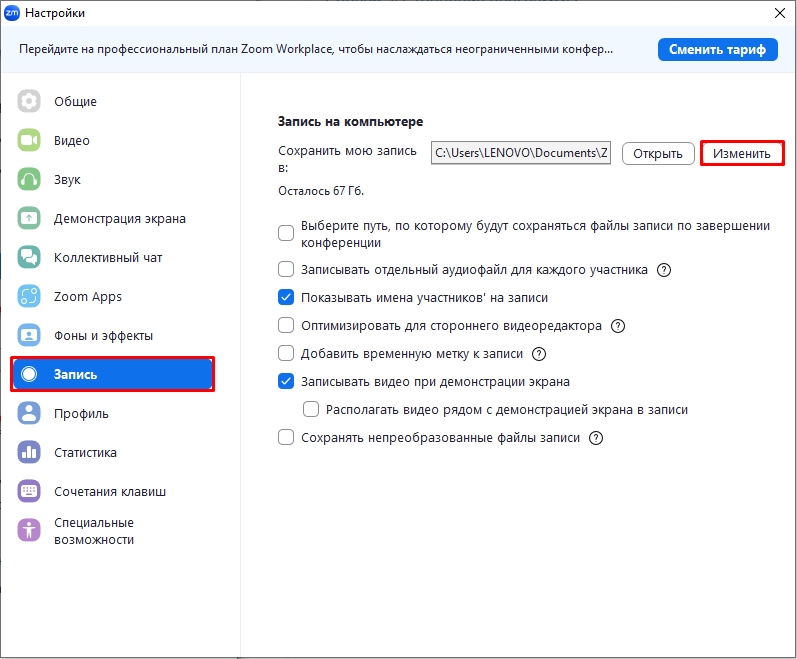
Еще есть две интересные настройки. «Выберите путь, по которому будут сохраняться файлы…» – в таком случае после окончания конференции вы сами выбираете путь сохранения.
ПРИМЕЧАНИЕ! Старайтесь не держать большие файлы и записи на рабочем столе. Лучше для этого создавать отдельную папку, далее ярлык на эту неё можно уже держать на рабочем столе.
«Записывать отдельный аудиофайл для каждого участника» – не всегда это необходимо, но в некоторых случаях стоит это делать.
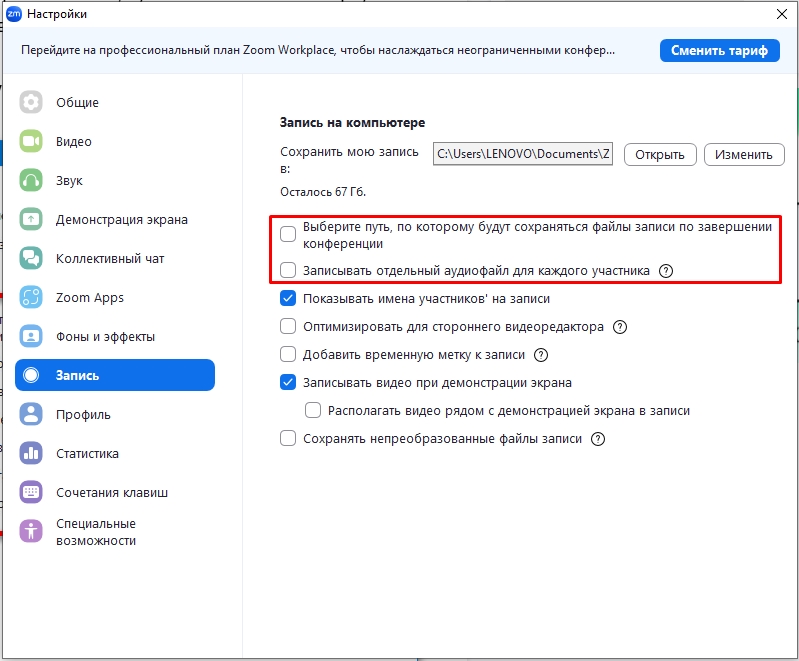
Во время конференции просто жмем «Дополнительно» – «Запись». Или используем горячие клавиши:
Alt + R
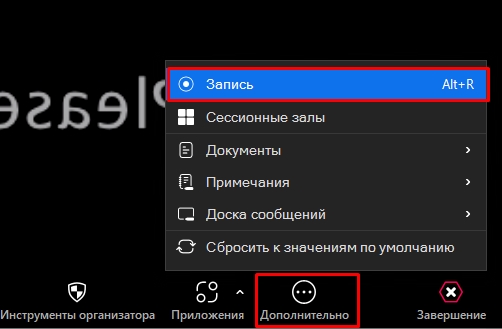
Вверху вы увидите значок записи. Вы можете ставить запись на паузу или остановить её, нажав «Stop». Аналогично используйте для этого кнопки:
Alt + R
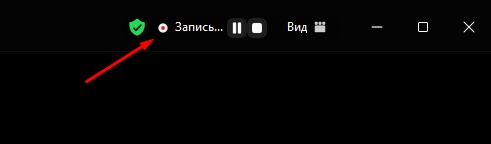
После окончания конференции откроется папка с видео и аудио. Обратите внимание, что в её названии есть точная дата и время конфы.
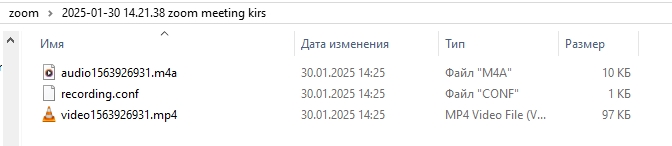
На телефоне
Как записать видео в зуме с телефона? На момент написания статьи в приложении для мобильного устройства такой функции нет. Отчаиваться не стоит, для этого есть масса бесплатных программ, которыми мы можем воспользоваться. На том же iPhone есть встроенная функция. Точные инструкции вы можете посмотреть в статьях ниже:
- Как сделать запись экрана на Android.
- Как сделать запись экрана на Samsung.
- Как сделать запись экрана на iPhone.
Если у вас еще остались какие-то вопросы – пишите в комментариях, и я постараюсь вам помочь. До новых встреч на портале WiFiGiD.RU.
Видео
YouTube