Всем доброго времени суток. В сегодняшней короткой статье я расскажу про настройку почты Mail.ru в Outlook. Вы можете настроить её двумя способами – через протоколы IMAP или POP. Разницы особой нет, и вы можете выбрать любой из этих вариантов. После этого советую изменить некоторые настройки блокировки спама, чтобы по ошибке не все письма уходили в спам.
Способ 1: IMAP

Итак, давайте посмотрим, как настроить Outlook на компьютере для Майл.ру почты. Для этого мы будем использовать протокол IMAP.
Читаем – как настроить Mail.ru на iPhone.
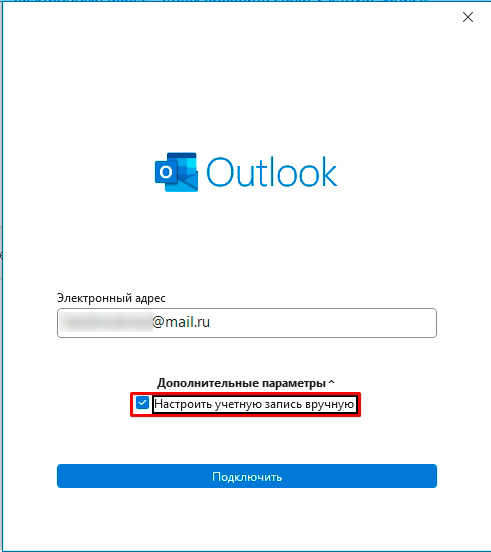
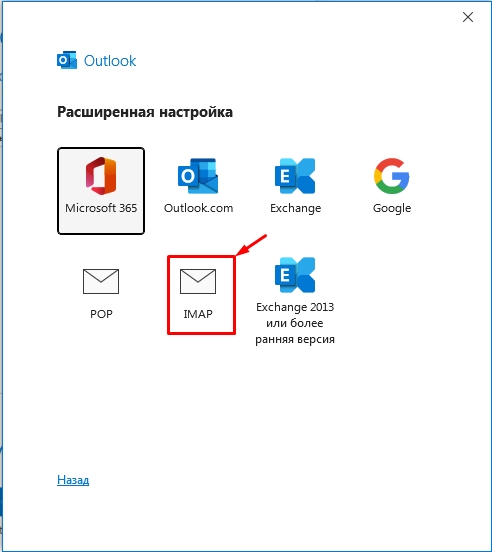
Сервер: imap.mail.ru
Порт: 993
Сервер: cmtp.mail.ru
Порт: 465
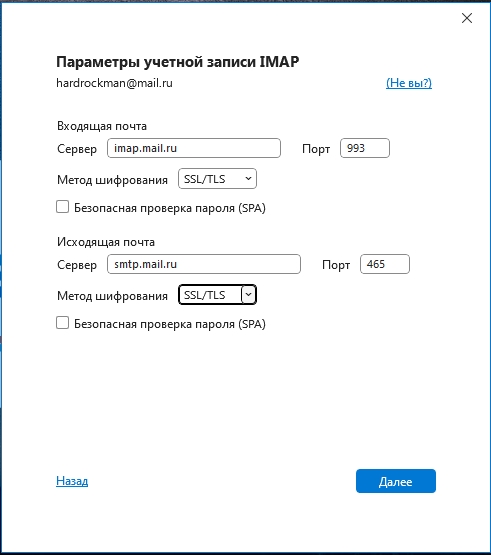
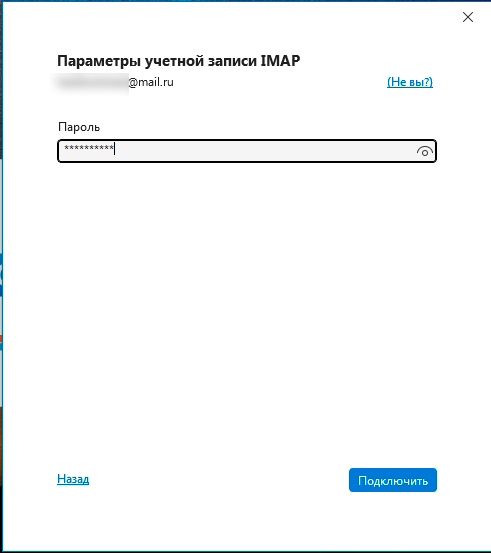
Способ 2: POP
Еще один популярный протокол POP, который можно использовать для настройки Аутлук в Майл.ру. Сами шаги будут примерно такими же как при конфигурации IMAP. Поэтому некоторые моменты я буду опускать.
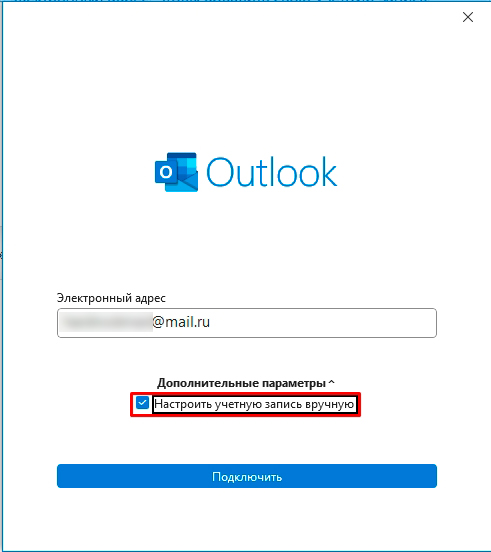
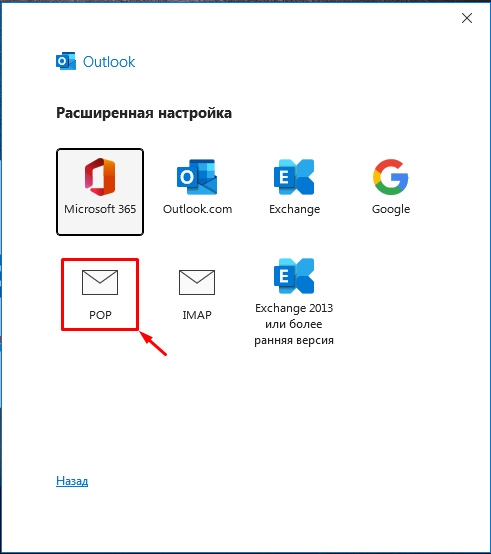
Сервер: pop.mail.ru
Порт: 995
Сервер: cmtp.mail.ru
Порт: 465
Метод шифрования: SSL/TLS
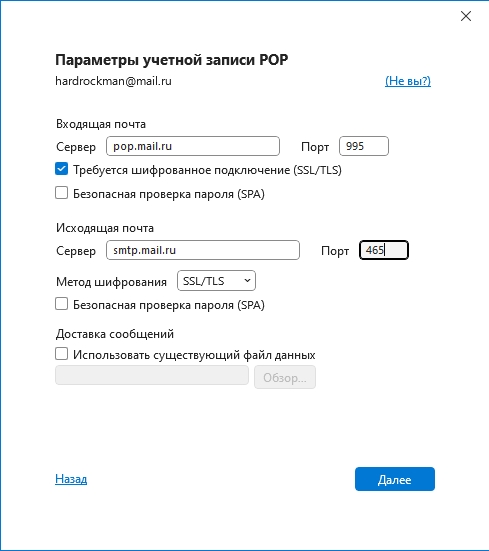
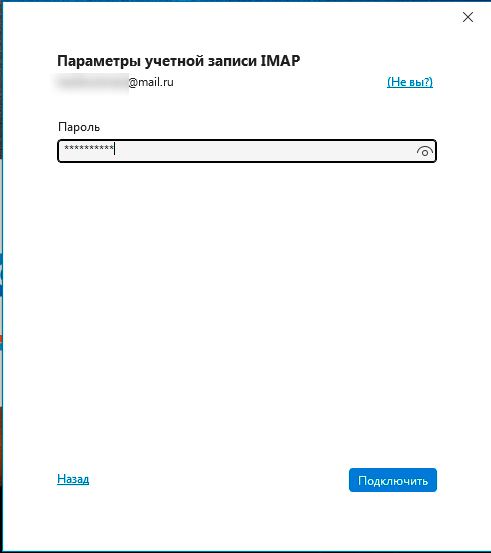
Настройка нежелательной почты или спама
После того, как вы подключите почту, я советую также изменить настройки спама, чтобы он работал правильно.
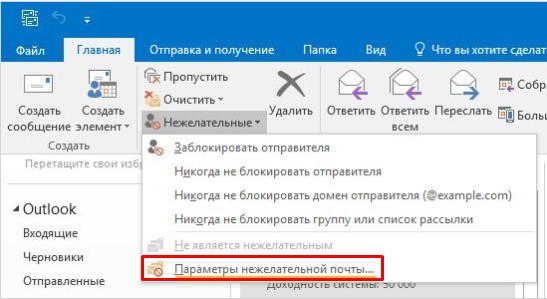

Если вы видите, что к вам пришло письмо со спамом, вы можете выбрать его. Далее здесь же нужно «Заблокировать отправителя».
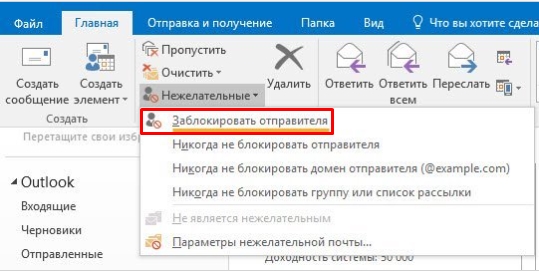
Рассмотрим и обратную ситуацию, когда по ошибке в «Спам» улетело важное письмо. Вам нужно открыть его и далее выбрать команду «Никогда не блокировать отправителя».
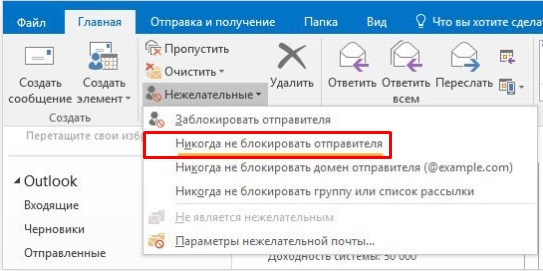
В целом мы разобрали все самое важное. Если я что-то упустил, вы можете написать дополнительный вопрос в комментариях.








