Всем привет! Сегодня мы поговорим про запись видео с экрана с помощью специальной утилиты NVIDIA GeForce Experience. Да, она позволяет не только обновлять драйвера и оптимально настраивать игры, но и делать запись игр, программ и вести трансляцию в Twitch или YouTube. Возможно, появилась с того момента, когда в NVIDIA GeForce Experience добавили функционал NVIDIA ShadowPlay.
Минимальные системные требования

Давайте посмотрим, как записывать видео через GeForce Experience. Если у вас еще не установлена сама программа, то вы можете её скачать с официального сайта по ссылке ниже.
Скачать GeForce Experience
Перед установкой прочтите требования к системе и железу вашего компьютера. В противном случае программа может работать не корректно или вообще не запуститься.
- Windows 10 и 11 в свежих версиях программы. Можно попробовать найти GeForce Experience для старых Windows 7 и 8.
- ОЗУ от 2 ГБ.
- Свободного пространства от 1 ГБ.
- Процессоры – Intel Pentium серии G, Core i3, i5, i7 или более мощный. AMD FX, Ryzen 3, 5, 7, Threadstripper или более мощный.
- Для настольных ПК: GeForce GTX 750 и более мощные модели.
- Для ноутбуков: GTX850M, 860M, 950M, 960M series и более мощные модели.
- Драйвер: GeForce 496.13 и старше.
Для GTX 600M, 700M, 800M и обычные GTX 600, 660, 700, 770 – можно попробовать найти на просторах интернета старые версии NVIDIA GeForce Experience, где еще была поддержка этих видеокарт.
Актуальные системные требования можно посмотреть на официальном сайте (ссылка).
ШАГ 1: Включение функции оверлея
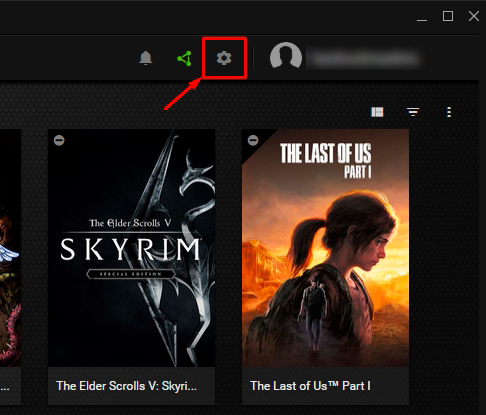
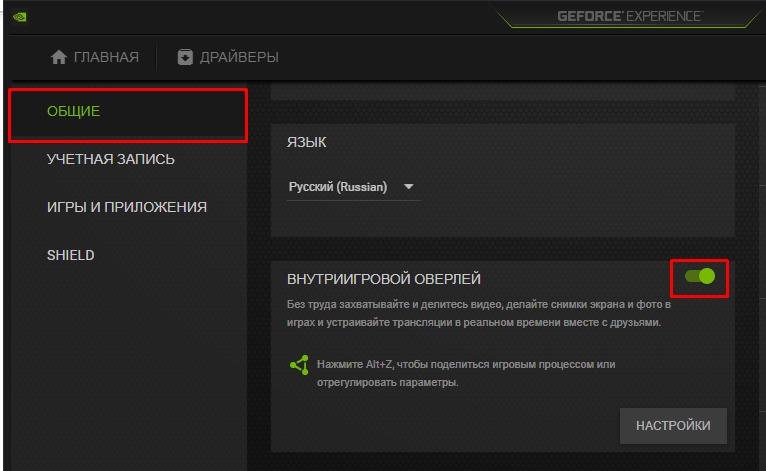
ШАГ 2: Включить и остановить запись
Чтобы начать запись, нам нужно зажать клавиши:
Alt + F9
Если у вас не запущена никакая игра, то вас спросят – стоит ли делать запись рабочего стола.

Если у вас запущена игра, то запись начнется сразу же. В правом верхнем углу экрана вылезет соответствующее уведомление.

В окне игры вы увидите вот такой вот значок – смотрим на скриншот ниже.
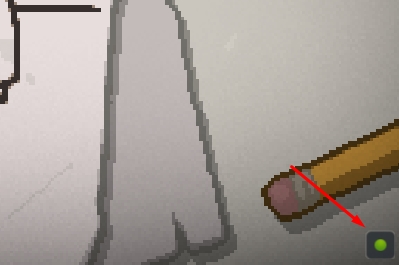
Чтобы остановить запись, зажимаем те же клавиши:
Alt + F9

Второй вариант – это вызвать оверлей программы с помощью кнопок:
Alt + Z
После этого выбираем «Запись» – «Пуск».
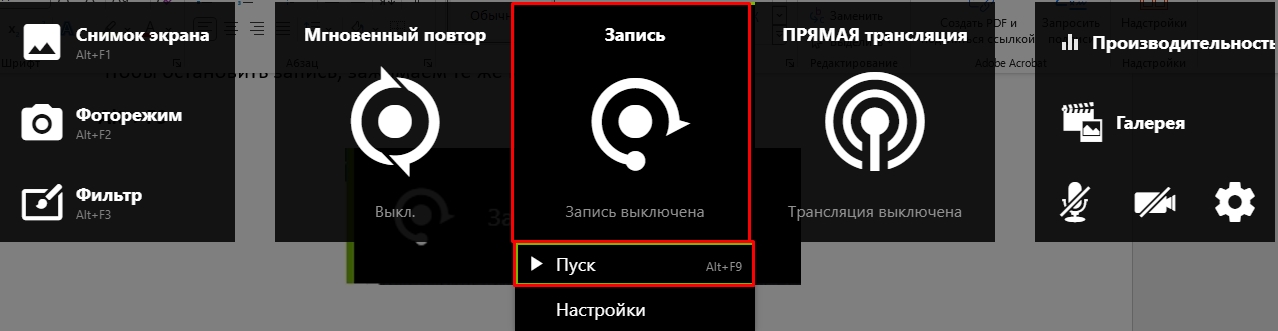
По умолчанию запись сохраняется по пути:
C:UsersИМЯ_ПОЛЬЗОВАТЕЛЯVideos
Там вы увидите папку с названием игры или программы. В ней будет файл с датой и временем записи.
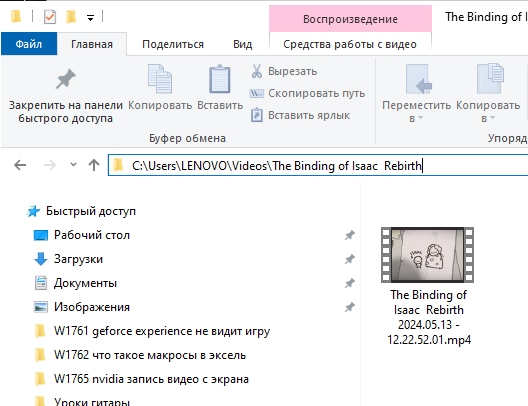
Дополнительные настройки
Перейдите в «Настройки» GeForce Experience. Далее в «Общей» вкладке в «Оверлей» перейдите в «Настройки». Или можете просто зажать:
Alt + Z

Давайте для начала познакомимся с настройками – нажмите по шестеренке. Пунктов много, но лучше пройтись по всем.
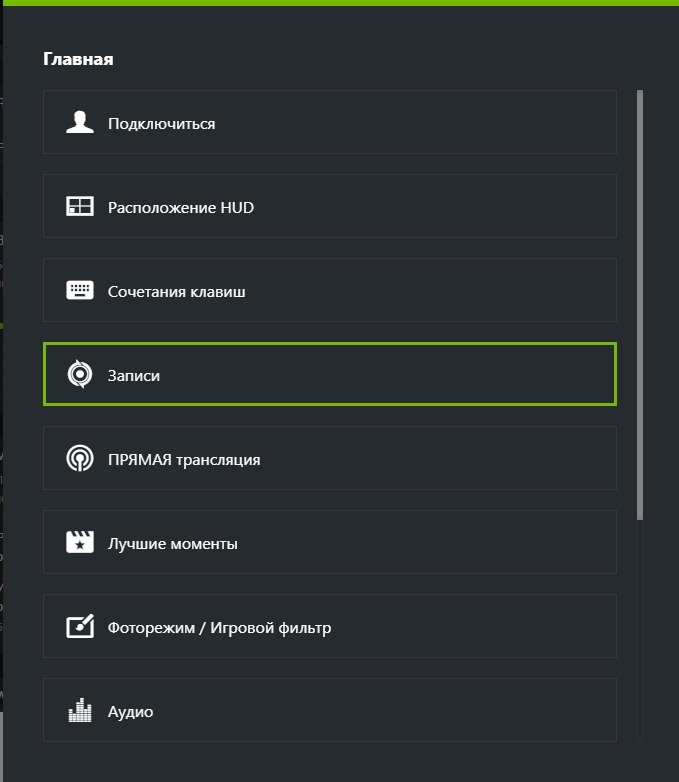
- Подключиться – здесь вы можете добавить вашу учетную запись для загрузки видео и фото или для трансляции.
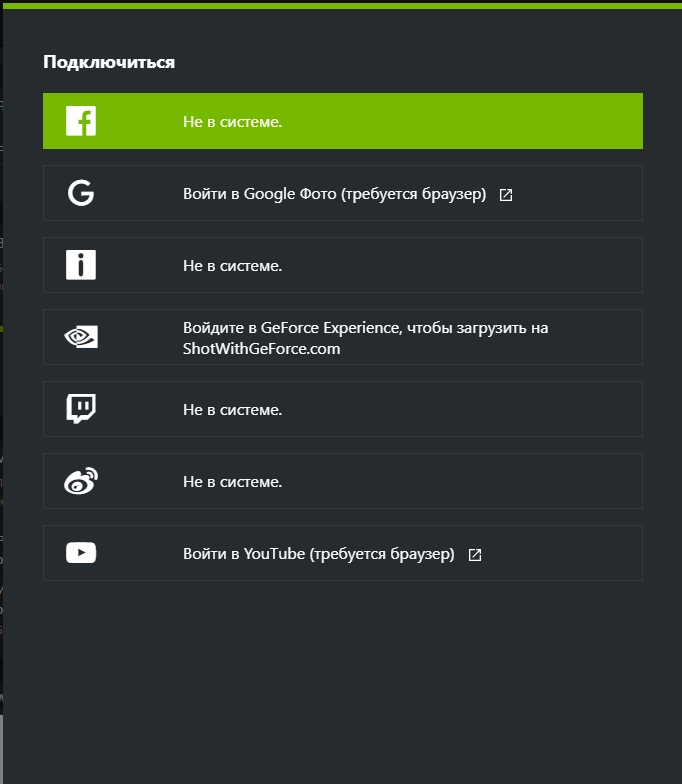
- Расположение HUD. Здесь можно добавить индикатор состояния, производительность и счетчик FPS, количество зрителей и комментарии для трансляций. Включить отображением FPS и производительности:
Alt + R
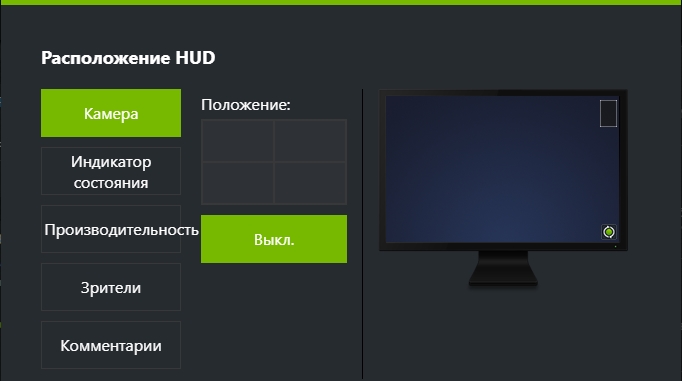
- Сочетание клавиш. Можете поменять горячие кнопки для определенных задач.
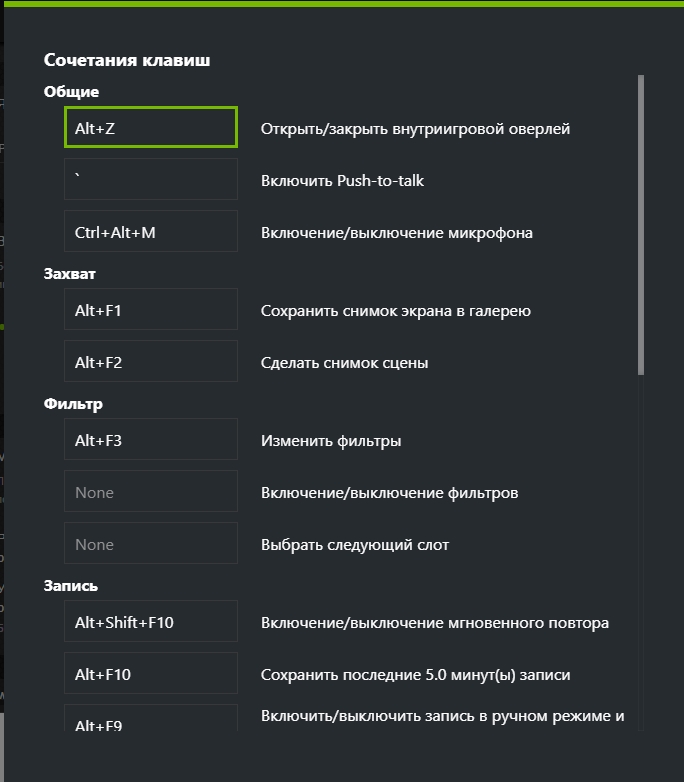
- Записи. Вы можете изменить расположение временных файлов, если у вас мало места на диске «C:». Ну и расположение «Видео» папки.
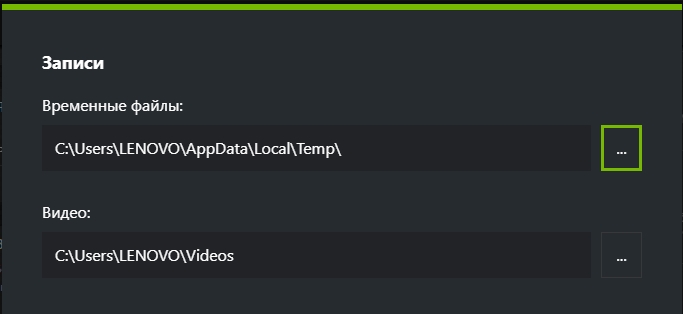
- Прямая трансляция на различного рода площадки. Также советую более подробно прочитать про настройку стриминга через OBS:
На Twitch
На YouTube
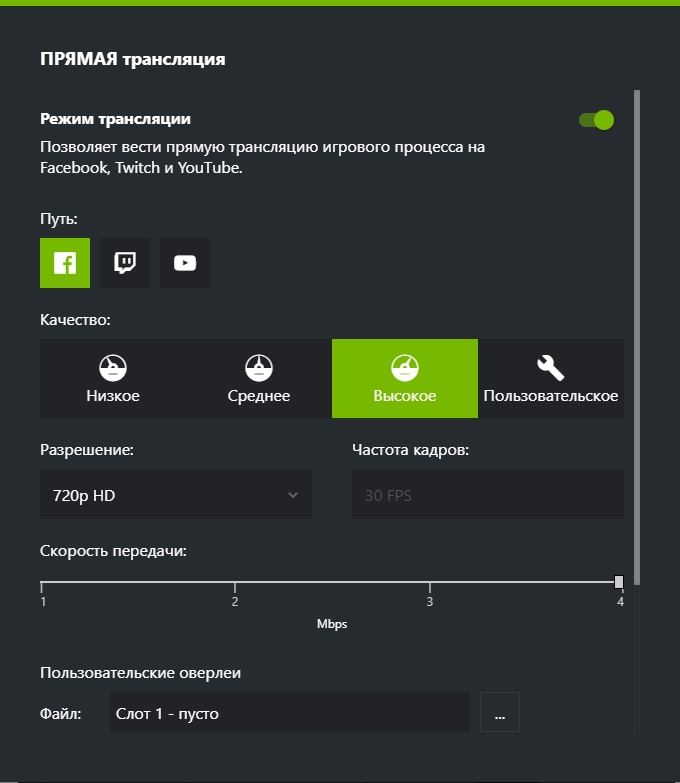
- Фоторежим / Игровой фильтр – позволяет делать скриншоты игр. Игровой фильтр добавляет фильтры к игре в реальном времени.

- Аудио – настройка звука и микрофона. Проверьте, чтобы в «Источниках» стоял ваш микрофон. Советую подробно почитать про настройку аудио в статье ниже.
Читаем – как подключить и настроить микрофон.
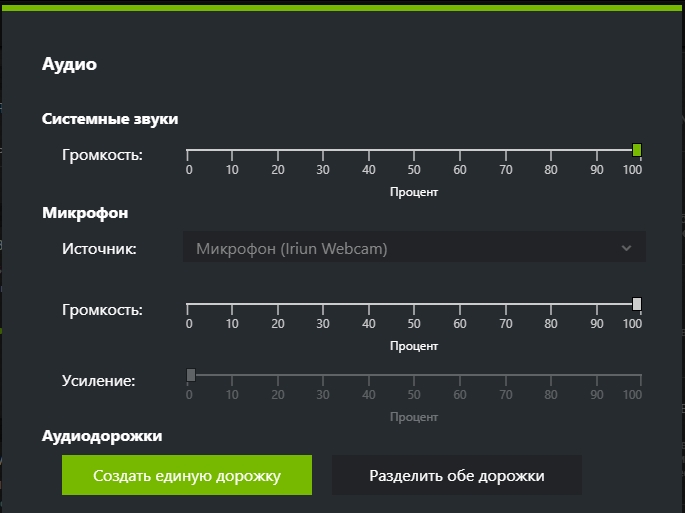
- Захват видео – здесь можно настроить разрешение захвата и качество для трансляции.
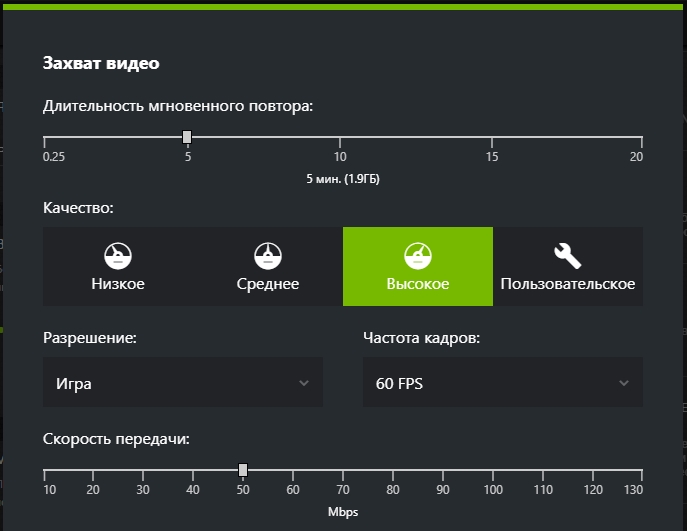
- Уведомления, которые будут всплывать при разных ситуациях и при нажатии на клавиши.
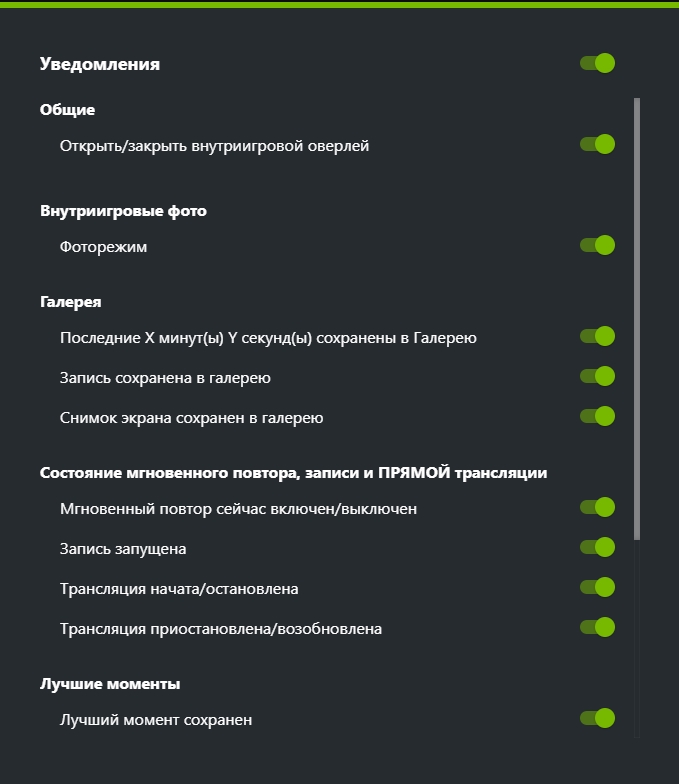
- Настройка конфиденциальности – по умолчанию выключена запись и трансляции рабочего стола.
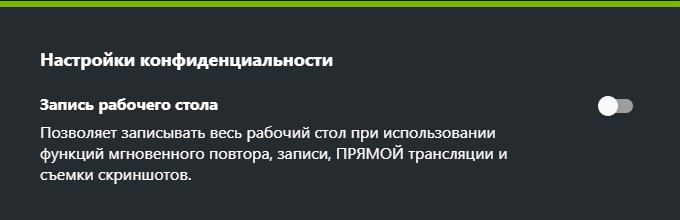
- Ведение лог-файлов и журнала, куда записываются данные о производительности. По умолчанию функция выключена.
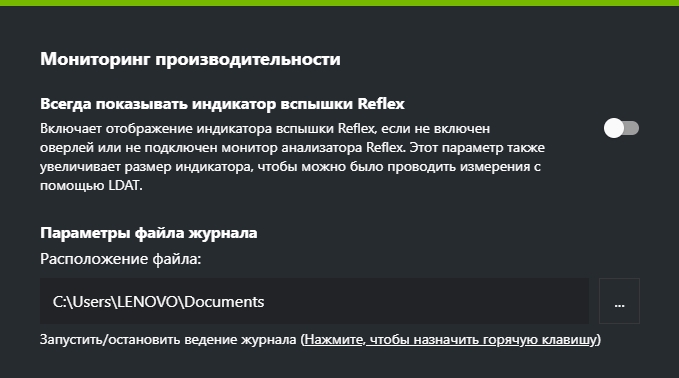
Как отключить запись лучших моментов NVIDIA? Откройте оверлей, нажав Alt + Z. Перейдите в «Настройки», кликнув по шестеренке. Заходим в «Лучшие моменты». Отключаем тумблер.
Теперь вы знаете, как начать запись в GeForce Experience. На этом все, дорогие друзья портала WiFiGiD.RU. Пишите свои вопросы в комментариях. Всем добра и берегите себя!








