Всем привет! Сегодня я расскажу, как создать функцию выбора из выпадающего списка в Excel. Очень полезная вещь, если вы хотите ограничить ввод каких-то определенных данных в выделенный столбец. Например, у вас есть ограниченный список товаров, и вы не хотите, чтобы по ошибке туда попало что-то лишнее. В крупных компаниях это может стать большой проблемой. В уроке ниже я покажу – как это можно сделать быстро и легко.
Создание области ввода и дополнительного списка

Сначала нам нужно создать поле со списком в Excel. У нас будет два листа – на первом мы создадим табличку с товаром, который мы будем выбирать из списка. Сам список разрешенных товаров будет располагаться на втором листе. Но вы можете создать и отдельный файл. Теперь давайте посмотрим на этом примере, как сделать список в Эксель.
Читаем – как сделать умную таблицу в Excel.
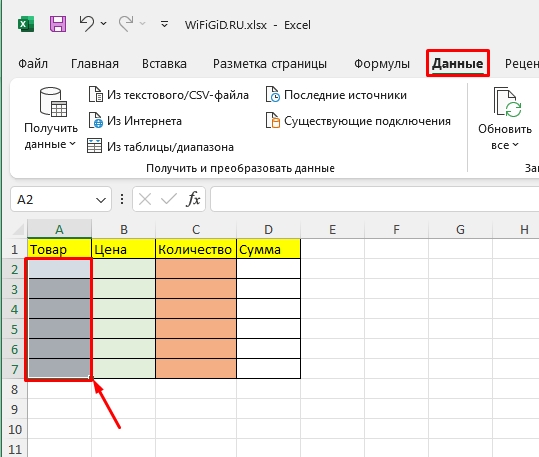
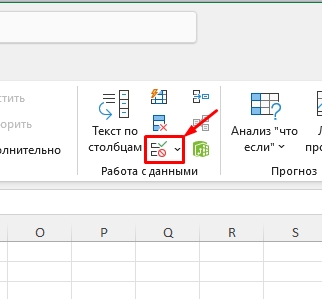
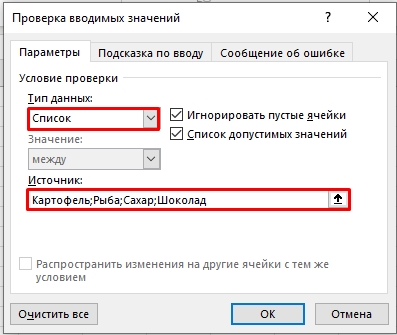
Читаем – как создать лист в Excel.
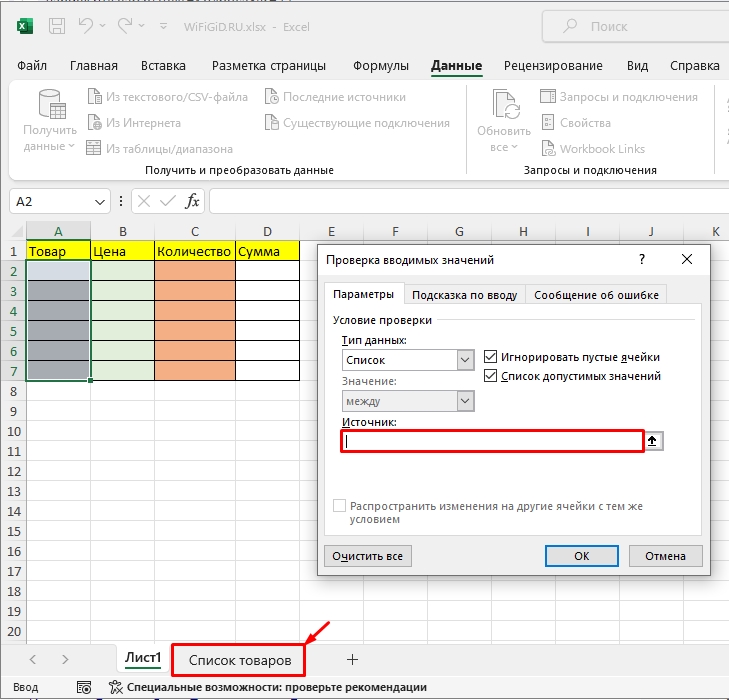
ПРИМЕЧАНИЕ! В некоторых статьях указывается создание «Умной таблицы», к сожалению, но указать её отдельно нельзя и вам опять же придется выбирать адреса ячеек.
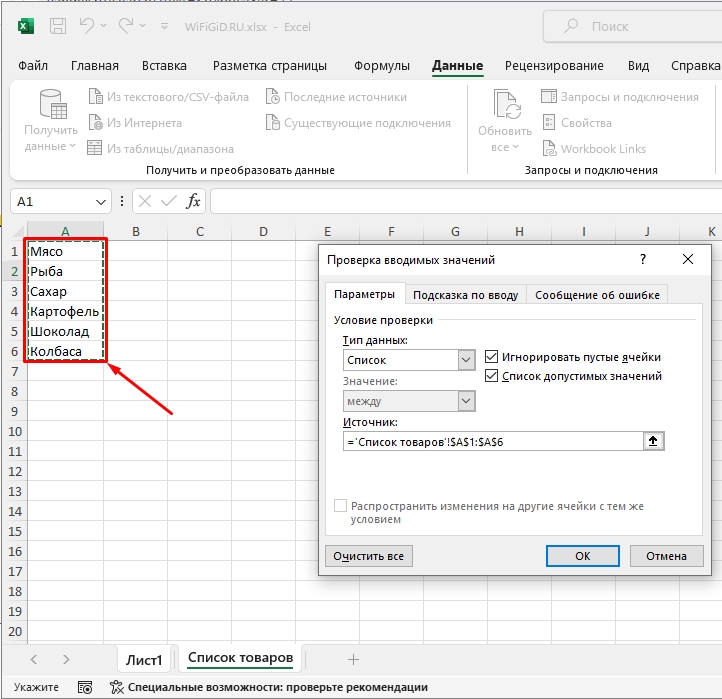
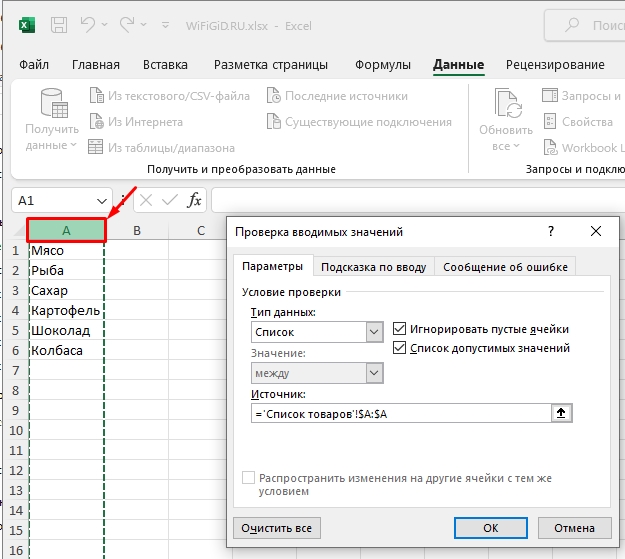
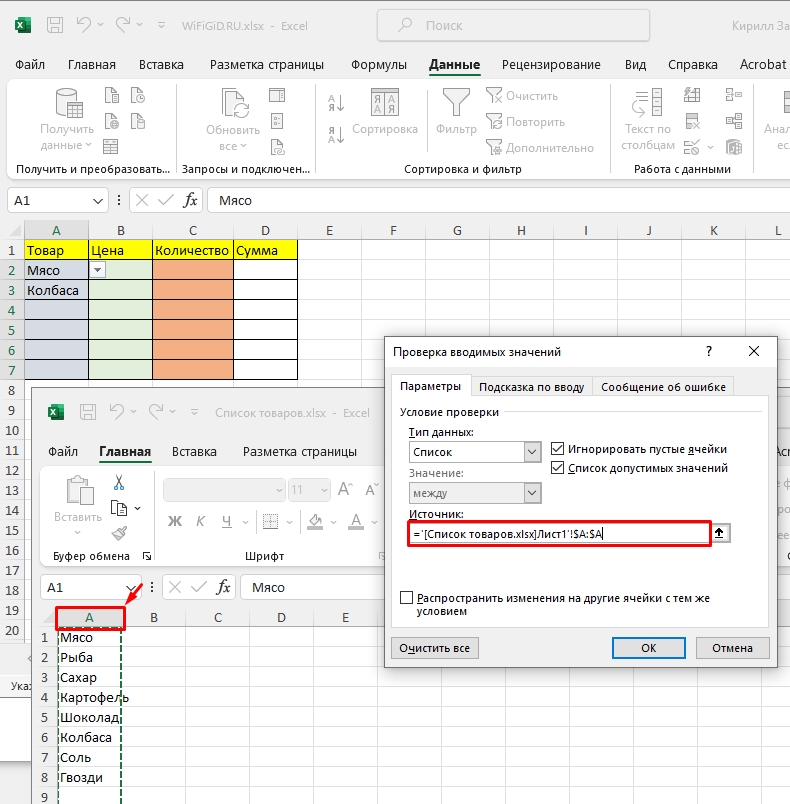
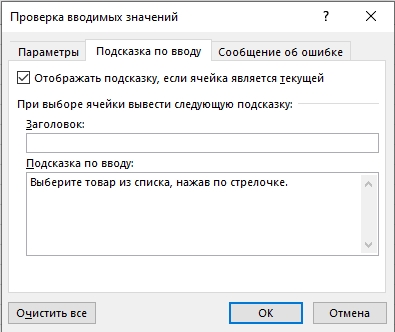
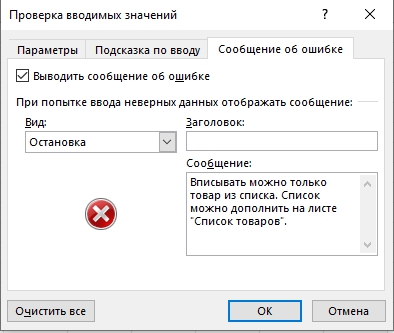
Работа со списком
Добавить в выпадающий список в нашу таблицу Excel у нас получилось – об этом свидетельствует стрелочка рядом с первой строкой столбца «Товара». Обратите внимание, что сразу же высвечивается подсказка, которую мы ввели при создании.
Читаем – про автозаполнение ячеек в Эксель.
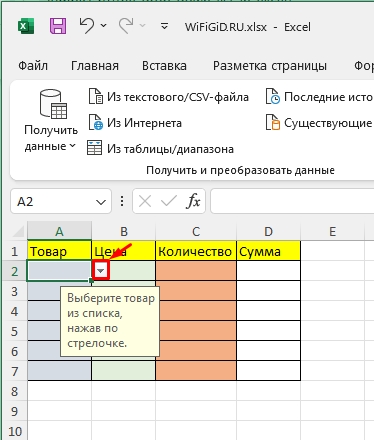
Жмем по этой стрелочке и просто выбираем товар, который нам нужен.
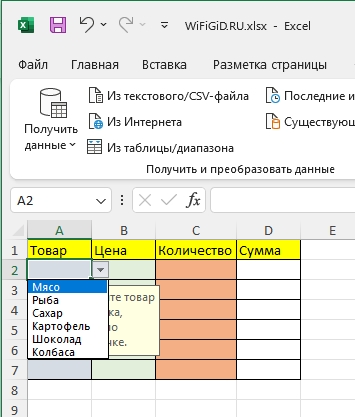
Давайте попробуем ввести неправильное значение и посмотрим, что будет.
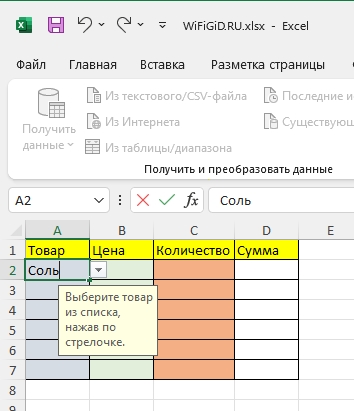
Вылезла ошибка с тем самым текстом, который мы вписывали в третьей вкладке при создании нашего блока списка.
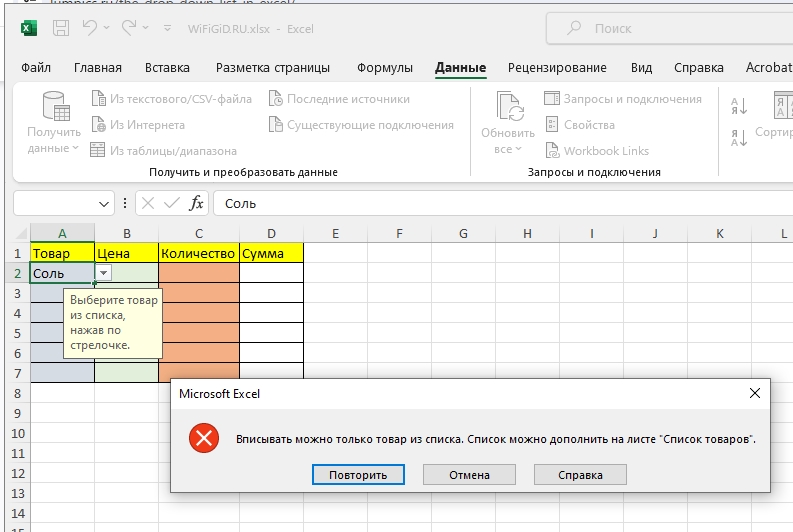
Добавить объект в список
Мы сделали все, чтобы нам было удобно добавлять новые товары в список. Для этого перейдите на вторую страничку, выделите новую пустую ячейку ниже. И введите наименование нового товара.
Советую ознакомиться с уроком по анализу данных в Excel.
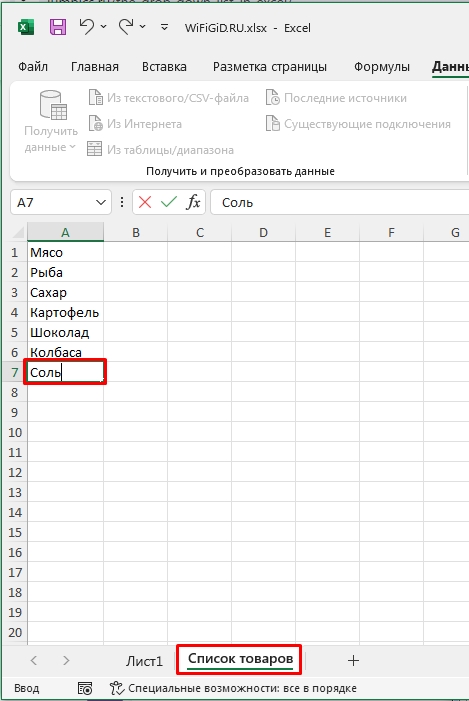
Теперь давайте проверим – перейдите на страницу основной таблицы и кликните по выпадающему списку. Как видим – наш товар добавился в список, и вы можете его выбрать.
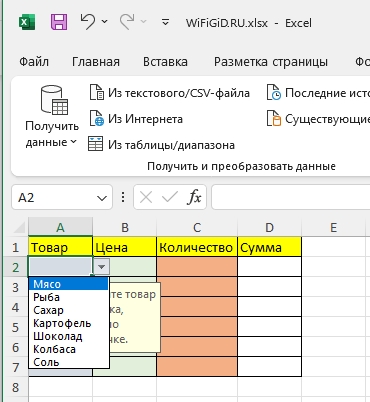
Удаление из списка
У нас получилось сделать выбор из списка в Excel, но что, если нам нужно удалить какой-то элемент?! – Все делается очень просто. Сначала выделяем его, а потом удаляем с помощью клавиши:
Delete
Удаление происходит абсолютно так же, как мы это делаем с удалением других данных в Эксель. На этом все, дорогие и любимые наши читатели. Теперь вы знаете, как создать выпадающий список в Excel с подстановкой данных. Если у вас еще остались вопросы – пишите в комментариях. Всем добра и берегите себя!








