Всем привет! В сегодняшнем уроке мы поговорим про выделение цветом ячеек при условии в программе Эксель. Сама функция очень полезная в тех случаях, если вам нужно визуально подцветить определенные ячейки. Мы рассмотрим три простых способа. Два первых используются чаще всего. Но я все же рекомендую дополнительно ознакомиться и с последним методом. Да он более редкий, но про него обязательно нужно знать. Напоминаю, что вы всегда можете обратиться ко мне со своими вопросами – просто опишите их в комментариях.
Способ 1: Форматирование с условиями
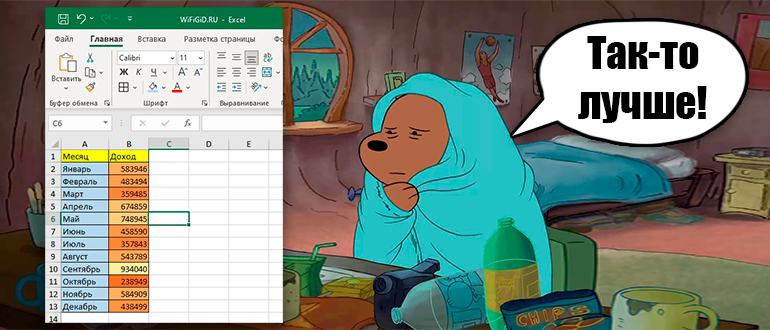
Давайте посмотрим, как закрасить ячейку в Excel по нужному условию. Для этого мы будем использовать встроенную функцию условного форматирования. Я буду показывать все на конкретном примере. Представим себе, что у нас есть таблица с прибылью за каждый месяц. Наша задача: в программе Excel перекрасить цвет ячейки в зависимости от значений прибыли:
- Меньше 300 000
- От 400 000 до 500 000
- Больше 500 000
А теперь приступим к самому примеру:
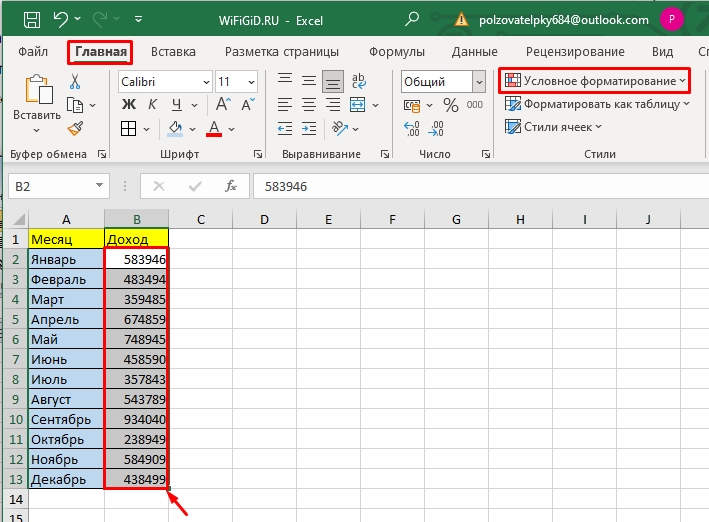
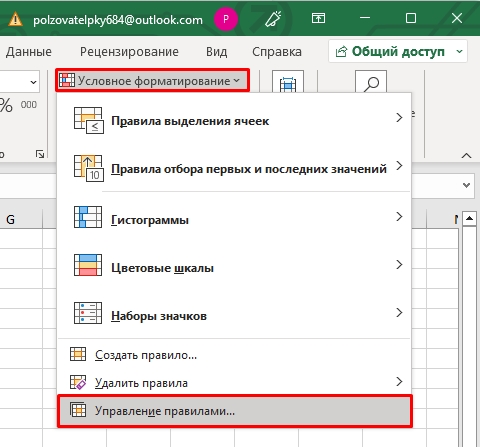
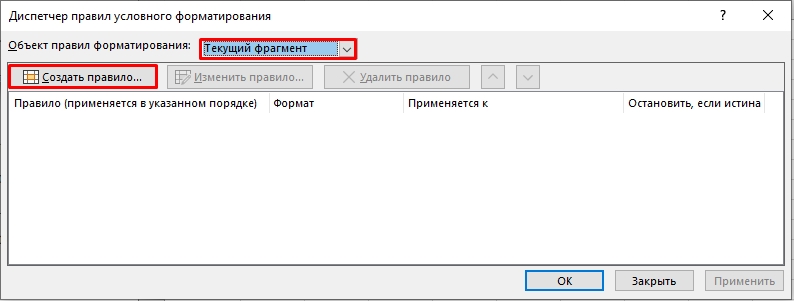
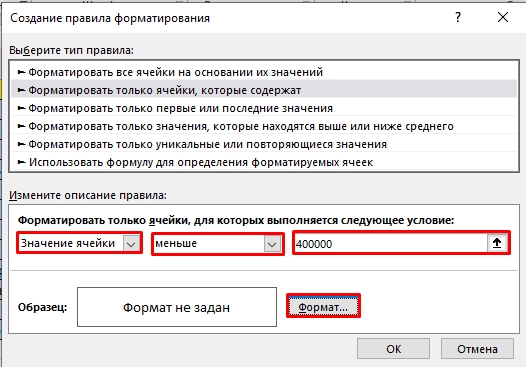
ПРИМЕЧАНИЕ! Обратите внимание, что здесь же можно изменить не только заливку ячейки, но и шрифт, границы и другие параметры форматирования.
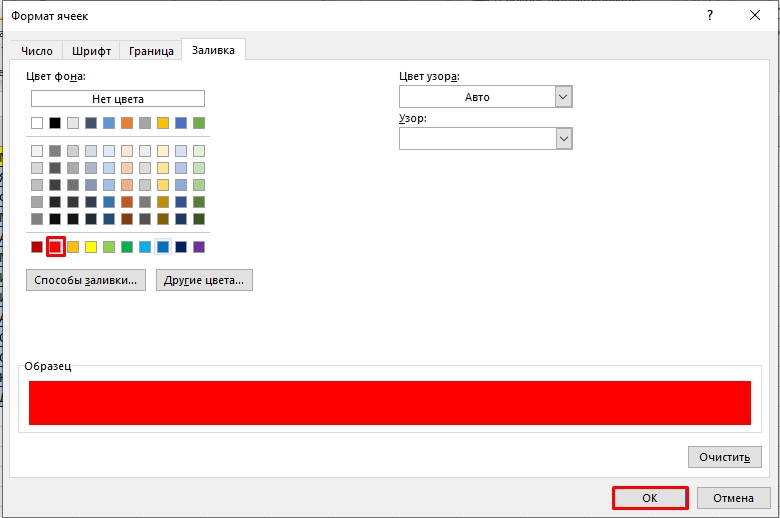
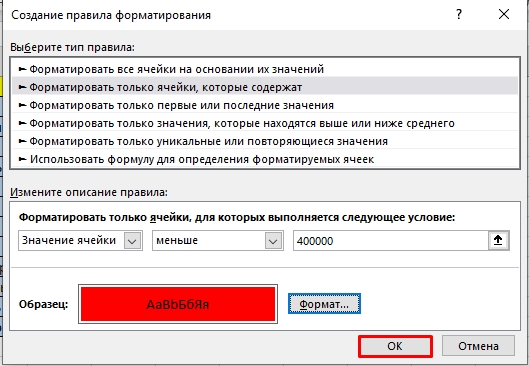
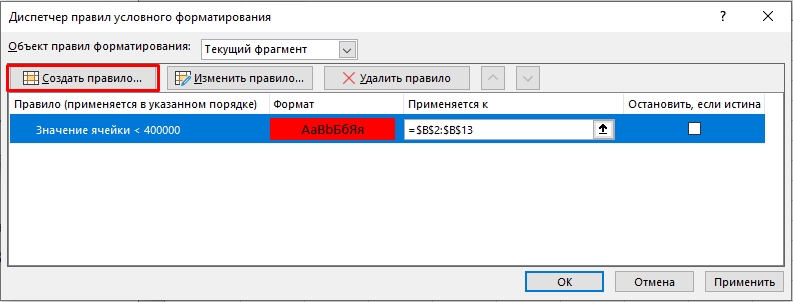
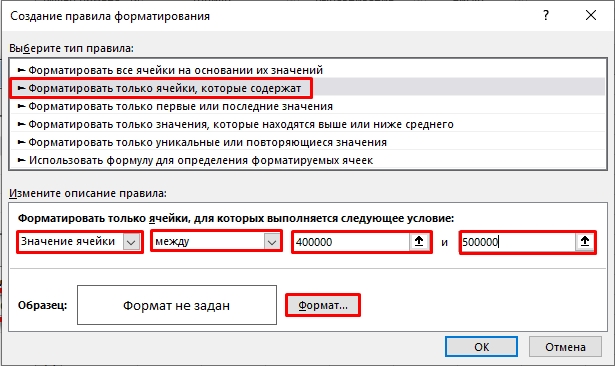
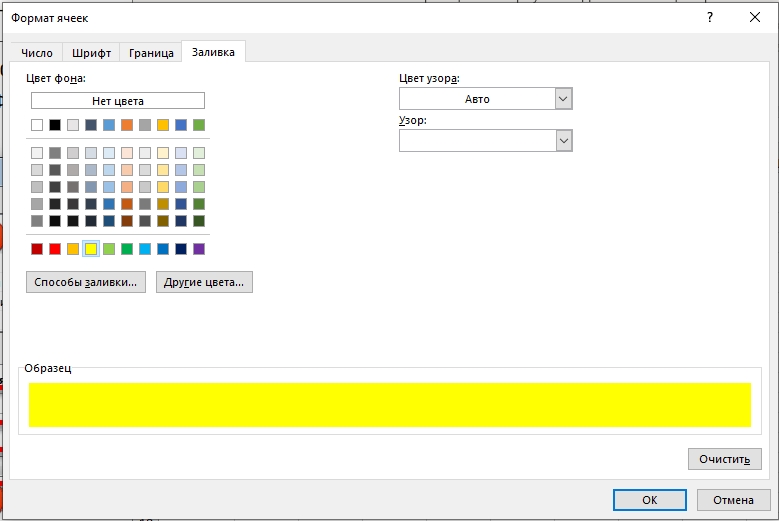
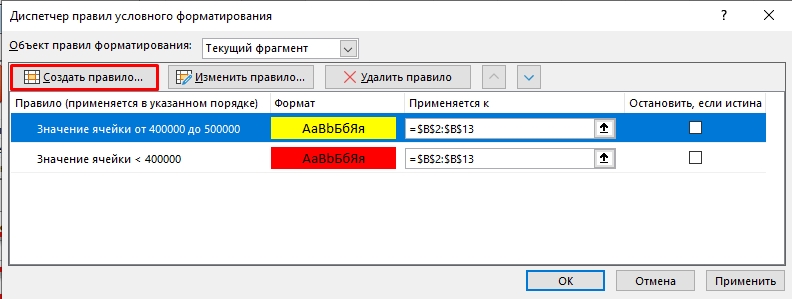
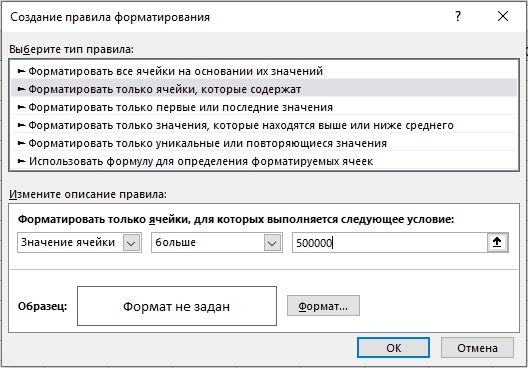
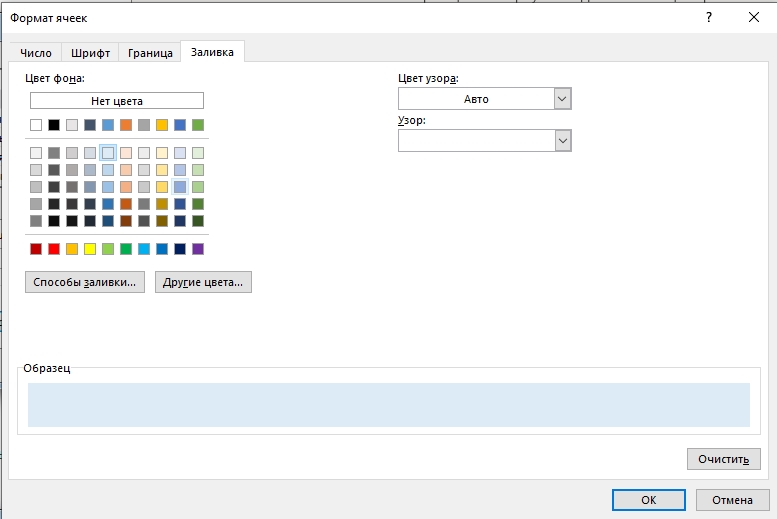
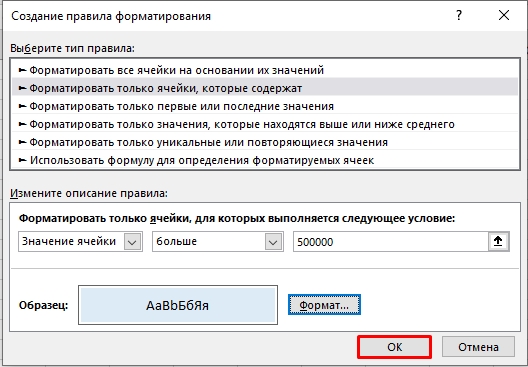
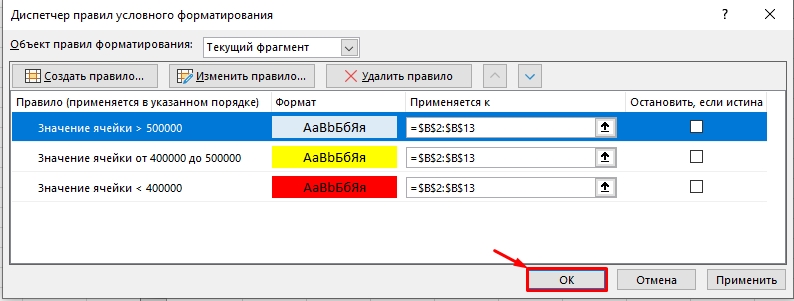
Можете насладиться результатом. Плюс такого метода в том, что при изменении значения в ячейке, будет меняться цвет заливки. Таким образом можно добавлять бесчисленное множество правил. Ну и не забываем, что вы можете изменить не только заливку, но и шрифт и другие параметры ячейки.
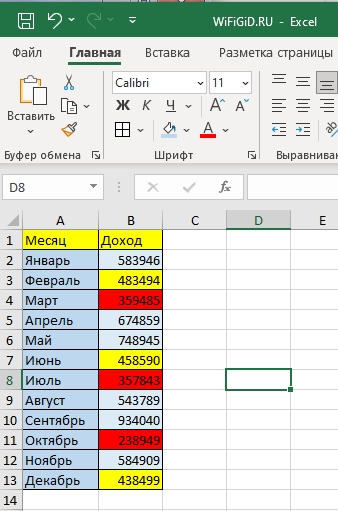
Способ 2: Градиент значений
В этой главе мы поговорим про заливку ячеек по условию с использованием градиента цветов, которые можно установить в Excel. По сути, мы будем использовать тот же способ условного форматирования, но немного с другим условием.
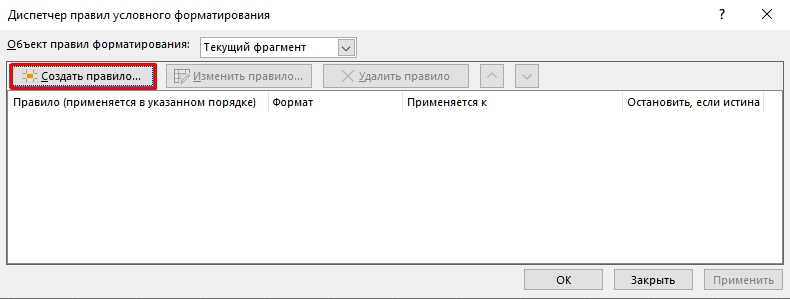
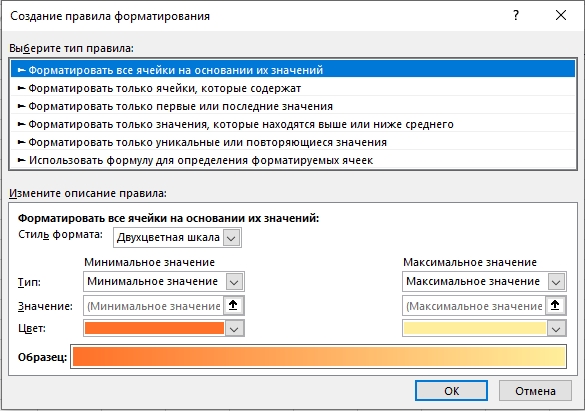
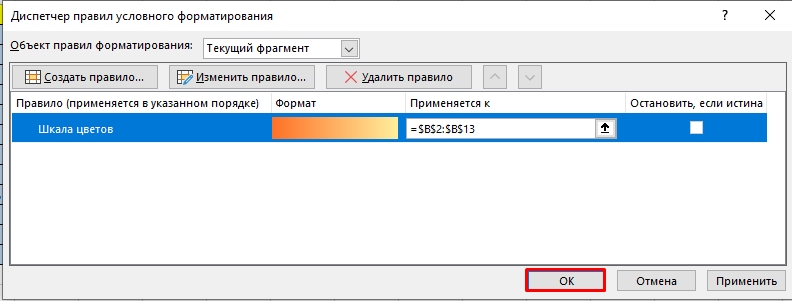
Теперь все цвета имеют разный цвет в зависимости от того, насколько они далеко находятся от максимально и минимального значения. Как и в первом случае – при изменении значений, цвет будет также меняться на другой, в зависимости от условий и форматирования, выбранного вами.
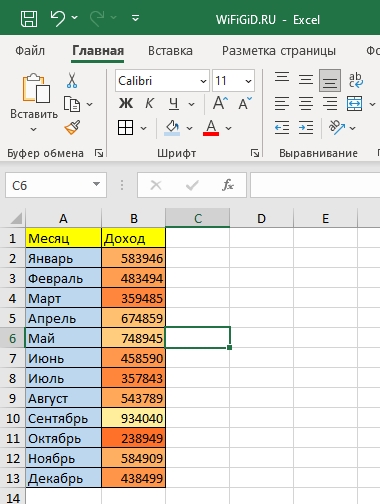
Способ 3: Найти и выделить
Данный вариант имеет немного другой принцип действия, да и мы будем использовать совершенно другой инструмент. Но про этот способ также нужно знать. Давайте попробуем выполнить то же самое, но с помощью другой функции программы.
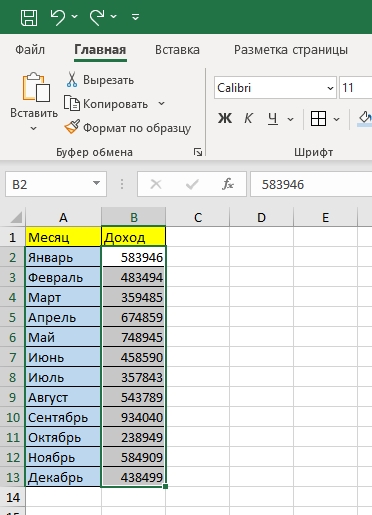
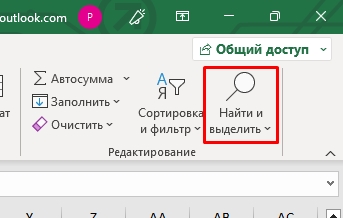
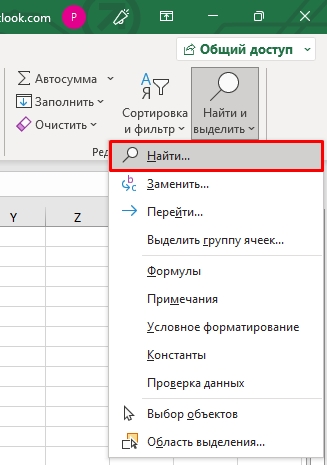
3?????
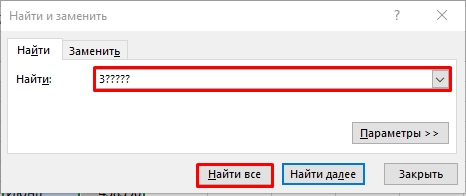
Ctrl + A
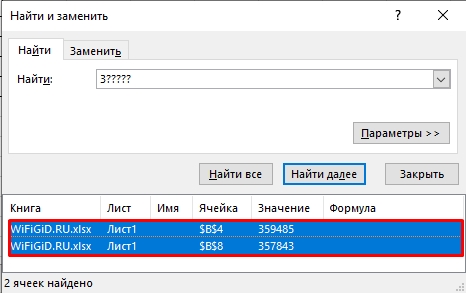
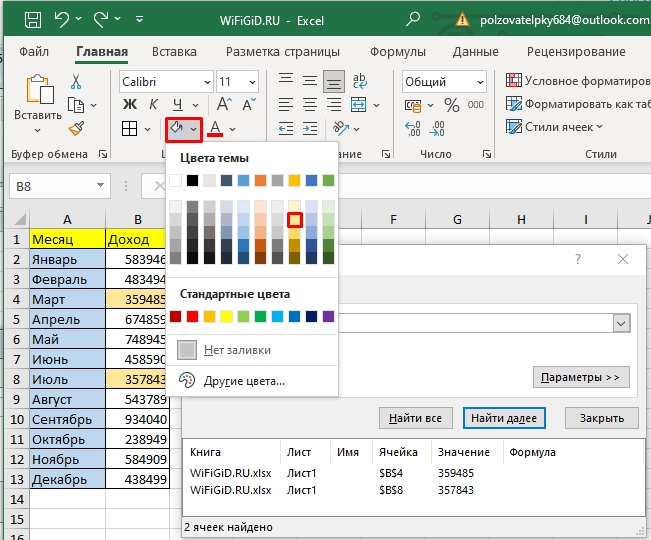
А теперь давайте рассмотрим все минусы данного способа. Во-первых, форматирование остается статичным, и если вы измените числа в ячейках, то цвет останется прежним. Во-вторых, таким способов сложно работать с длинными диапазонами чисел. В-третьих, предыдущие варианты были более удобные. В любом случае про данный метод тоже нужно знать, так как он может вам помочь при решении узконаправленных задач.
Урок подошел к концу, и мы рады, что вы дочитали его до конца. Надеюсь, он был для вас полезен. Советую просмотреть и другие уроки на нашем портале WiFiGiD.RU. Дополнительно вы можете задавать свои вопросы в комментариях.








