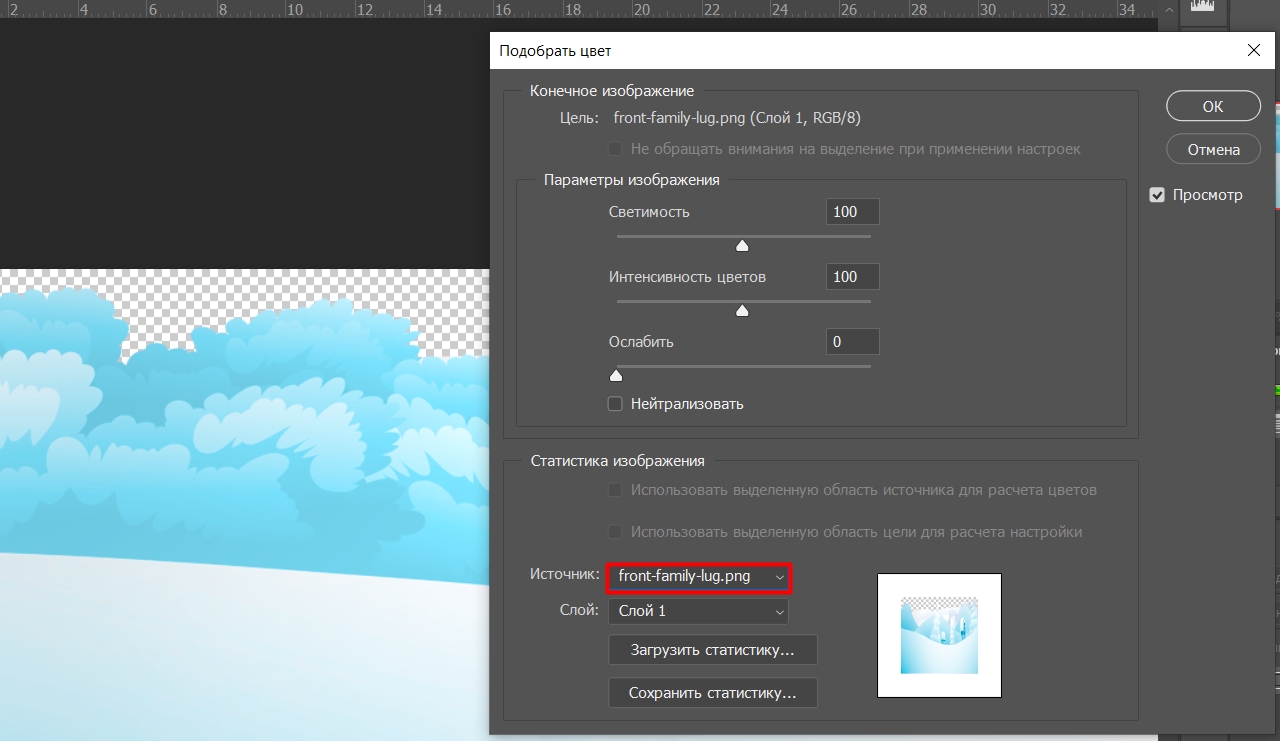Всем привет! В нашем сегодняшнем уроке мы рассмотрим, как можно заменить цвет в Photoshop на другой для различных объектов, от обычного лимона до волос, бороды и бровей. Я описал 5 способов, которые могут вам помочь. Советую посмотреть все главы, ведь в каждой из них я раскрою некоторые маленькие хитрости и нюансы, которые помогут вам повысить свой уровень и облегчат работу в Adobe Photoshop. Если что-то не получится в процессе или возникнут вопросы, пишите в комментариях.
Способ 1: Метод обычной замены

Так как же работает замена цвета в Photoshop? Начнем с самого простого метода. Этот метод хорошо работает со сплошным фоном. Но иногда помогает работа со сложными изображениями.
Это очень важно: если цвет не выделяется и не имеет четких границ, лучше использовать другие способы, которые я описываю ниже. Но эту опцию тоже надо знать, так что не советую ее пропускать. В качестве примера я взял наш логотип на главной странице, и мы попробуем изменить цвет с зеленого на желтый.
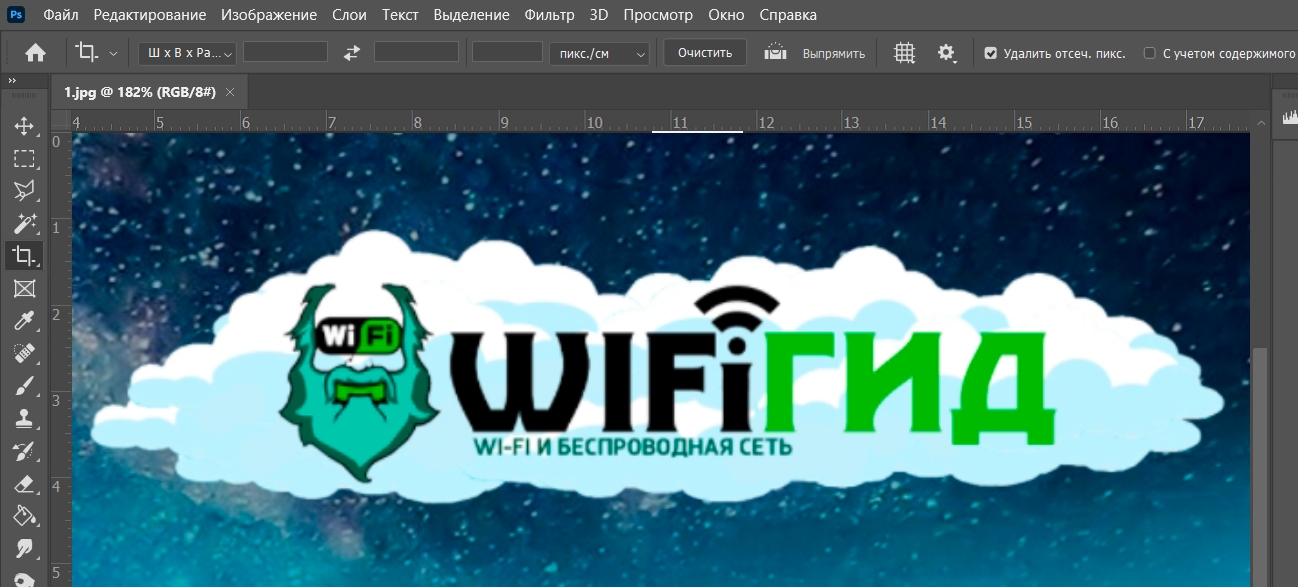
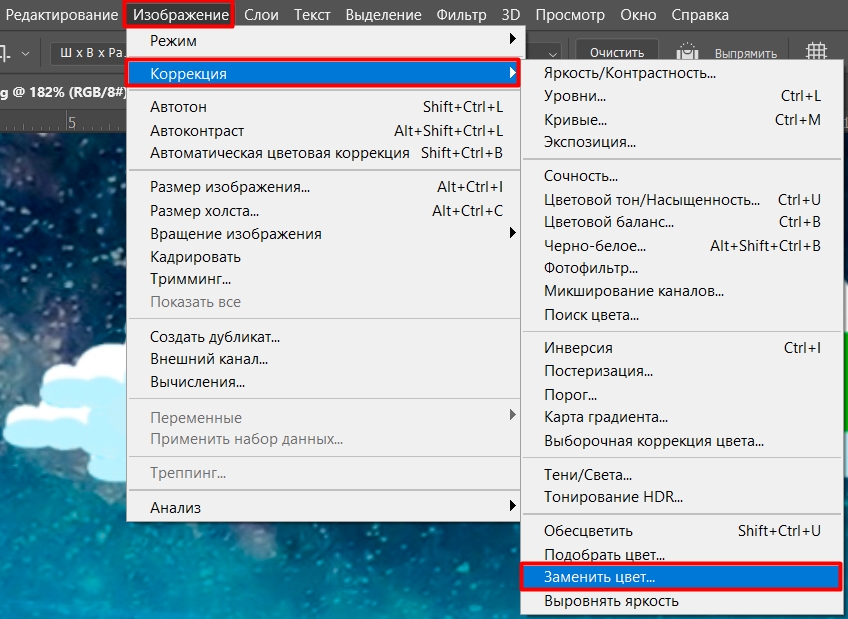
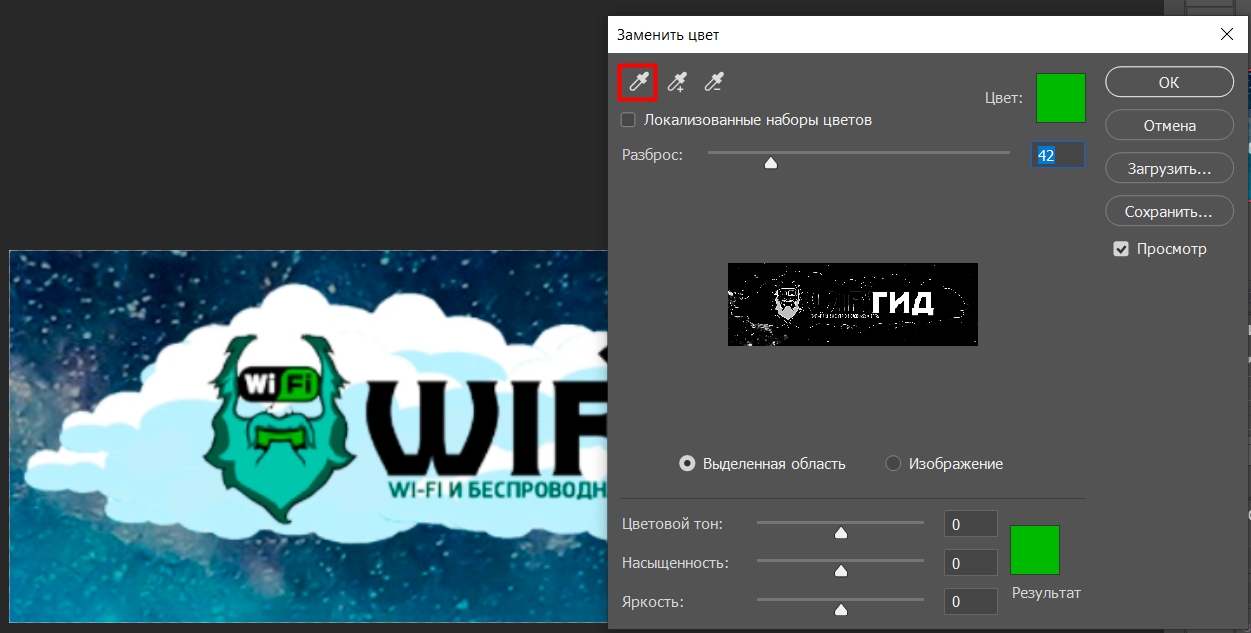
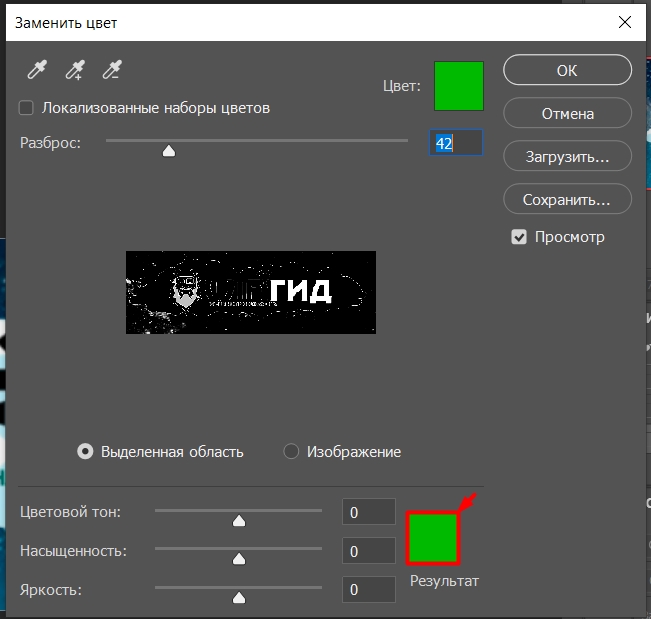
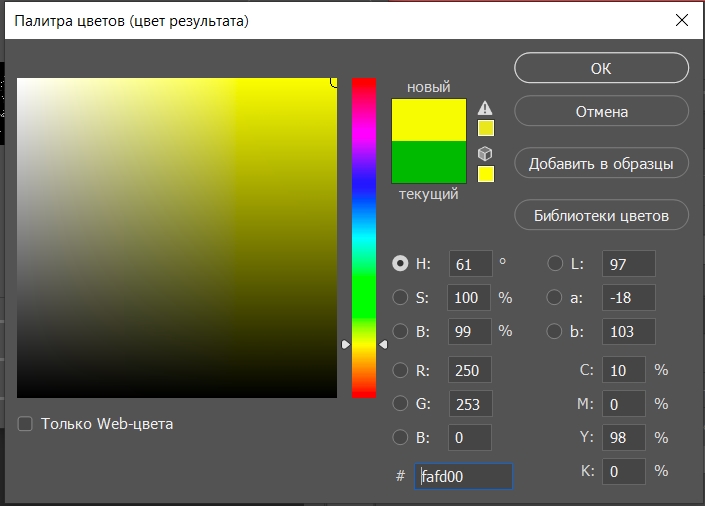
ПРИМЕЧАНИЕ! Если другие части изображения заполняются с увеличением экстента, вы все равно должны использовать выделение; Я расскажу об этом чуть позже.
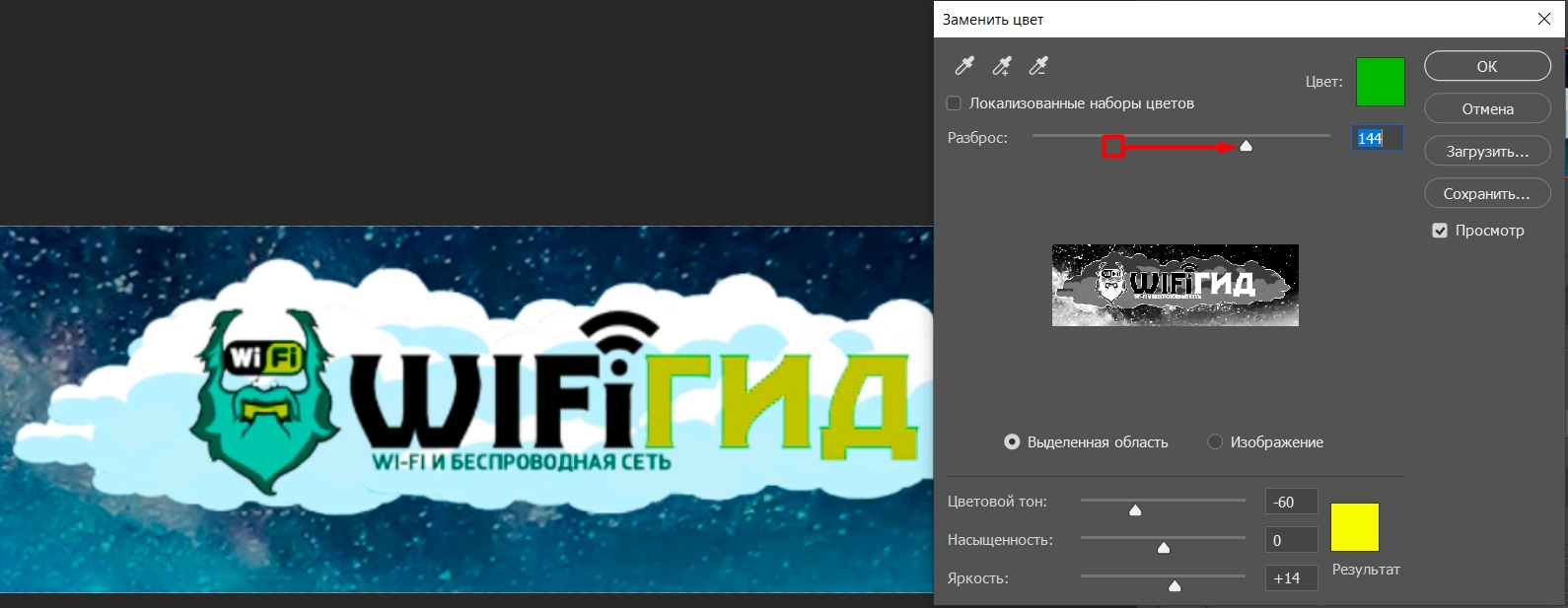
Способ 2: Цветовое выделение
Вы можете изменить цвет другим способом. Но что, если у нас есть более сложное изображение с большим разнообразием цветов? В данном случае, как я и писал в первом способе, нужна выборка по цветовой гамме. Давайте посмотрим, как это можно сделать. Мы постараемся полностью заменить травяную тень.
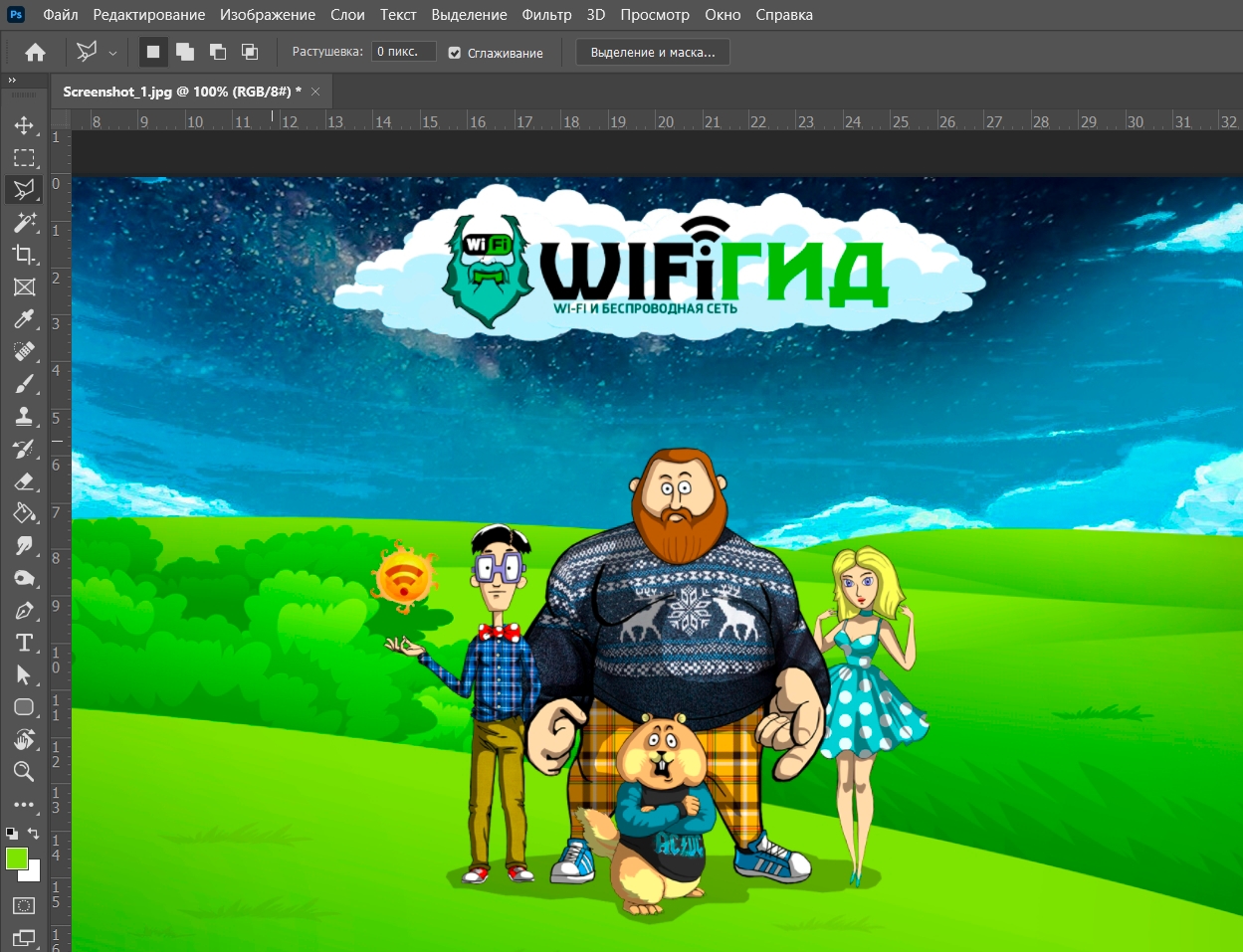
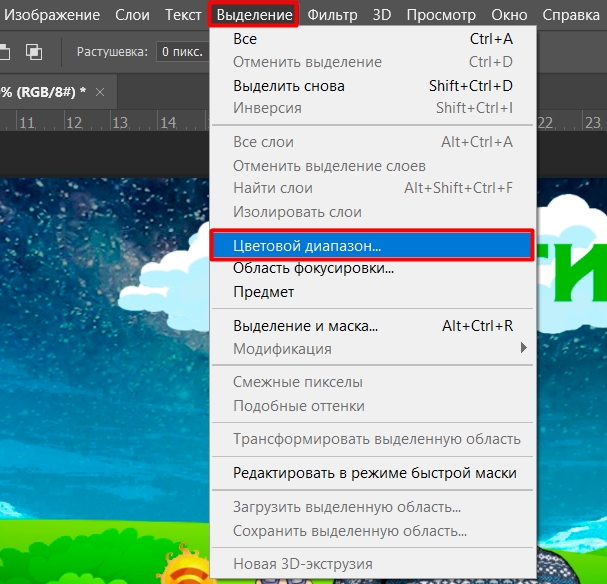
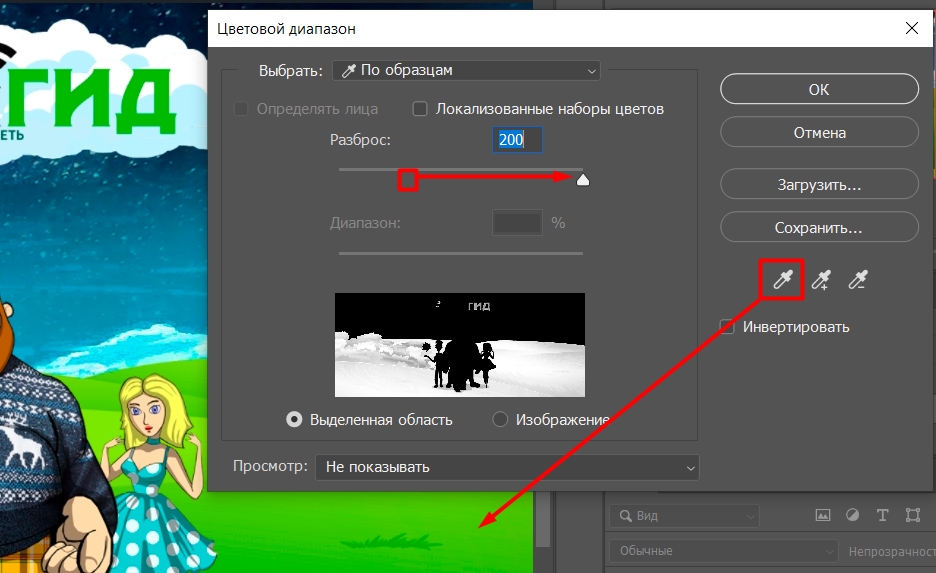

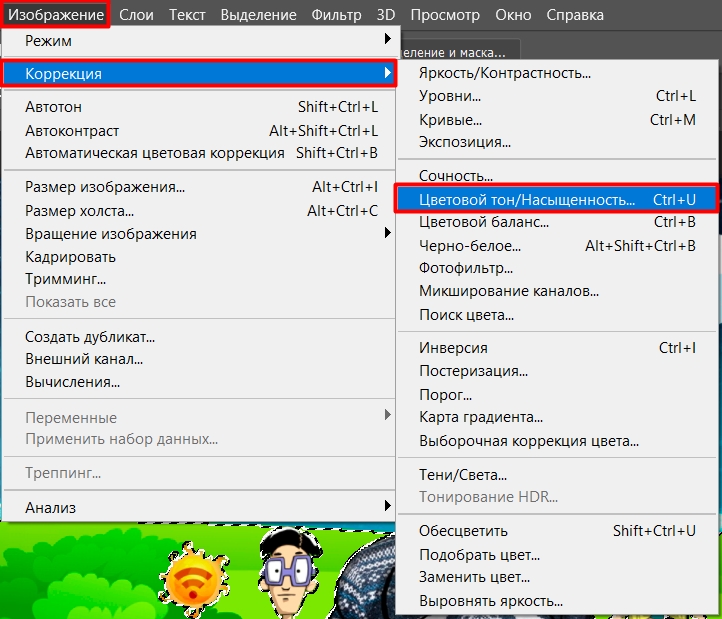
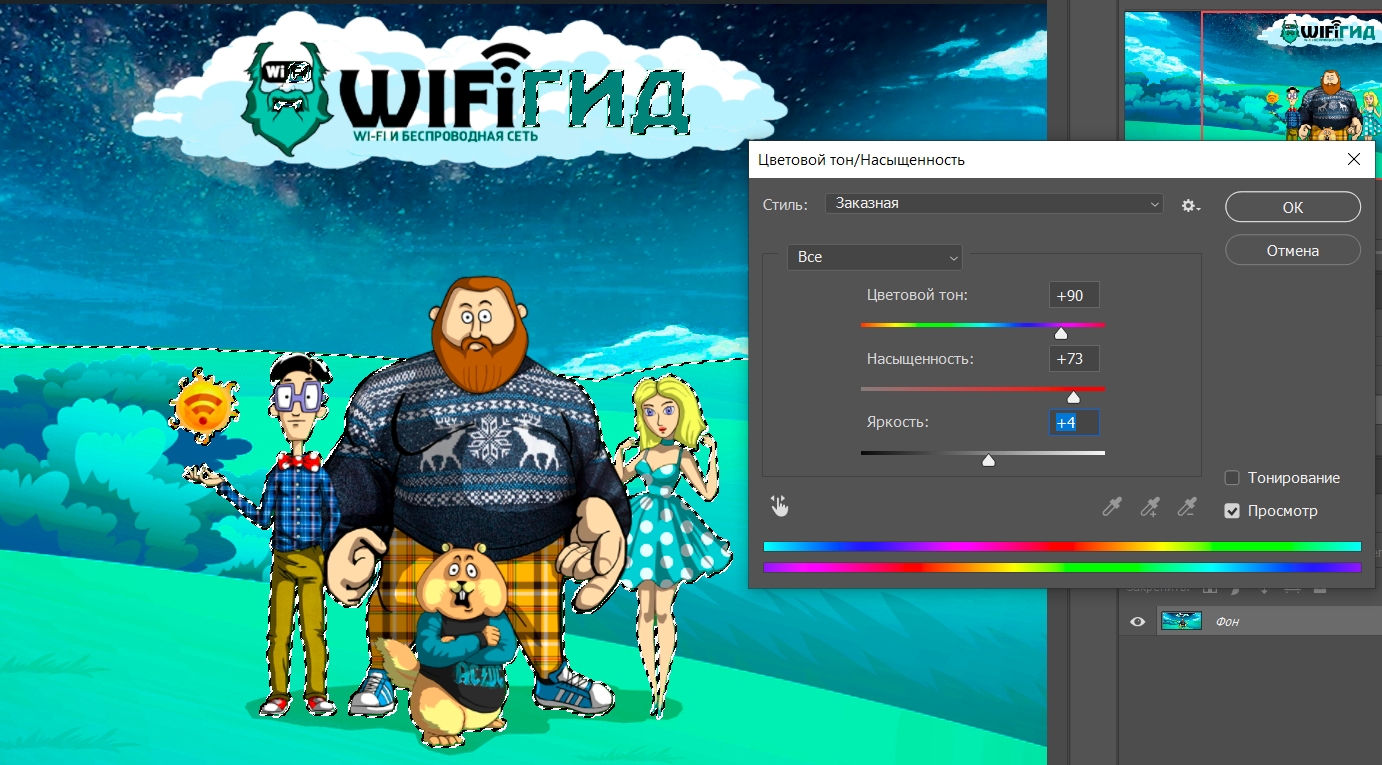
Способ 3: Подкраска участков и использование дополнительного слоя
Предыдущие методы по-прежнему приводили к более четкому разделению цветов на изображении. Но что, если нам нужно отретушировать более сложную область, которую просто нельзя выделить? Как волосы или одежда. Попробуем разобраться в этом. Для примера я взял довольно сложный рисунок мужчины с бородой и волосами на темном фоне. И мы попробуем его нарисовать.

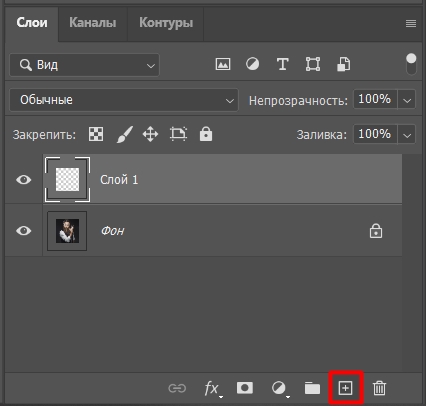
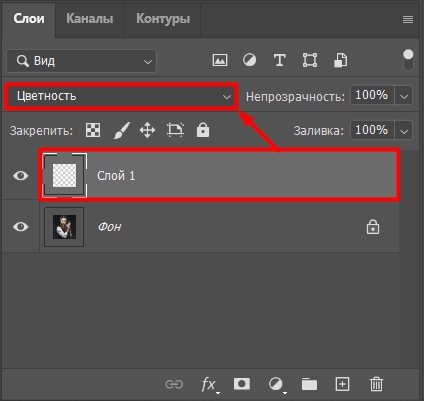
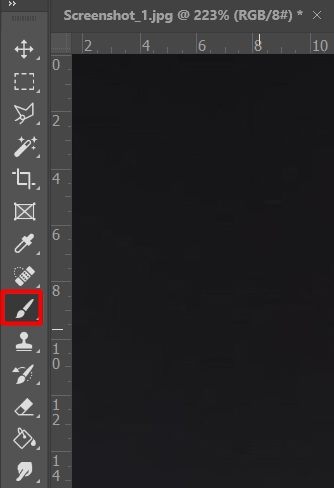
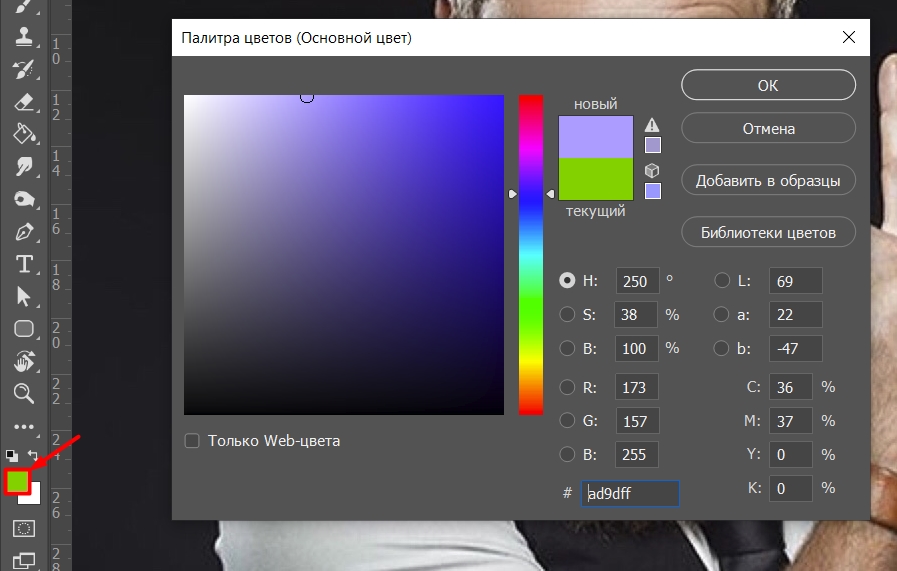

Для более свежего результата мы поделимся с вами некоторыми советами. Как видите, наш образ довольно сложный. Например, волосы на голове имеют очень тонкую структуру и неправильную форму. Обычная кисть не сможет аккуратно их закрасить. Поэтому здесь я советую использовать инструмент «Лассо». Как видите, у нас есть три варианта: обычный, прямой и магнитный лук.
Для таких сложных рисунков лучше использовать магнитное аркан. Попробуем с ним поработать.

Мы увеличиваем изображение как можно ближе, чтобы вы могли видеть границу между фоном и волосами. Далее нажмите на контур волос и начните тщательно обводить контур. Помните, что нам нужно полностью проследить путь, чтобы начальная и конечная точки в итоге совпадали. Вы можете выбрать некоторые части отдельно. Например, сначала выбираем и окрашиваем волосы, а уже потом бороду.
И тут можно найти первую проблему — максимально приближаем изображение, чтобы четко выделить волосы по контуру. Как переместить изображение или рисунок с помощью магнитной петли? Просто двигать мышкой не вариант, так как магнитное лассо автоматически выделит все подряд.

В этом случае нажмите пробел. Курсор превратится в значок руки (или перчатки), теперь зажмите левую кнопку мыши и переместите изображение. После этого отпустите обе кнопки. Магнитное лассо не исчезнет, как и само выделение.
Давайте сначала выделим только волосы сверху. При использовании этого инструмента будьте осторожны, так как магнитное лассо автоматически притягивается к определенному пути. Вы можете изменить выделение, щелкнув левой кнопкой мыши.
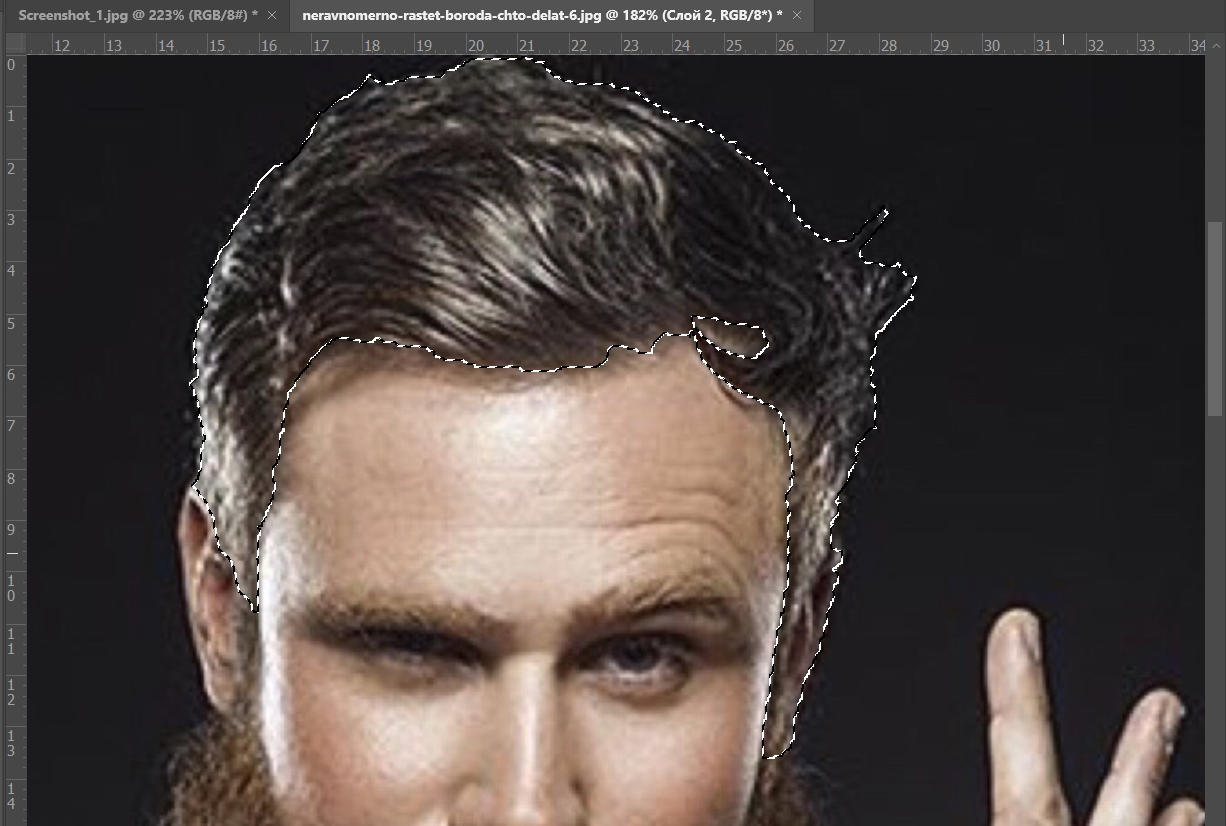
Как только вы это сделаете, выберите инструмент «Заливка» (G) и просто щелкните область выделения. Чтобы снять выделение, используйте клавиши Ctrl + D или выберите лассо и щелкните в центре выделения. Если остались незакрашенные участки, их всегда можно исправить кистью.
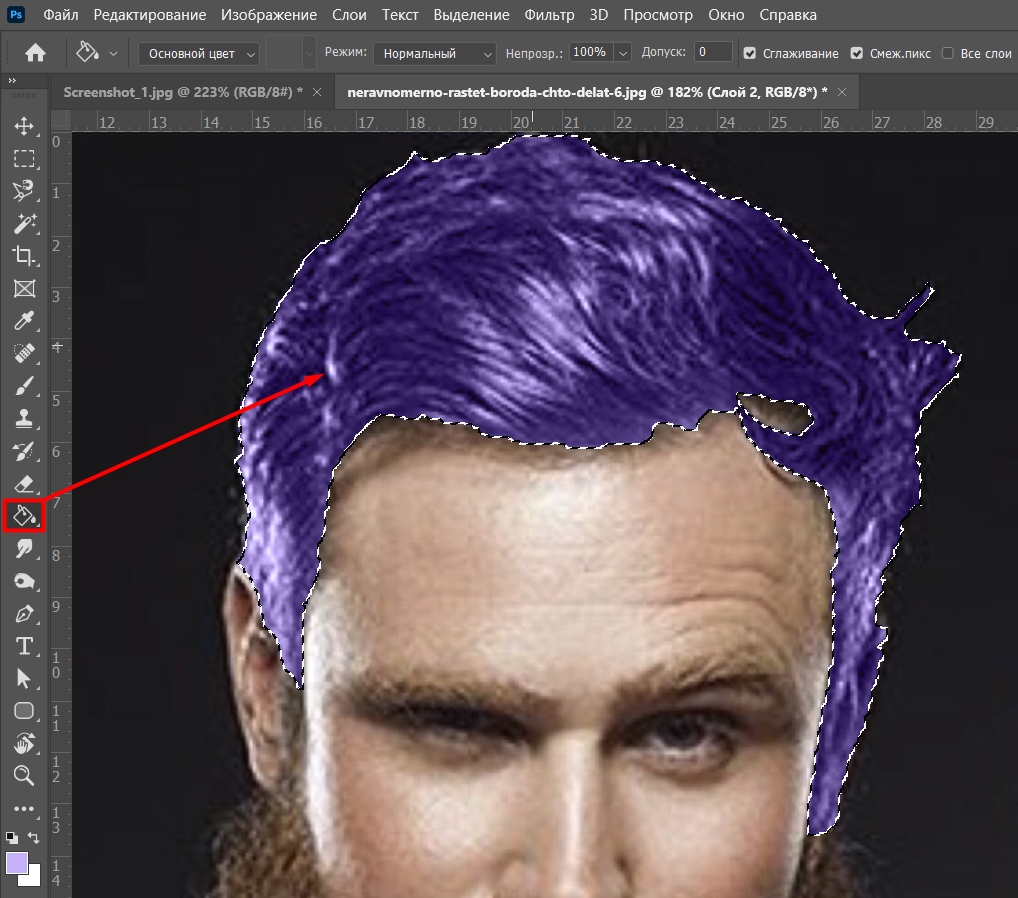
То же самое делаем с бородой. Теперь позвольте мне показать вам саму структуру слоя. Выключите глаз рядом с «Фон» (основное изображение). Вы увидите саму начинку.
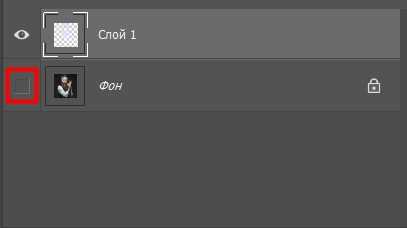
Если вам не нравится этот цвет, вы можете изменить его. Для этого зажмите клавишу Ctrl и, не отпуская ее, кликните левой кнопкой мыши по слою с цветом.
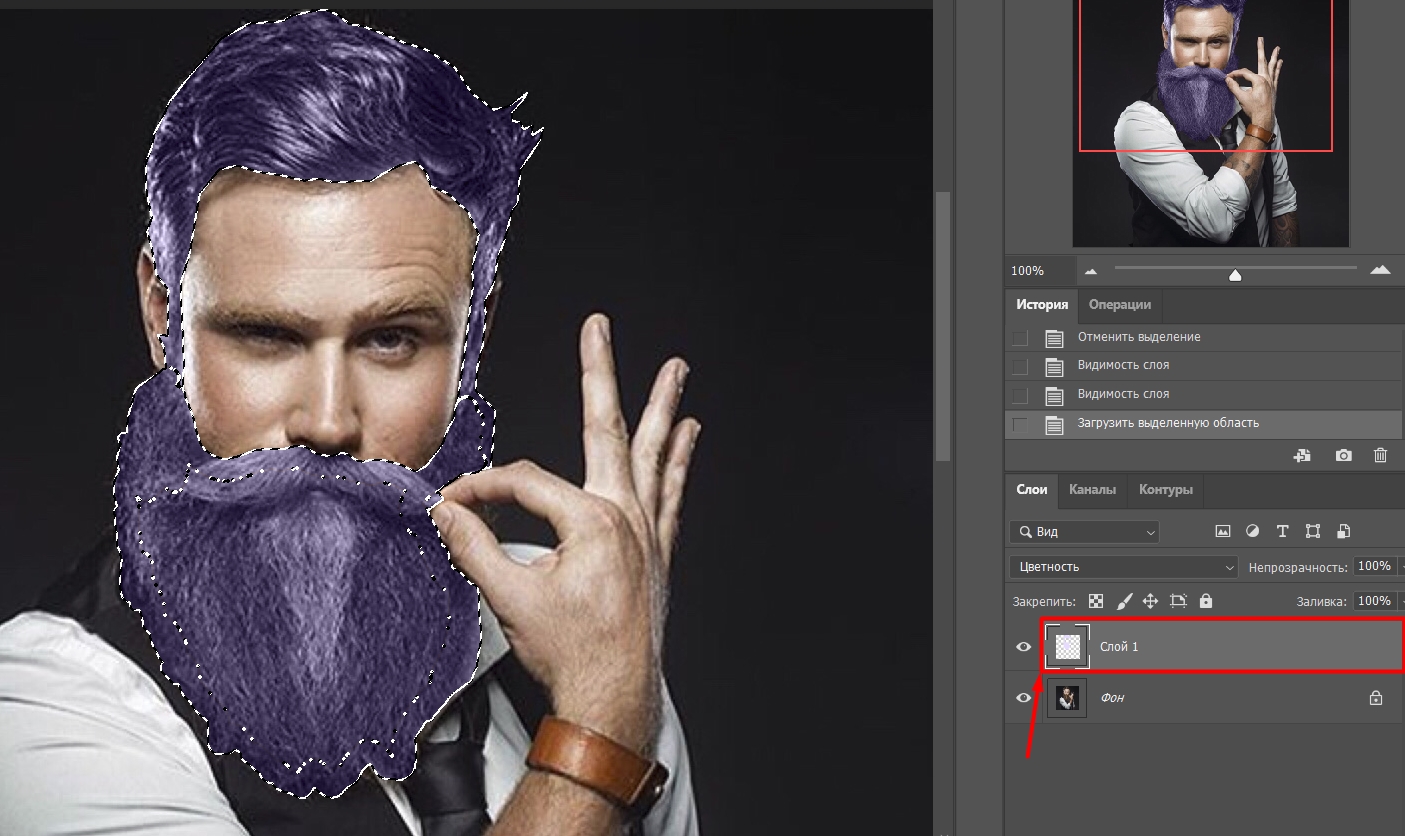
Будет выбрана вся заливка. Затем таким же образом выберите другой цвет и используйте инструмент «Заливка» (G), чтобы щелкнуть по выделенному слою. Ура, нам удалось изменить цвет.
НАКОНЕЧНИК! Если вам нужно сохранить это изображение, чтобы изменить его в будущем, сохраните его в формате Photoshop (PSD): нажмите Ctrl + Shift + S.
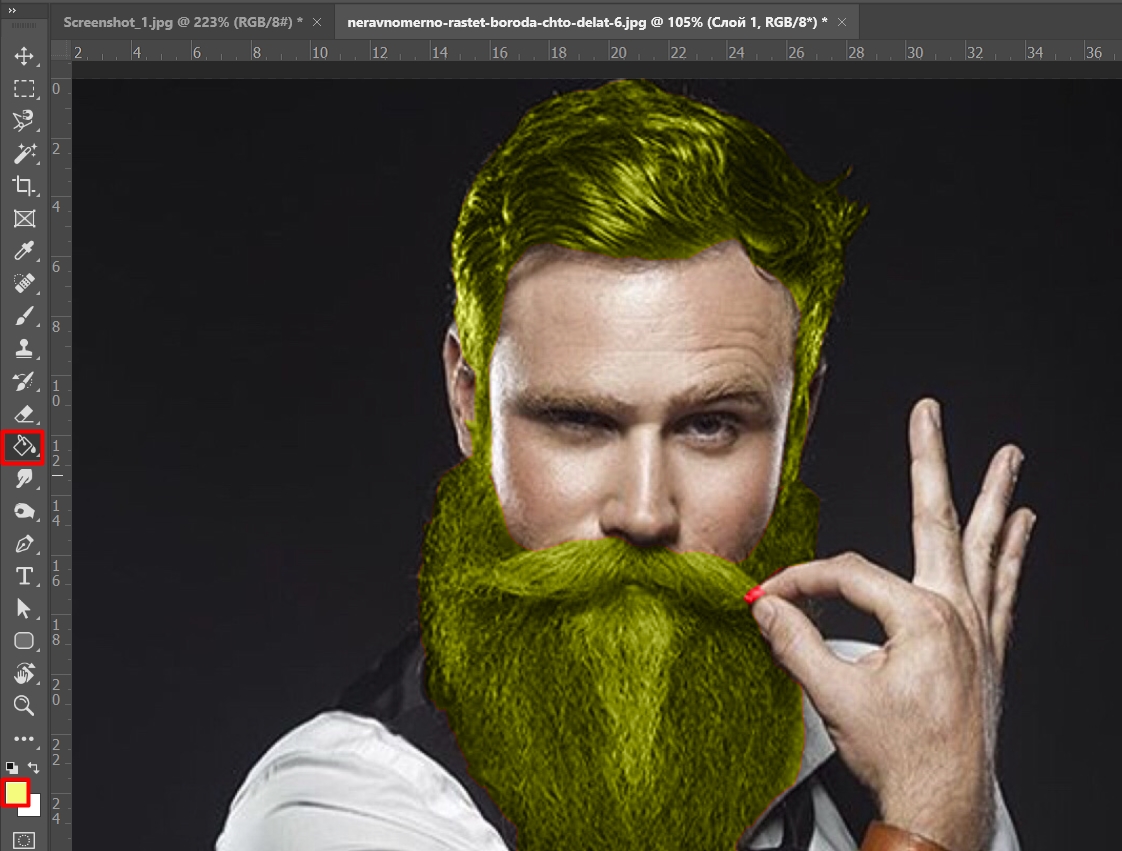
Способ 4: RGB каналы и быстрое выделение
Давайте посмотрим, что произойдет, если у нас есть более резкий объект и нам нужно его быстро выделить. Например, я сделал фото лимона.
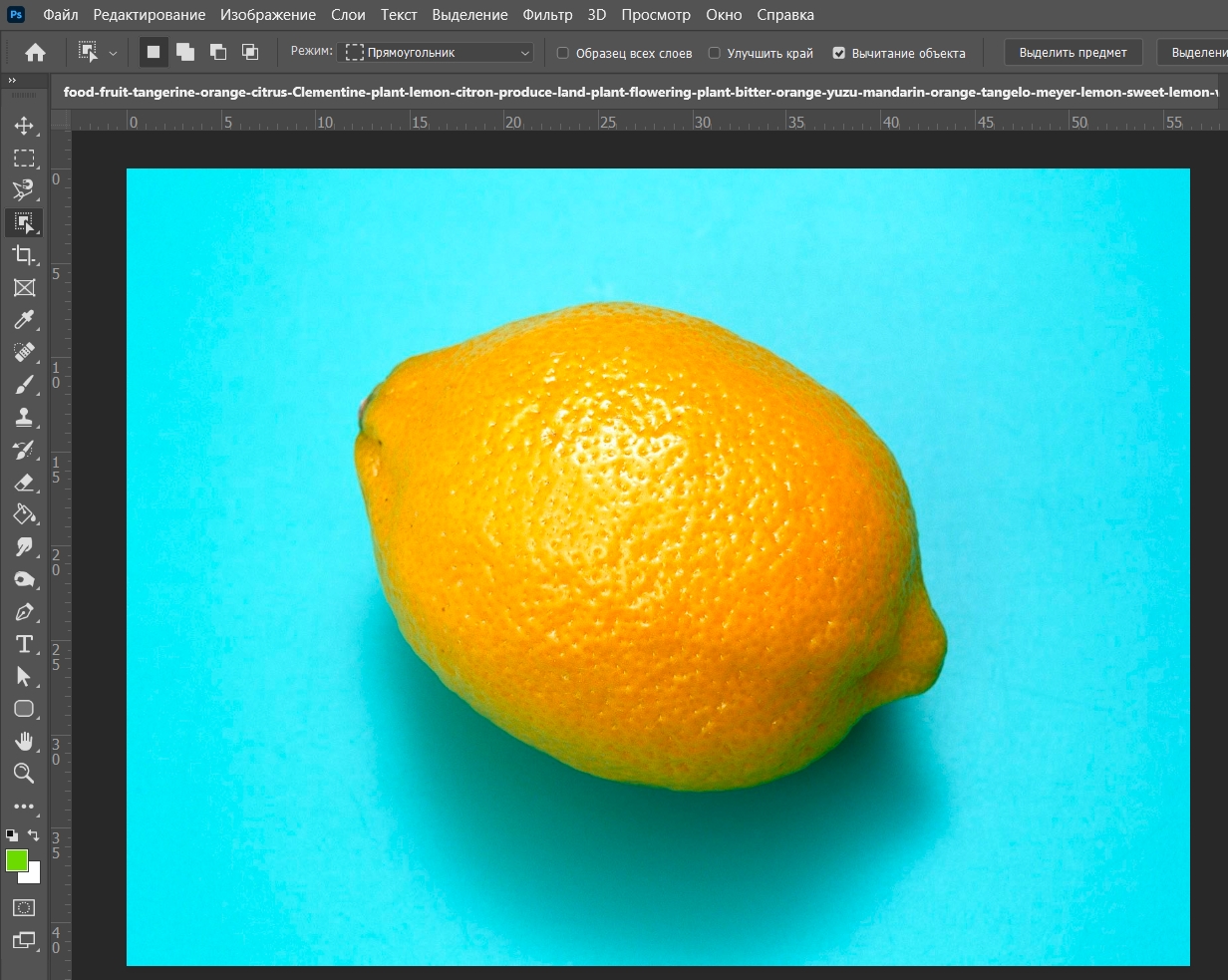
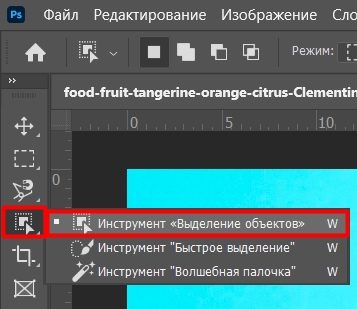
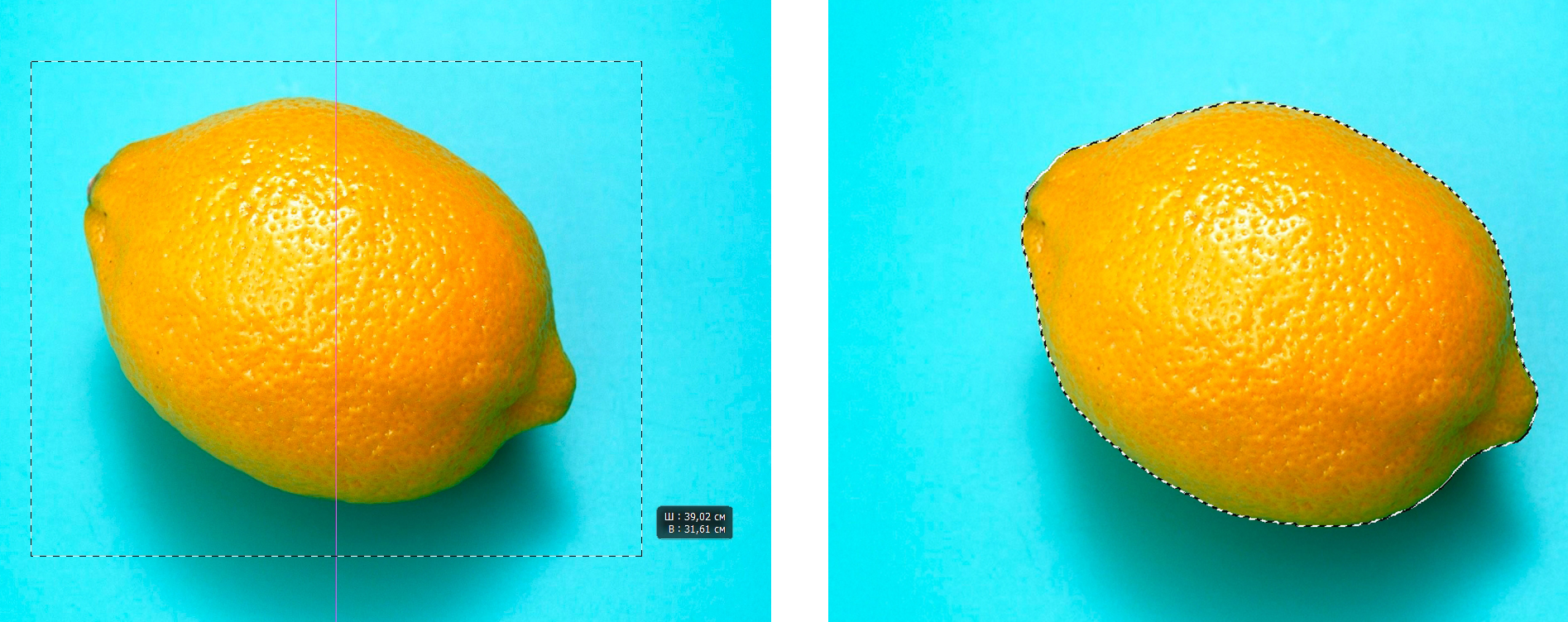
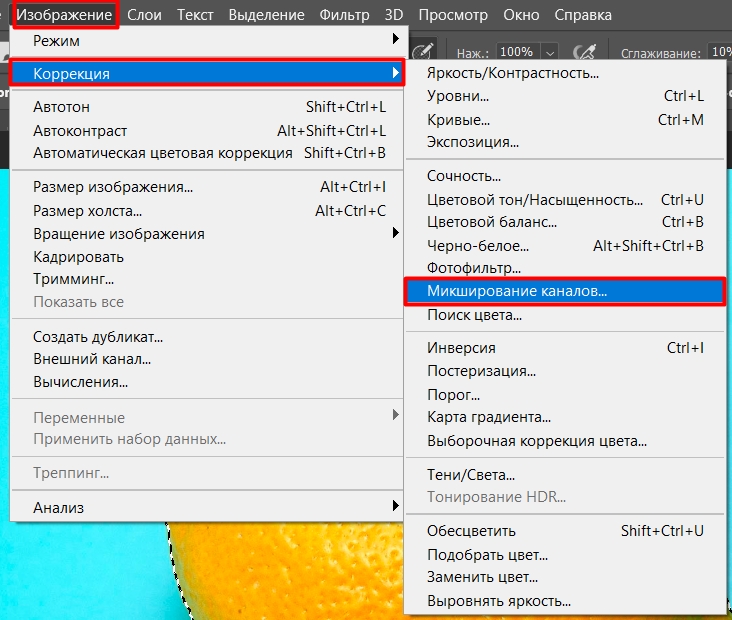
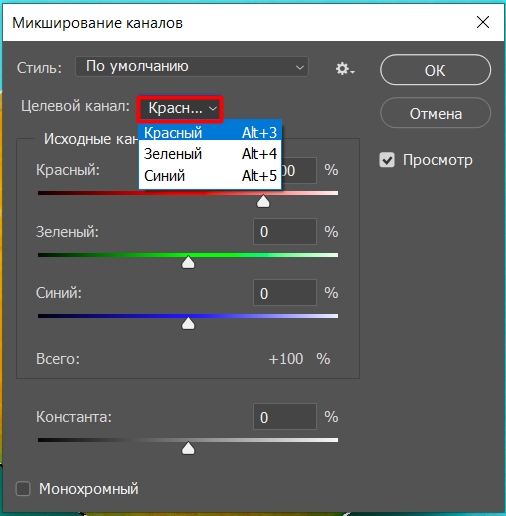
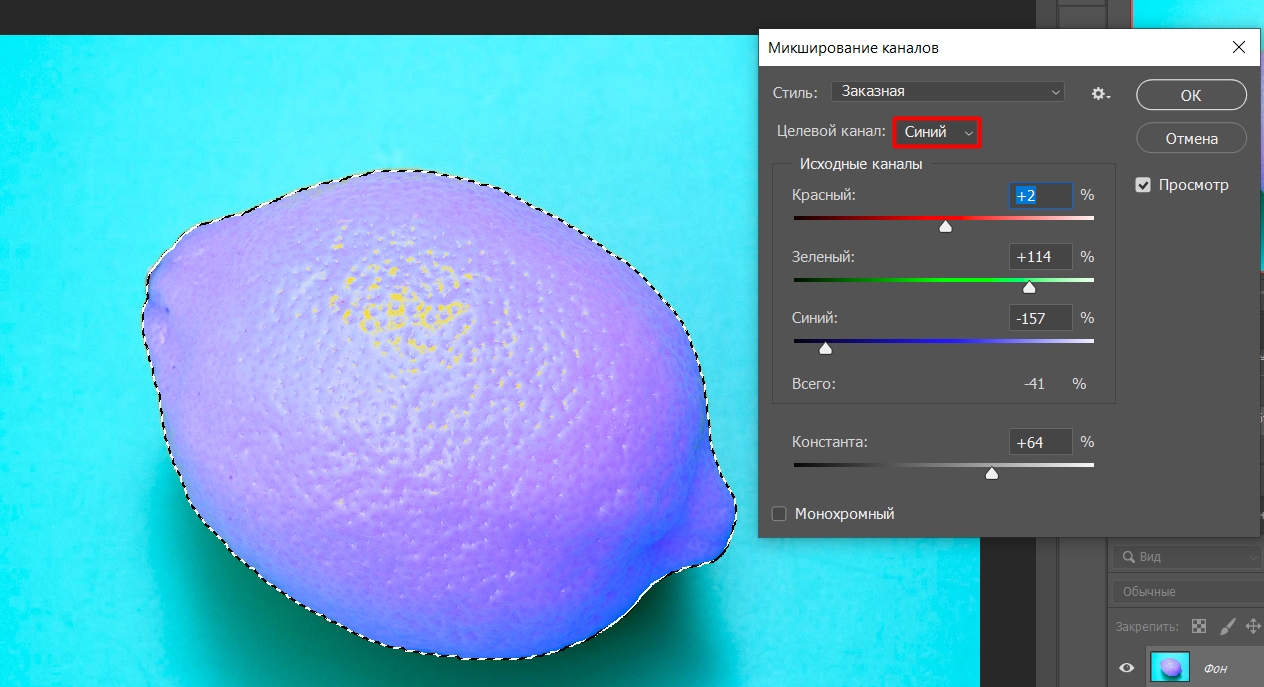
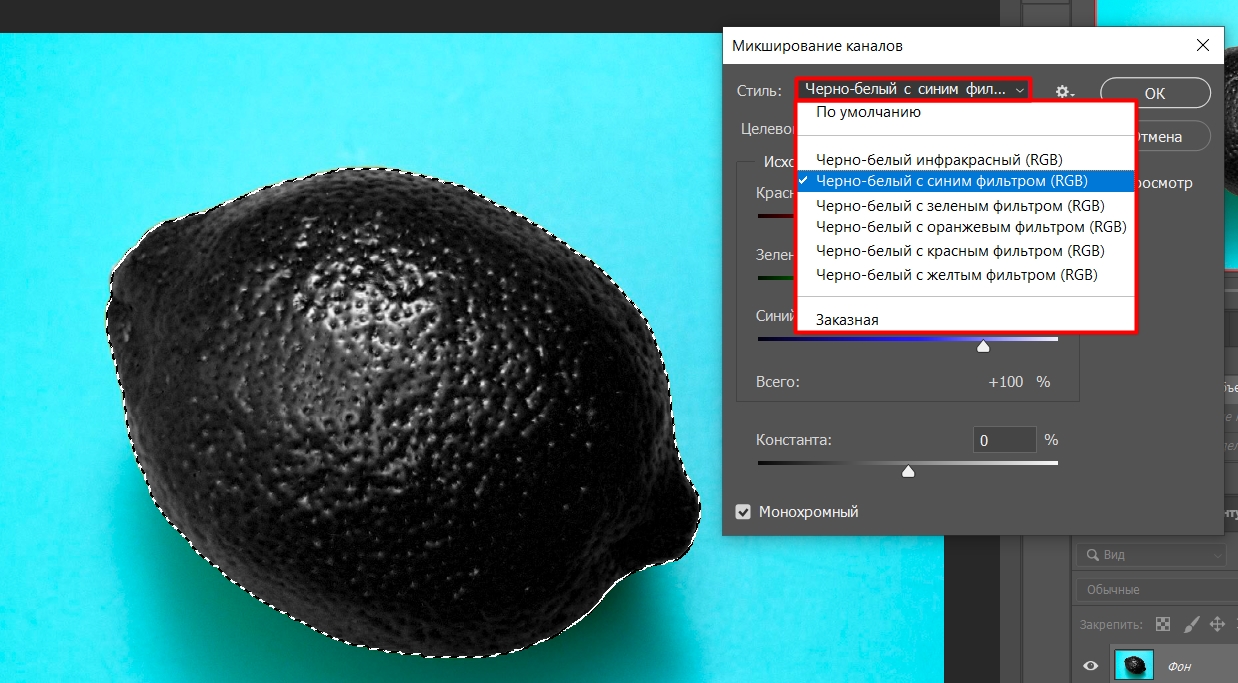
Способ 5: Подбор цвета
Как еще можно закрасить объект нужным цветом? Давайте посмотрим на другую ситуацию. Представим, что нам нужно не просто заменить какой-то цвет, а подобрать по выбранному образцу целую палитру, а это не один, а несколько цветов. Позвольте мне показать вам первое изображение. Давайте представим, что у нас есть летний фон. Нарисовала главных героев под новогоднюю тематику.
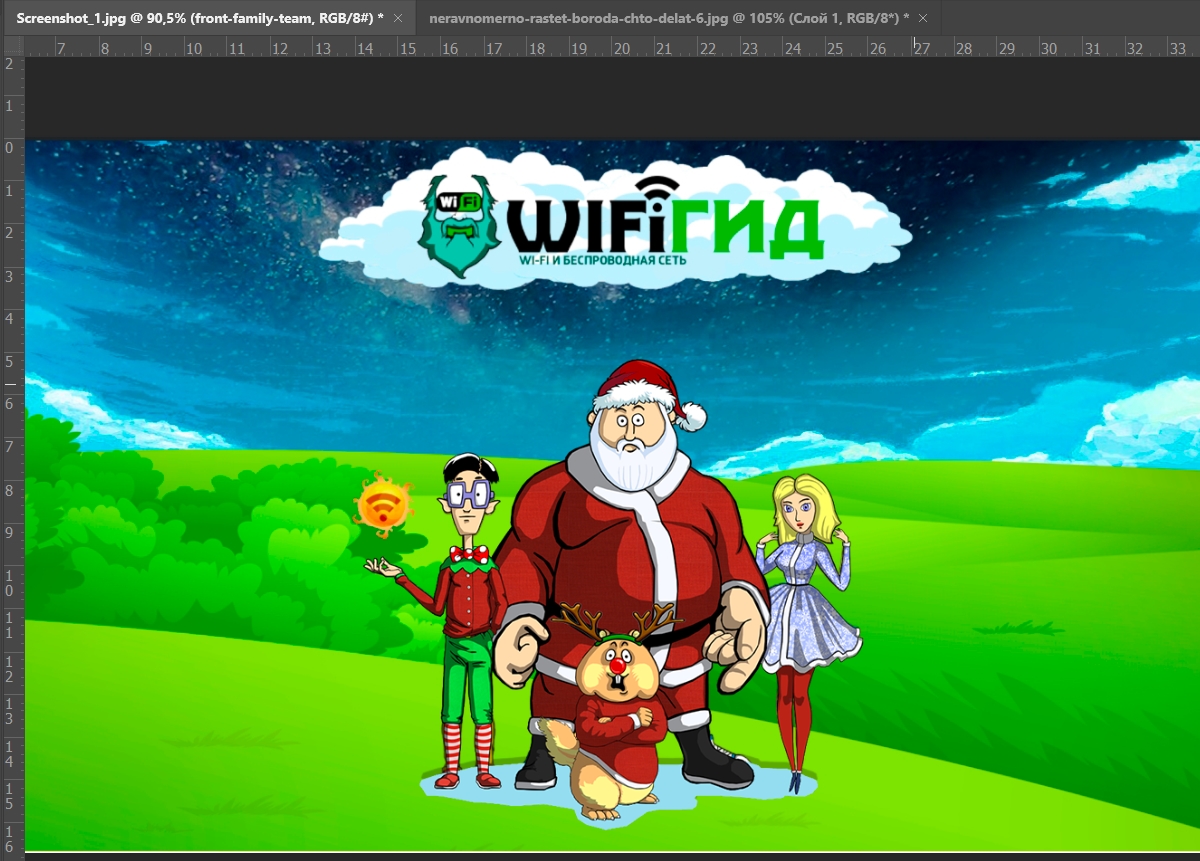
Следующая проблема заключается в том, как нам заменить фон и сделать его действительно новогодним. Просто выбрать его через «Цветовой диапазон» не получится, так как в некоторых точках цвет будет смешиваться. В этом случае у меня есть отдельное изображение заднего луга.
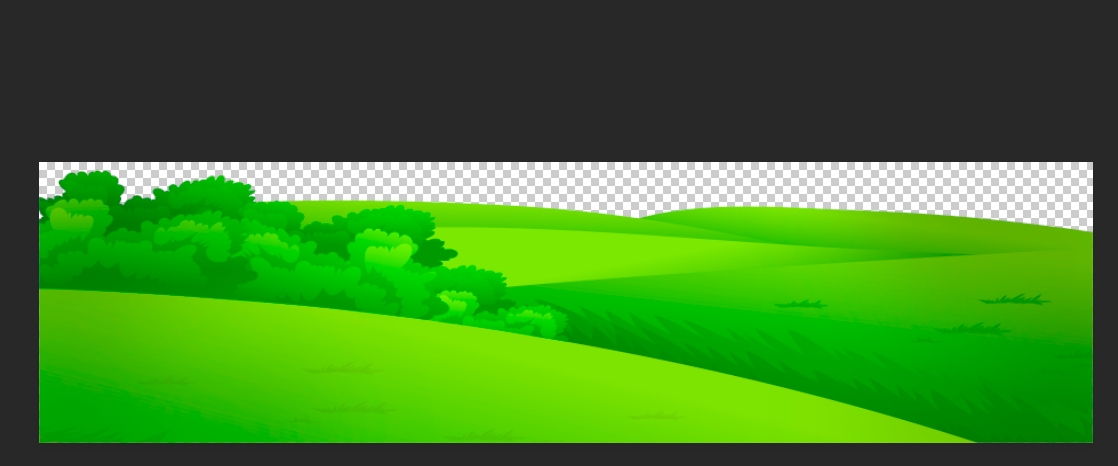
Проблема в том, что если мы используем Цветовой тон/Насыщенность, как во втором методе, некоторые области изображения будут иметь неестественные тени, что нам делать?
Сначала нам нужно найти изображение, которое использует нужные нам цвета. Для этого воспользуйтесь Google или Яндексом и найдите картинку зимнего снега. Нашел что-то похожее, вроде подходит. Он должен быть открыт в Photoshop.
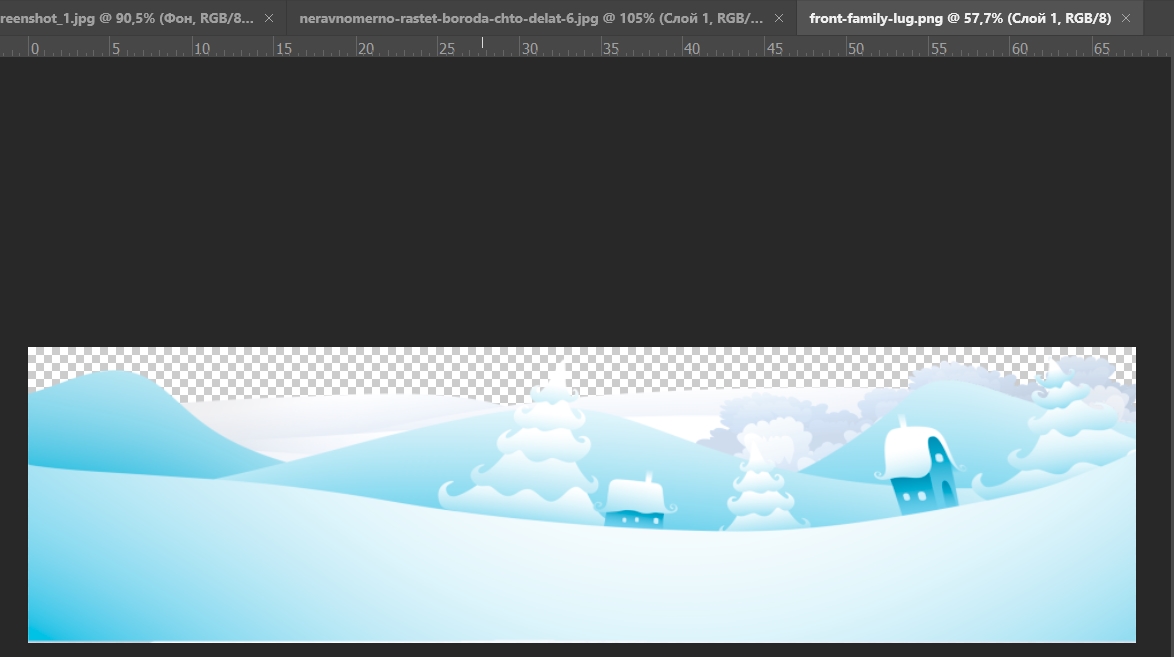
Теперь заходим в «Изображение» — «Коррекция» — «Подобрать цвет».
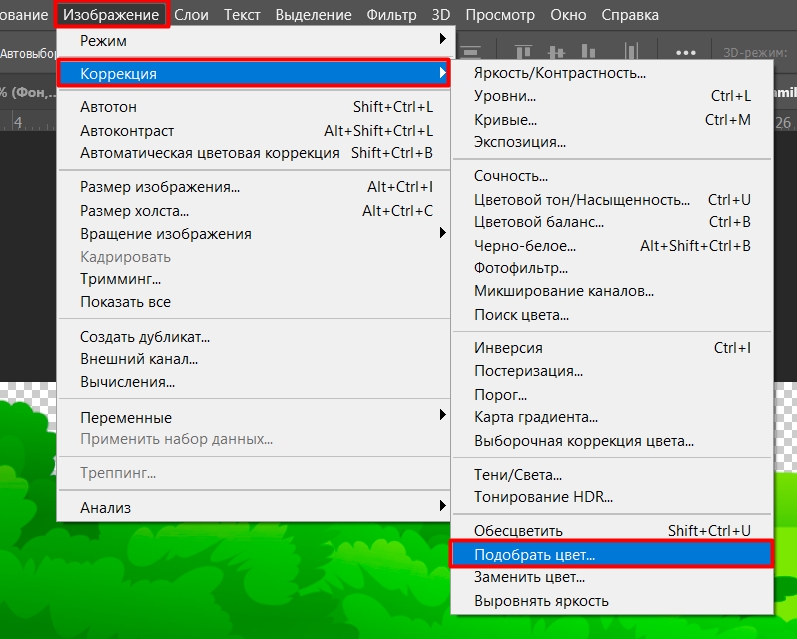
Теперь в «Шрифте» указываем изображение новогоднего снега. Встроенный плагин будет использовать все оттенки и правильно подбирать их для изображения. Вы также можете немного изменить насыщенность и интенсивность цвета. И в результате тени, полумрак и объекты на свету имеют естественные цвета.