Всем привет! Сегодня, где-то в обед, столкнулся ошибкой под номером 0x80070005 и текстом «Отказано в доступе». Причем одна и та же, а ошибка возникает в трех случаях:
- Обновление ОС.
- Восстановление из точки.
- На форумах ребята также пишут, что проблема может возникать в момент активации Windows.
Особой разницы нет, так как решается она примерно одинаково. На всякий случай уточню, что ошибка может возникать абсолютно на любой версии Windows 10, 11, 7 или 8. Ниже я опишу все решения и что помогло мне.
Способ 1: Отключение защиты антивируса

Попробуйте отключить защиту вашего антивируса, так как именно она может влиять на доступ к определенным модулям системы. Найдите его в трее, нажмите правой кнопкой мыши и выберите вариант отключения экрана. Можно попробовать вообще его удалить.
Читаем – как отключить защиту антивируса.
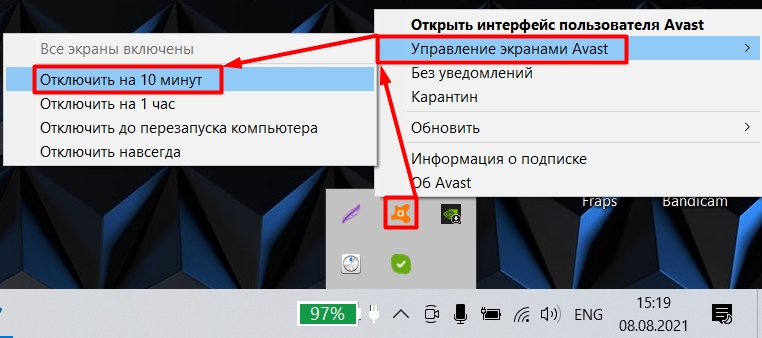
Способ 2: Проверка и очистка диска
Если на системном диске «C:» мало пространства – он может отказываться обновляться. Или ошибка может возникать из-за других проблем, связанных с ограниченным пространством. В любом случае вам нужно зайти и проверить, чтобы места было достаточно. Оставлю ссылку на инструкцию по очистке системного диска от кеша и мусора, который также может мешать.
Читаем – как очистить диск «C:».
Способ 3: Папка System Volume Information
Данный вариант был описан на одном из форумов, и некоторым ребятам он помог. Опишу его подробно.
Читаем – как еще можно включить отображение скрытых папок и файлов.
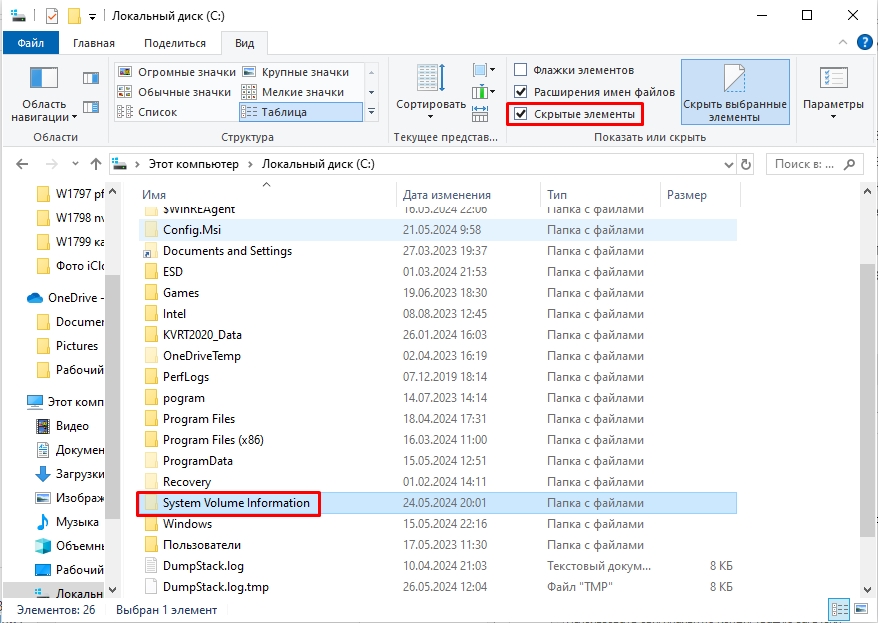
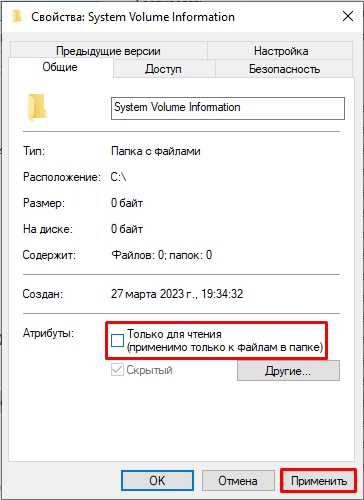
Способ 4: Служба теневого копирования
+ R
services.msc
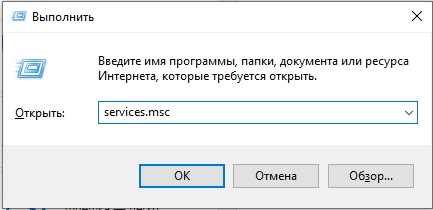
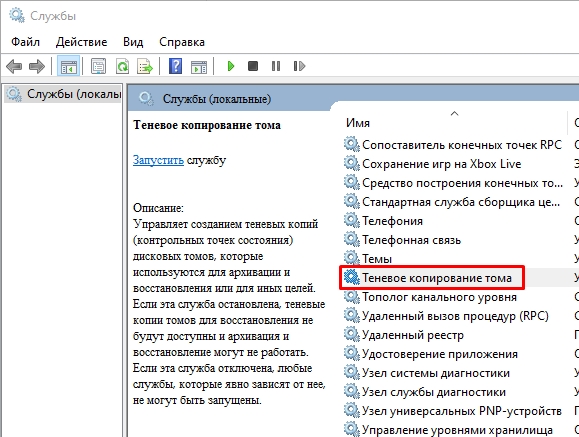
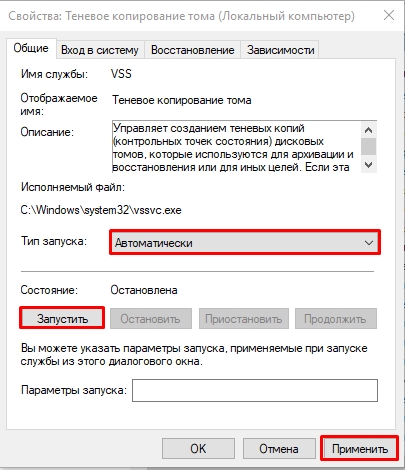
Способ 5: Проблема с подключением
Одной из причин это проблема с протоколом TCP/IP – можно попробовать его сбросить. Открываем командную строку с правами администратора. Используем команду:
netsh int ip reset
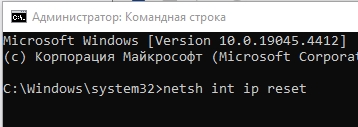
Дополнительно проверьте, что у вас стабильное подключение к интернету. Перезагрузите домашний вай-фай роутер – выключив и включив его повторно. Если есть возможность, попробуйте подключиться к другому источнику интернета. Например, раздать с телефона мобильный интернет и подключиться к нему с ПК или ноутбука. Попробуйте еще две команды, введённых с консоли:
netsh winsock reset
ipconfig /flushdns
После этого опять перезагрузите систему.
Способ 6: Сброс репозитория
net stop winmgmt
C:WindowsSystem32wbem
net stop winmgmt
winmgmt /resetRepository
Способ 7: Общие меры
Напишу ряд мер, которые могут вам помочь. Просто переходим по ссылкам и делаем то, что там написано.
- Если вы можете выполнить обновление системы – сделайте это, и установите все возможные пакеты.
- Проверьте ОС на наличие вирусов.
- Проверьте системные файлы на целостность и восстановите их.
- Проверьте жесткий диск на наличие битых секторов. Можно также попробовать восстановить работу «поломанного» диска с помощью программы Victoria.
Способ 8: subinacl.exe
subinacl.exe – это официальная утилита Microsoft, которая помогала решить проблему с ошибкой 0x80070005. К сожалению, её удалили с официального сайта, но я смог найти альтернативный источник и оставлю ссылку для вас.
Скачать subinacl.exe
C:subinacl
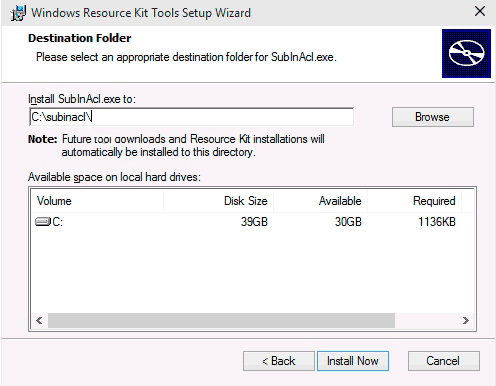
script.bat
script-2.bat








