Всем привет! Утром столкнулся с проблемой – при запуске компьютера и Windows вылезает экран с ошибкой под номером 0xc0000098. Так как я частенько сталкиваюсь с ней на рабочих ПК, решил написать отдельную статью на эту тему.
Почему возникает это проблема? Чаще всего она связана с ошибкой в загрузке BCD, и может появляться в любой версии Windows 10, 11 7 или даже 8. В более редких случаях проблема появляется из-за поломок некоторых системных библиотек DLL или SYS. Именно они начинают старт «Окон», и у них это не получается.
Способ 1: Восстановление при загрузке

Если система вообще не запускается, хотя вы пытаетесь это сделать – нам понадобится загрузочная флешка с этой версией Windows. Если у вас её нет, то оставлю ссылки ни инструкции по созданию флешки для:
Windows 10
Windows 11
Далее действуем по шагам:
F12 F11 Esc
Читаем – как запустить BOOT Menu с флешки.
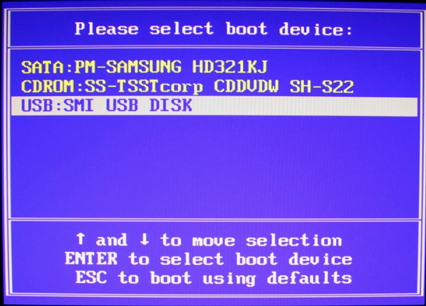
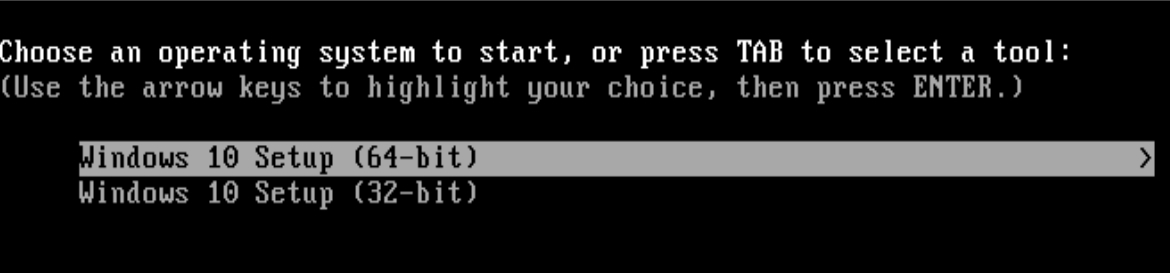
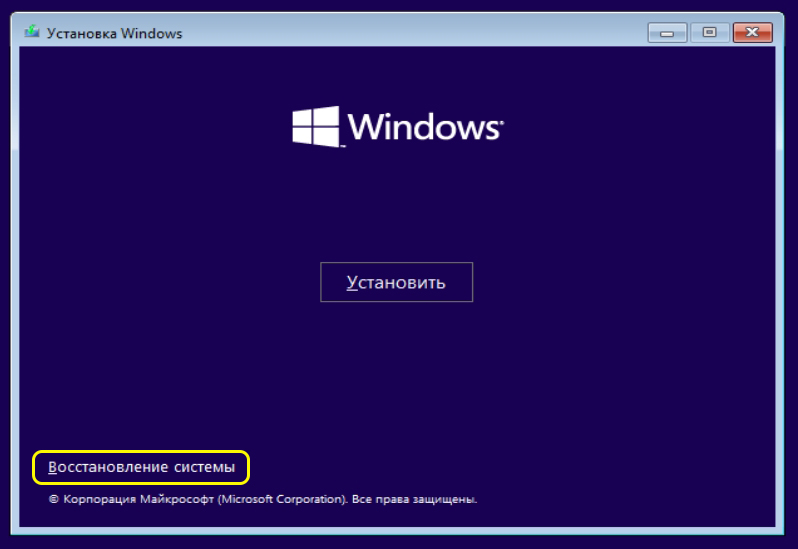
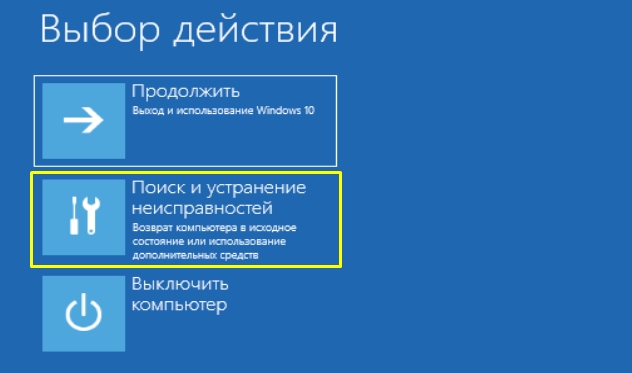
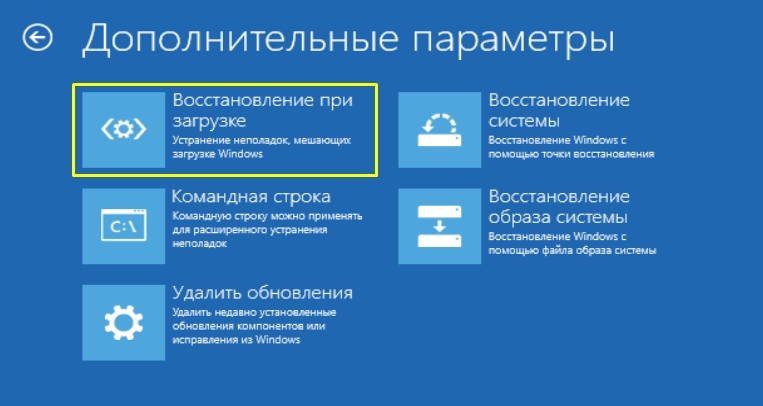
Способ 2: Командная строка
Если прошлый вариант не дал результата, то будем восстанавливать загрузчик вручную. Для этого откройте командную строку в режиме восстановления.
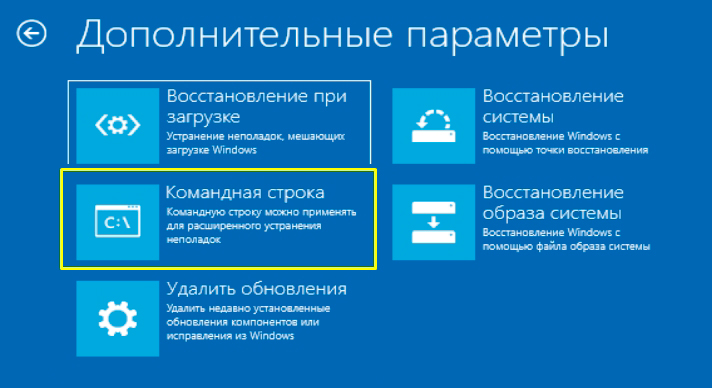
А теперь очень внимательно повторяем за мной:
diskpart list volume
ВНИМАНИЕ! Если у вас используется не UEFI загрузчик, а устаревший Legacy, то второго раздела FAT32 (размера в 100 МБ) – не будет. В таком случае команды, которые мы будем применять дальше будут немного отличаться. Не переживайте я все распишу.
Читаем – чем отличается UEFI от Legacy.
select volume * (Вместо звездочки поставьте букву, которая стоит у вас у загрузчика) assign letter=Z exit
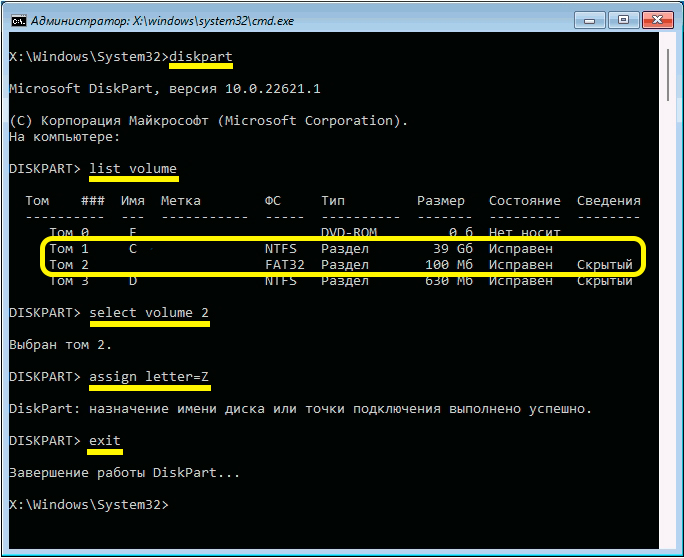
ПРИМЕЧАНИЕ! Еще раз повторюсь, что у вас диск «C» может иметь совершенно другую букву. Ориентируйтесь на размер. Вторая буква – это буква загрузчика, которую мы поменяли выше.
bcdboot C:Windows /s Z: /f UEFI
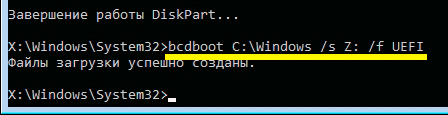
C: bootrec /fixmbr bootrec /fixboot bootrec /rebuildbcd bcdboot C:Windows /s C: /f ALL
Файлы загрузки успешно созданы
Способ 3: Проверка жесткого диска
Еще один вариант – можно попробовать запустить системную утилиту восстановления жесткого диска. Все делается аналогично через командную строку. Самое главное – вам нужно выбрать в качестве диска ваш раздел с системой Windows. Команда:
chkdsk C:
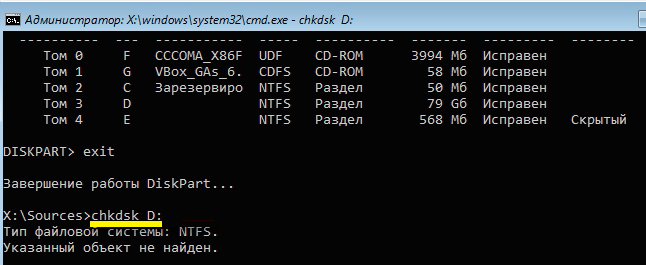
Если после проверки ни одной ошибки не будет найдено, попробуйте команду с дополнительными параметрами:
chkdsk C: /F /R
Если это не дало результата, можно попробовать использовать команду восстановления файлов системы:
sfc /scannow /offbootdir=C: /offwindir=C:Windows
Также можно попробовать вручную восстановить файлы загрузки Виндовс – об этом подробно написано в этой инструкции.
Способ 4: Флешка Стрельца и EasyBCD
Можно попробовать использовать специальную флешку Сергея Стрельца с утилитой EasyBCD.
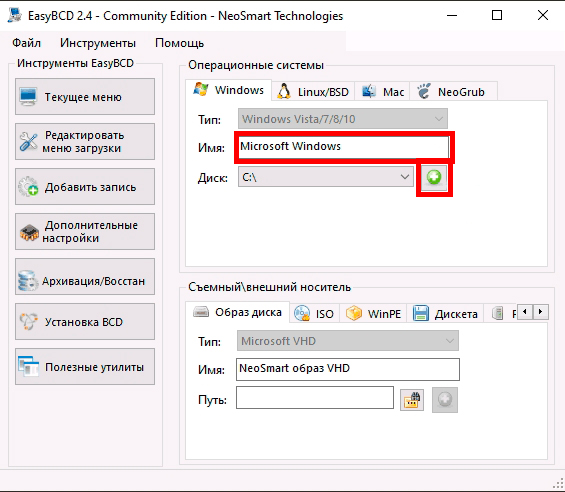
Надеюсь, статья вам помогла, и ошибка 0xc0000098 при запуске Windows больше вас не беспокоит. Задавайте свои дополнительные вопросы в комментариях. Ждем вас снова в гости на портале WiFiGiD.RU.








