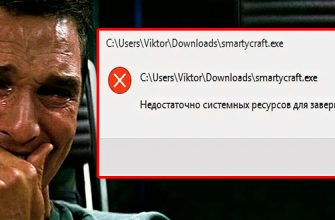Всем привет! Сегодня я расскажу вам, где хранятся обновления Windows 10 и Windows 11, и можно ли эту папку как-то очистить. Как правило, система сама очищает загруженные обновления после установки, но в некоторых случаях данные могут храниться там месяцами. Это абсолютно нормальное явление – так ОС страхуется в случае неудачной инсталляции какого-то из компонентов. В таком случае можно сделать откат назад.
Расположение на диске

Папка с обновлениями Windows 10 и Windows 11 находится по пути:
C:WindowsSoftwareDistribution

Если вас интересует именно папка, куда скачиваются обновления компонентов Windows – то это раздел «Download», который находится тут же. В папке «Windows» также может находиться раздел «SoftwareDistribution.old», в котором вы найдете старые обновления. Она через какое-то время будет очищена самой операционной системой.
И тут сразу же встает вопрос, а что делать, если на диске «C:» уже мало места – можно ли удалить или как-то очистить «SoftwareDistribution»? – на этот вопрос мы постараемся ответить в следующей главе
Освобождение места на системном диске
Удалять данные из папки SoftwareDistribution стоит только в том случае, если у вас есть проблемы с обновлением Windows – например, вылезает ошибка или какой-то компонент не хочет инсталлироваться в систему. В остальном случае лучше прибегнуть к другим методам освободить системный диск «C:», который часто забивается другими временными файлами и данными. Вот ряд статей и инструкций, которые вам точно помогут:
- Как освободить диск «C:» от всего лишнего.
- Полное тотальное удаление всего лишнего и ненужного с компьютера.
- Рекомендации по ускорению ОС и компьютера.
Если вы сделали все правильно, то таким образом на диске «C:» должно освободиться как минимум 30-40% места. Все дело в большом количестве кеша, который может месяцами храниться в ОС. Если же и этого вам будет недостаточно, можно просто выполнить обновление Windows – ОБЯЗАТЕЛЬНО установите все обновления, которые есть.
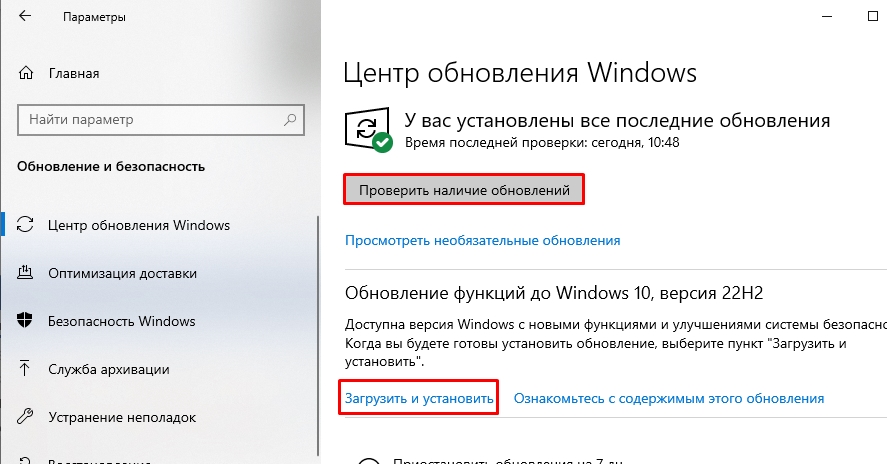
После этого:
net stop wuauserv
net stop bits


net start bits
net start wuauserv
Есть еще один способ – это перенести папку загрузки на другой диск. Но данный вариант работает только с обычными обновлениями. С обновлениями до новой версии Windows дела обстоят по-другому, и эти шаги вам не помогут.
net stop wuauserv

SoftwareDistribution.old
mklink /J C:WindowsSoftwareDistribution D:NewFolderForUpdates
ПРИМЕЧАНИЕ! Обратите внимание – вместо «NewFolderForUpdates» введите название своей папки, которую вы создали на другом диске.
net start wuauserv
После этого все обновления будут заливаться на второстепенный раздел на диске. В папке, которую мы видели, будет находиться всего лишь ссылка – она не будет занимать места на диске «C:».