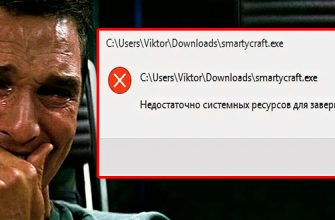Всем привет! Сегодня я покажу, где находится папка Temp на компьютере с операционной системой Windows 10, 11, 7 и 8. На самом деле нас интересует сразу два раздела. Первый – это Temp папка самой ОС. Второй раздел – это пользовательская папка Temp.
За что отвечает папка Temp? В ней хранятся все временные файлы и данные, которые используются запущенными программами и операционной системой. Иногда таких файлов становится очень много, и системный диск забивается под завязку.
Сразу хочу вас предупредить, если вы хотите таким образом освободить место на системном диске «C:», удалив все лишнее, то лучше так не делать. Некоторые временные файлы еще используются ОС и программами, и у вас могут начать вылезать ошибки. Если у вас мало места на диске, или вы заметили, что компьютер начал тормозить, зависать – сразу читаем последнюю главу этой статьи. Для всех остальных я расскажу два способа открыть папку с временными файлами. Поехали!
Папка Temp в системе

Давайте посмотрим, где находится системная папка темп. Для этого откройте проводник или «Компьютер». Сначала переходим на системный диск «C:». Далее заходим в папку «Windows» и уже внутри находим раздел с временными данными «Temp». Вы можете просто скопировать и вставить полный путь в адресную строку:
C:WindowsTemp
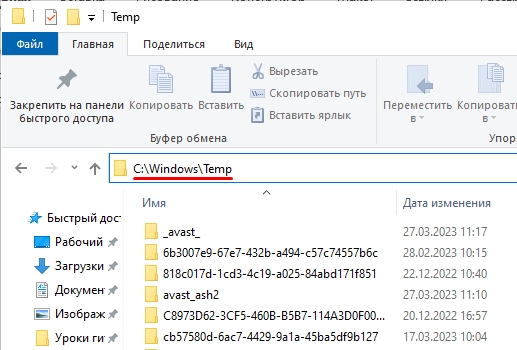
Пользовательская папка Temp
Как вы знаете, в операционной системе Windows используется система доступа с помощью пользователей. У каждого пользователя (User) есть свои настройки, приватные папки и программы, и настройки рабочего стола. Поэтому для ускорения работы создаются и используются временные данные, которые хранятся в отдельной папке Temp. Но как открыть пользовательскую папку темп? Для этого нам нужно аналогично, как и в предыдущем способе, открыть проводник или «Компьютер», и пройти по пути:
C:UsersИмя_ПользователяAppDataLocalTemp
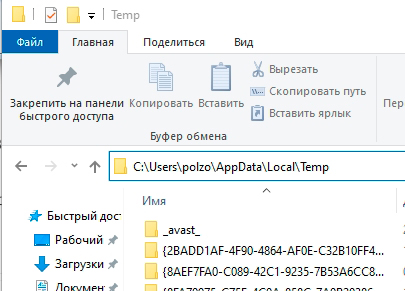
Просто так скопировать и вставить адрес вы не сможете и вам придется пройти до этого раздела вручную. Обратите внимание, что в русскоязычной Windows вместо папки «Users» будет папка «Пользователи». Далее вам нужно выбрать папку по нику пользователя, под которым вы сидите. Далее вы, скорее всего, не увидите папку «AppData», так как она невидимая. У вас есть два способа её открыть:
- Ввести наименование папки в адресную строку и нажать Enter.
- Включить отображение скрытых и невидимых папок.
Дальнейшие папки уже вы сможете открыть без каких-либо проблем. Трогать и удалять что-то из этих папок не нужно. Более простой способ попасть в папку – зажать одновременно клавиши:
+ R
Далее в окне «Выполнить» вводим запрос:
%temp%
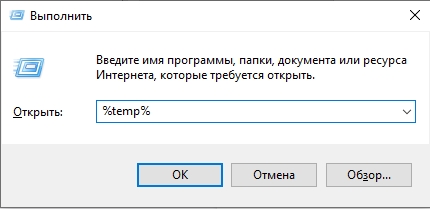
Как освободить место на диске и ускорить систему
Как я и сказал в самом начале, вручную удалять папку Temp или очищать её – не стоит. Но как же нам освободить место на системном диске? – Для этого я подготовил для вас ряд инструкций, которые должны вам помочь:
- Как очистить компьютер от мусора.
- Как очистить системный диск С.
- Что делать если компьютер тормозит.
- Дополнительно советую проверить жесткий диск на наличие битых секторов. Если их будет слишком много, операционная система и программы будут работать медленнее.
Вот и все, дорогие читатели портала WiFiGiD. Если у вас еще остались какие-то вопросы – пишите в комментариях. Всем добра!