Всем привет! В Windows 10 и Windows 11 (профессиональной (Pro) и версии Enterprise) есть возможность запускать виртуальную машину без использования сторонних программ, с помощью встроенного программного обеспечения Hyper-V. Если же у вас Home – не беда, для этих целей подойдет популярная программа VirtualBox. Для чего вообще нужна виртуальная машина?
Она необходима для запуска другой версии Windows или вообще другой ОС, как, например, Linux – на уже установленной системе. То есть вам не нужно, как раньше, устанавливать вторую ОС и заходить туда перезагрузкой. Плюс в виртуальной машине можно запускать какие-то подозрительные программы или даже вирусы. На основную систему это никак не повлияет. Ну или еще один вариант – если вы хотите попробовать какую-то ОС, но пока не уверены, стоит ли её устанавливать. Вот вы годами сидели с Windows 10 и хотите попробовать Windows 11 или Linux.
ШАГ 1: Включение компонентов и Hyper-V в BIOS

По умолчанию данный компонент выключен в системе, и нам стоит его включить.
+ R
control
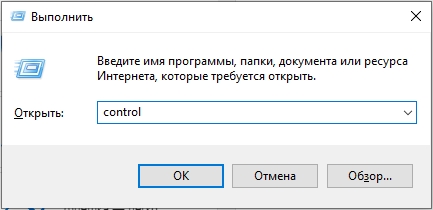
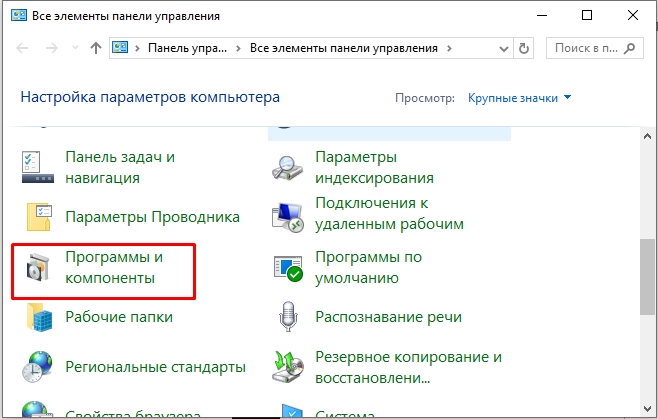
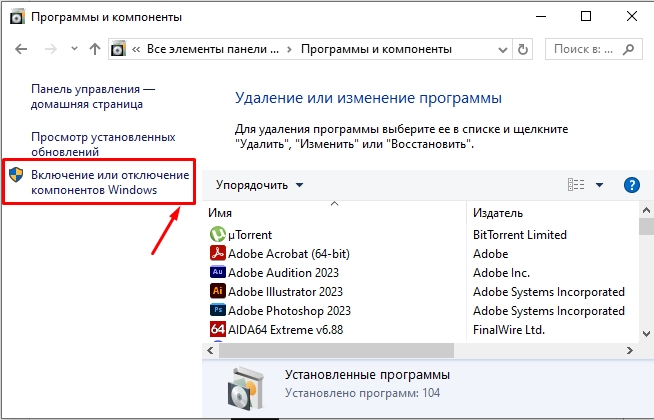
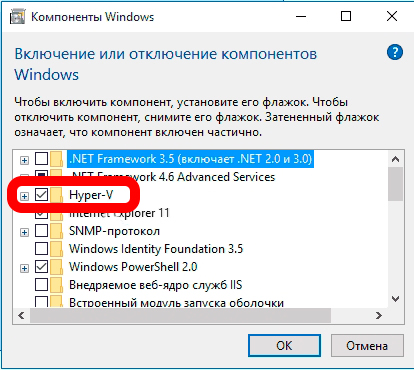
Если параметр включить нельзя, то это может указывать на несколько причин – у вас установлено меньше 4ГБ ОЗУ, или аппаратно ваш компьютер не поддерживает эту функцию. Последняя причина – функция просто выключена в BIOS (UEFI). Читаем – как включить виртуализацию в БИОС.
Где можно скачать Hyper-V для Windows 10 или Windows 11? Эта штука по умолчанию установлена в системе, если у вас установлены ОС Pro или Enterprise. Если у вас домашняя версия – вы можете проапгрейдить её до Pro или Enterprise. Или используйте лучше VirtualBox.
Читаем – как пользоваться VirtualBox.
ШАГ 2: Настройка доступа к интернету виртуальной машине
Данный шаг необходим, если вы хотите, чтобы виртуальная машина, которую вы создадите, имела доступ в интернет.
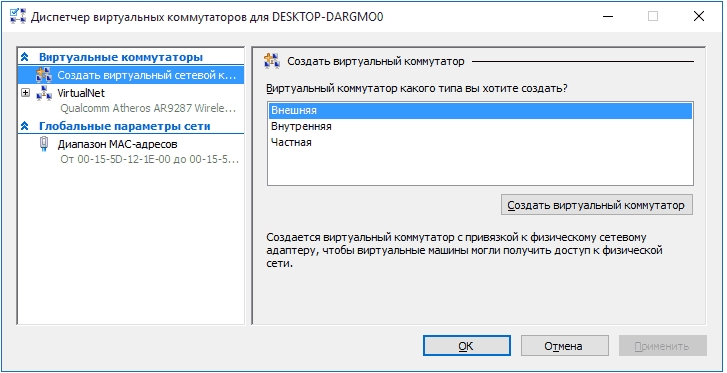
ШАГ 3: Создание виртуальной машины
Если вы собираетесь устанавливать Linux, то советую все же использовать VirtualBox, так как в ней данная ОС работает пошустрее.
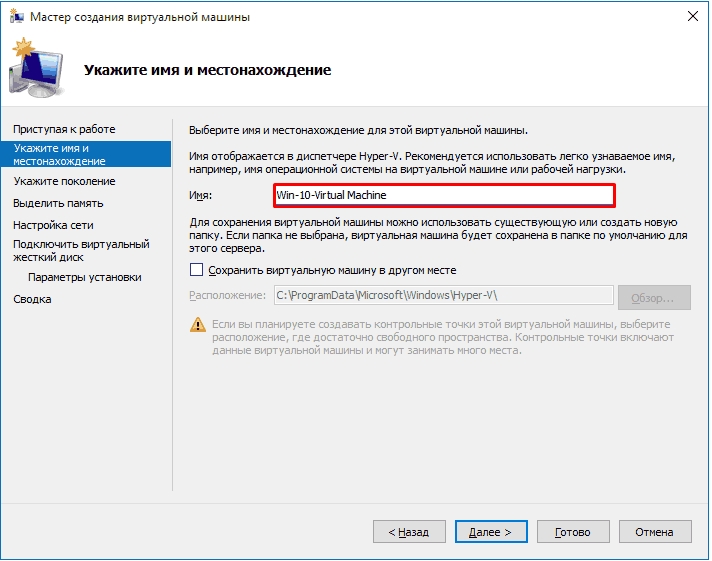
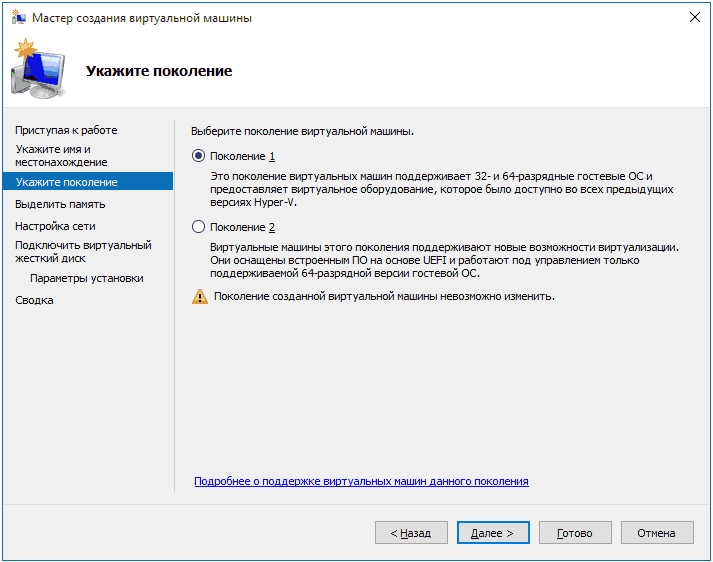
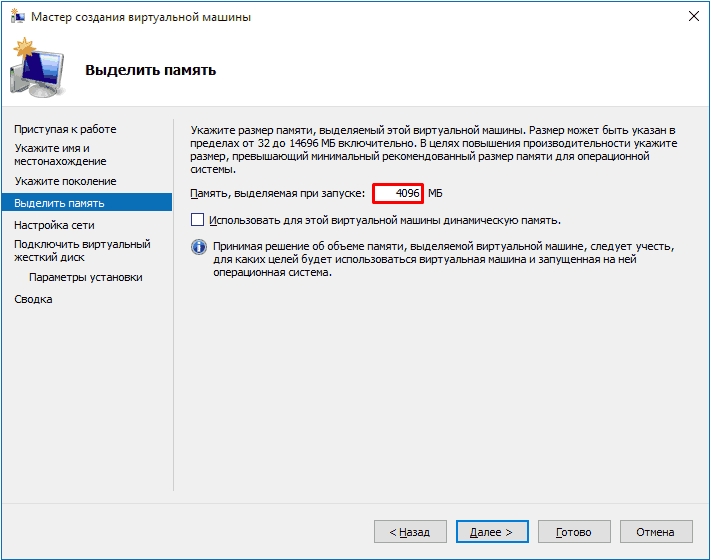
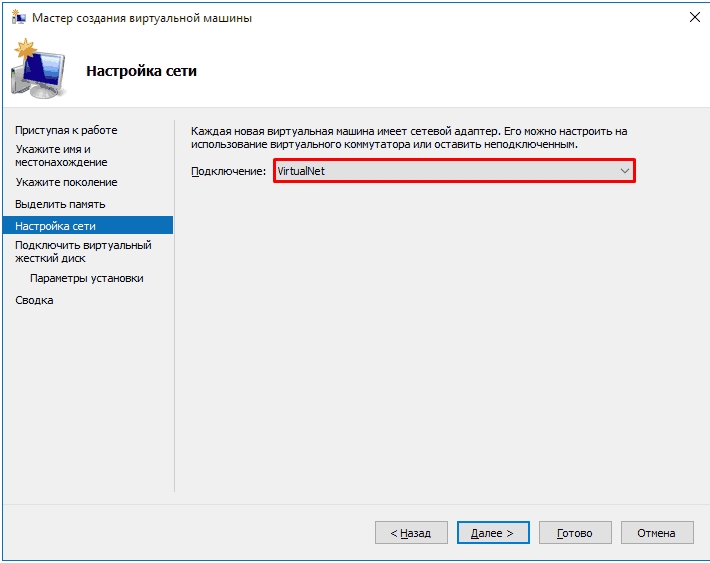
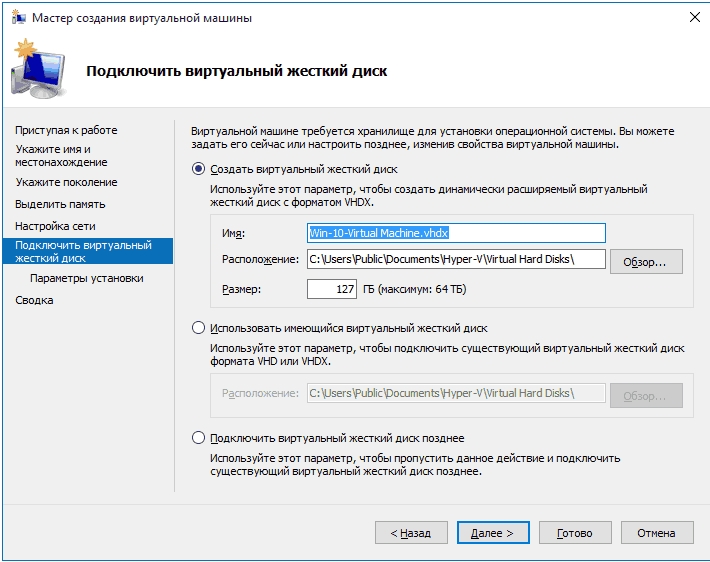
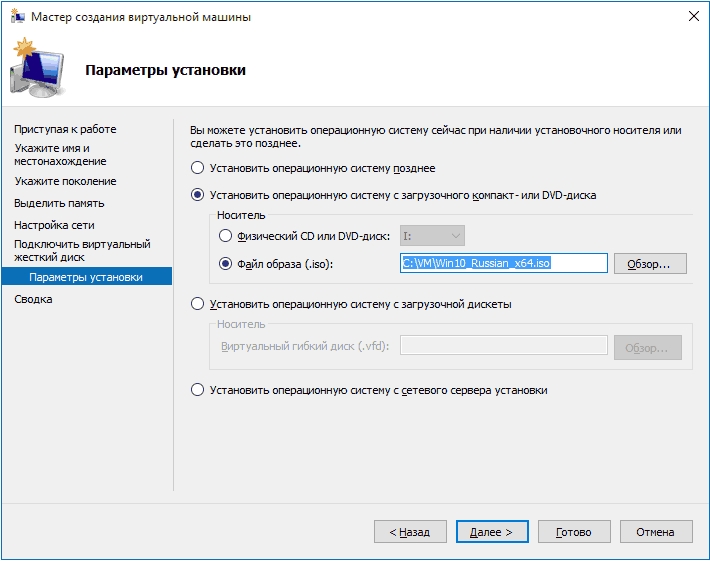
ШАГ 4: Запуск
Дважды кликните левой кнопкой по имени вашей виртуальной машины. В верхнем меню жмем «Действие» и из выпадающего контекстного меню нужно выбрать команду запуска. Виртуалка запустится и начнется установка ОС. Если вам нужно поменять какие-то характеристики Hyper-V – жмем ПКМ по имени виртуальной машины и заходим в «Параметры». Там можно поменять количество ОЗУ, пространство на жестком диске и т.д.
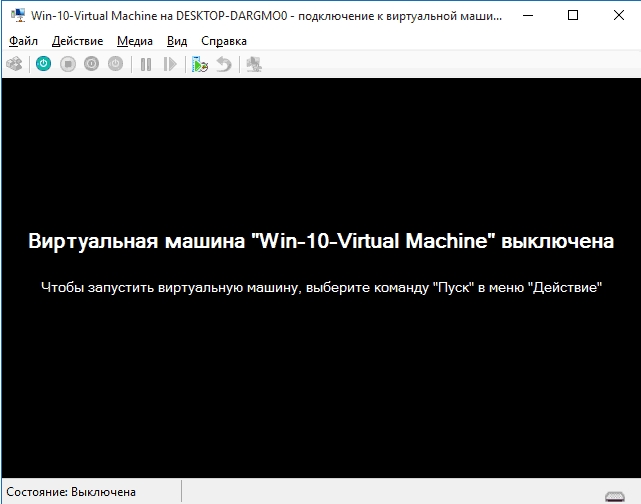
Основные параметры мы рассмотрели. Если остались вопросы – пишите в комментариях. Ждем вас снова на огонек на портале WiFiGiD.








