Всем привет! Вот вчера прикупил себе новый ноутбук, но, как оказалось, у него с завода установлен один только английский язык. Я решил написать свою инструкцию, где подробно расскажу, как изменить язык системы Windows 11. Распишу 3 простых способа.
Способ 1: Через параметры Виндовс

Итак, как нам поменять язык системы в Windows 11. На самом деле все делается просто, и шаги почти ничем не отличаются от десятки. Я буду показывать на примере английского языка. Поэтому просто ориентируйтесь на пункты меню.
Читаем – как ускорить работу системы на 20-30%.
+ I
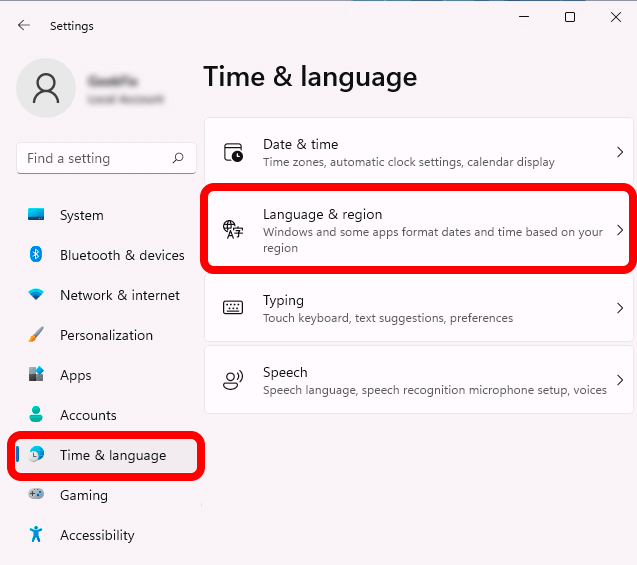
ПРИМЕЧАНИЕ! Если русский есть, выберите его и посмотрите, можно ли выбрать пункт «Windows display language». Если вы его выбрать не можете справа кликаем левой кнопкой мыши по кнопке с тремя точками и выбираем «Language options». Напротив строки «Language pack» жмем «Download». После этого возвращаемся обратно и пробуем выбрать нужный язык.
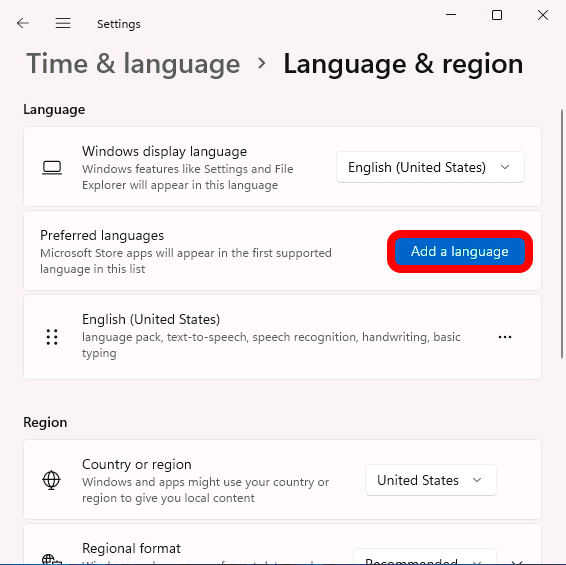
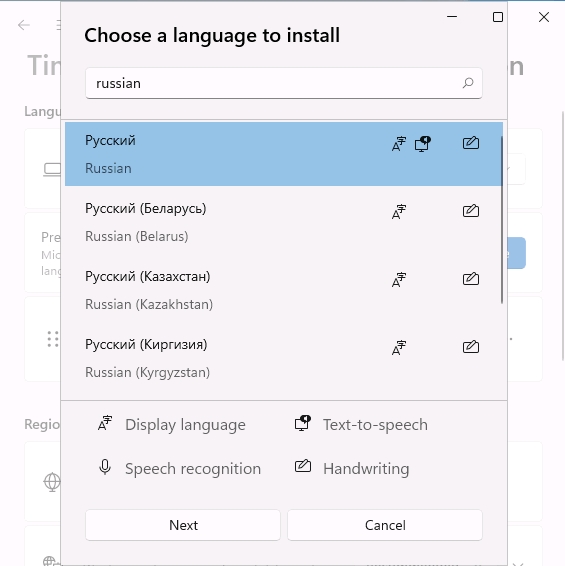
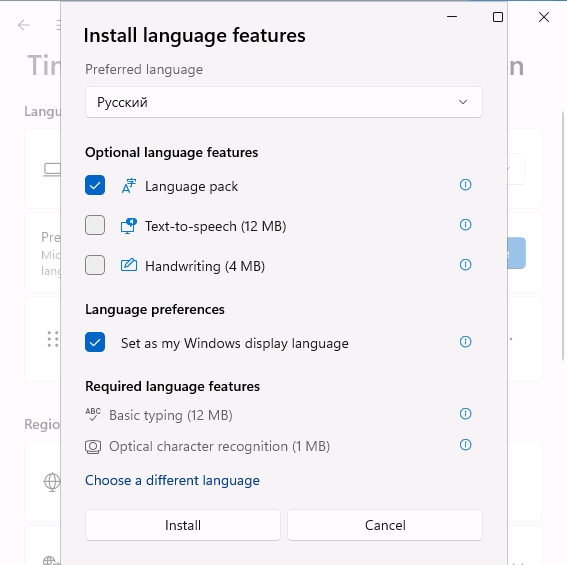
Если вы увидите, что некоторые программы, строки или кнопки еще используют не тот язык, который вам нужен, вам необходимо перетащить, например, русский язык в самый верх. Для этого наводим курсор, зажимаем левую кнопку мыши и тянет его вверх. Но и будьте готовы, что если некоторые пункты меню, кнопки и другие части интерфейса не будут переведены – такова особенность Windows 11.
Способ 2: Установка русского пака напрямую
Есть еще один вариант заполучить русский пак перевода. Для этого действуем по инструкции:
Читаем – как очистить компьютер от мусора.
Russian
Способ 3: Загрузка через файл
Еще один вариант поменять язык в Windows 11 – это скачать пакет, и установить его через ОС.
Читаем – что делать, если долго грузятся страницы в браузере.
https://apps.microsoft.com/detail/9NMJCX77QKPX

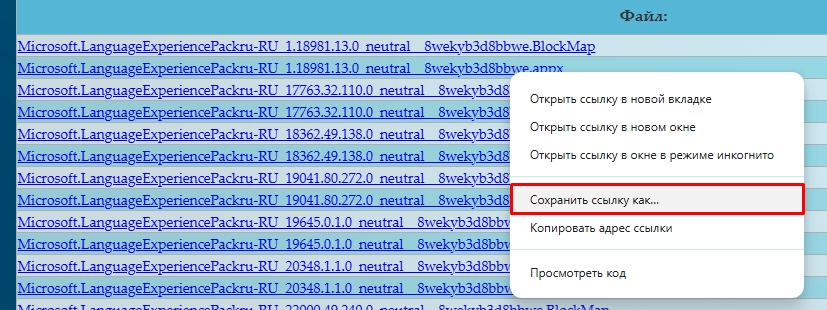
Если вы столкнулись с какой-то проблемой установки языка – напишите о ней подробно в комментариях. Команда WiFiGiD.RU постарается вам помочь.








