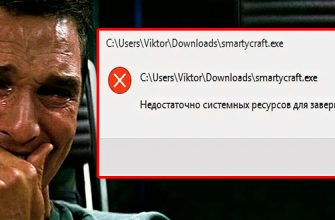Всем привет! Сегодня я расскажу несколько способов отключить автоматическую установку драйверов на Windows 10 и Windows 11. Подобные методы должны помочь с работой железа и внешнего оборудования, когда система устанавливаем кривые, поломанные драйвера через «Диспетчер устройств». А как мы все знаем, все делается без ведома самого пользователя в фоновом режиме.
В таком случае вы можете наблюдать, что оборудование работает неправильно или есть проблемы с работой всей ОС – например, при выходе из режима сна или гибернации. Ну и не забываем про синий экран смерти BSoD. Первые два способа помогают выполнить запрет на установку только одного драйвера для конкретного оборудования. Если же вам нужно выполнить запрет на установку вообще всех дров – смотрим третью главу.
Читаем – как полностью вылечить синий экран смерти.
СОВЕТ! Если вам не нужно какое-то оборудование, вы можете просто его отключить через «Диспетчер устройств» – просто жмем правой кнопкой и выбираем соответствующую команду. Таким образом вы можете решить некоторые проблемы с конфликтом оборудования.
Способ 1: Редактор реестра

Отключить обновление драйверов в Windows можно через редактор реестра. Данный способ подойдет для любых версий «Окон».
Читаем – как откатить драйвера на более старую версию.


+ R
regedit

HKEY_LOCAL_MACHINESOFTWAREPoliciesMicrosoftWindowsDeviceInstallRestrictionsDenyDeviceID

Способ 2: Редактор локальной групповой политики
В этом методе мы будем использовать «Редактор локальной групповой политики», который есть только на Pro-версиях Windows. Именно поэтому в первом способе я рассмотрел редактор реестра.
+ R
gpedit.msc

Административные шаблоныСистемаУстановка устройстваОграничения на установку устройства



Способ 3: Запрет установки ВСЕХ драйверов
Еще одна возможность запретить обновление драйверов в Windows 10 и 11 – это использовать «Параметры установки устройств».
+ R
control





Способ 4: Show or Hide Updates
ОБНОВЛЕНИЕ! Как и все дополнительные программы от Microsoft – «Show or Hide Updates» также канула в небытие. Теперь её нельзя найти на официальном сайте, так как она была удалена. Компания мало того, что убрала эту прогу, но она даже не добавила подобную возможность в саму Windows. Можете, конечно, попробовать найти утилиту на сторонних ресурсах, но будьте аккуратны – не подцепите вирус. Официальная ссылка уже не работает – поэтому я её удалил.
Компания Microsoft недавно выпустила программу Show or Hide Updates, которая позволяет выставить запрет на установку обновлений для некоторых устройств на вашем компьютере или ноутбуке. Работает она очень просто. После запуска жмем «Hide Updates».

Вы увидите список устройств, для которых вы можете установить запрет на установку дров. В конце жмем «Далее».