Добро пожаловать на WiFiGid! В этой инструкции мы покажем вам, как можно отключить брандмауэр на Windows 11. Постараемся быстро и без воды в лучших традициях нашего портала, но если вдруг останутся какие-то вопросы, смело задавайте их в комментариях 
Брандмауэр – это тот же Firewall, так что если вам нужно отключить файрволл, вы пришли по адресу. В статье мы будем прежде всего отключать штатный брандмауэр Windows 11. Если вы используете сторонние антивирусы, они тоже могут включать в себя свой файрволл, так что, возможно, потребуется в чем-то разобраться самостоятельно, т.к. сложно охватить все сторонние антивирусы и их обновляющиеся интерфейсы. Но мы верим, что вы справитесь!
Через Параметры (рекомендуется)
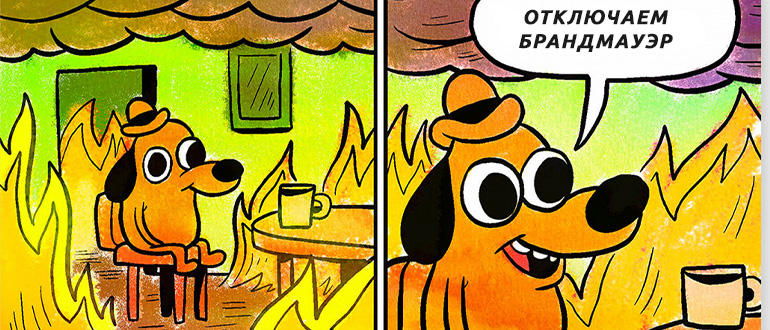
В Windows 11 брандмауэр перекочевал из Windows 10, так что для большинства людей это не будет чем-то новым. Действуем по тому же сценарию:
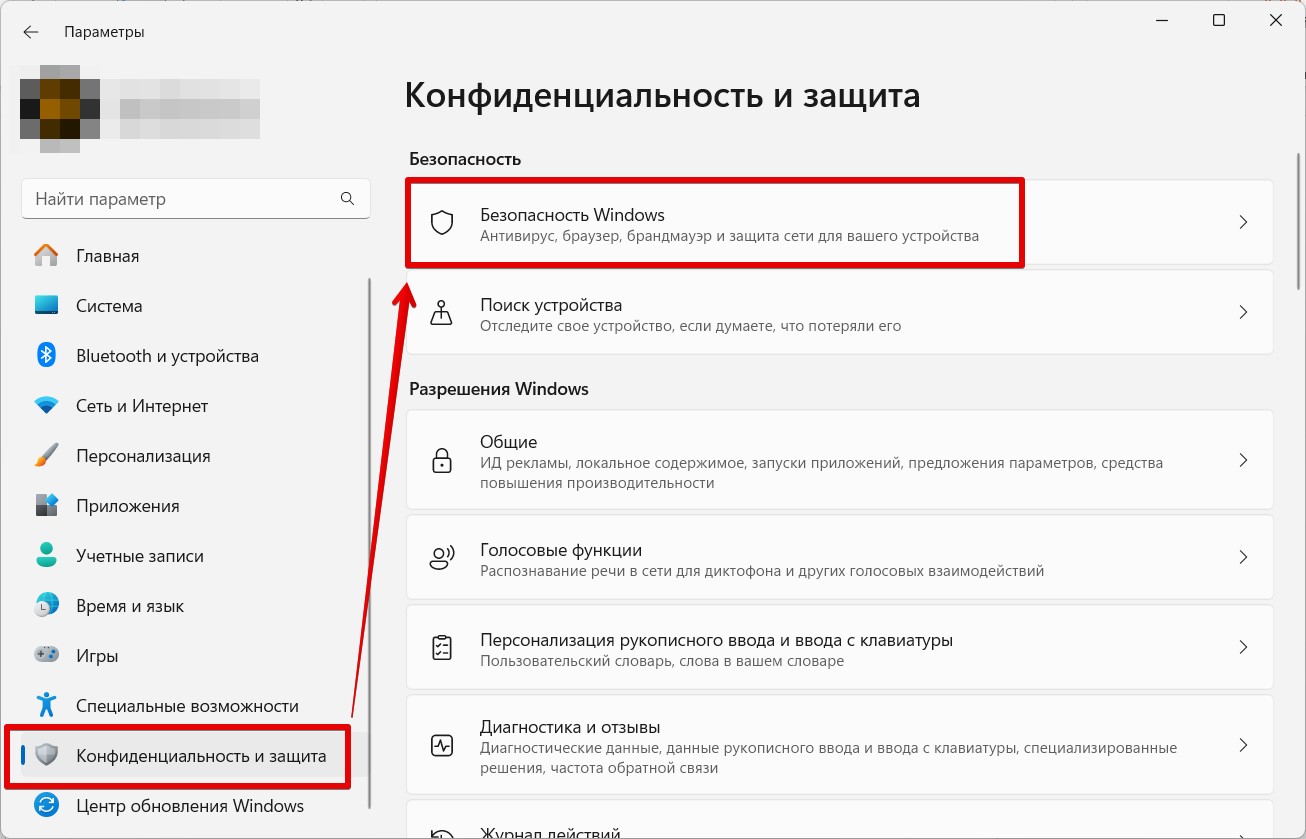
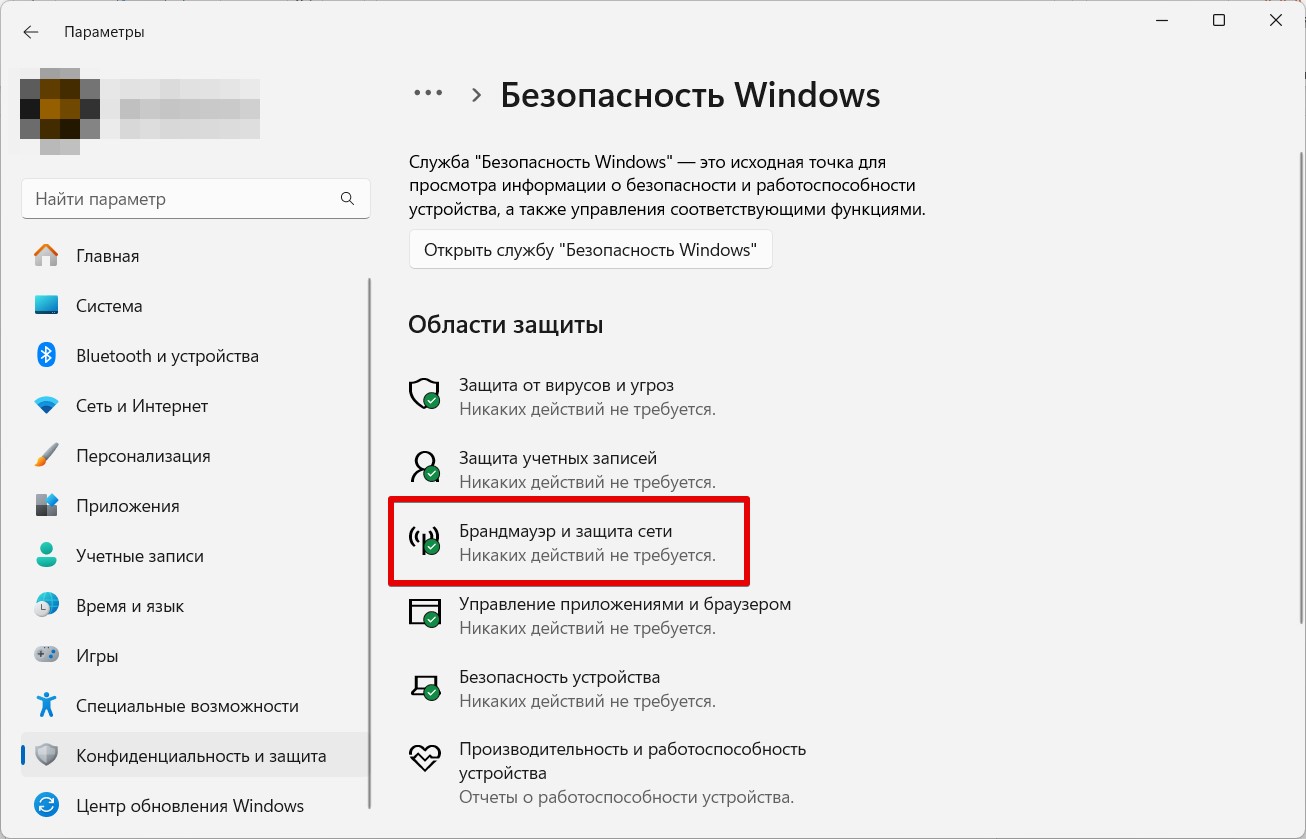
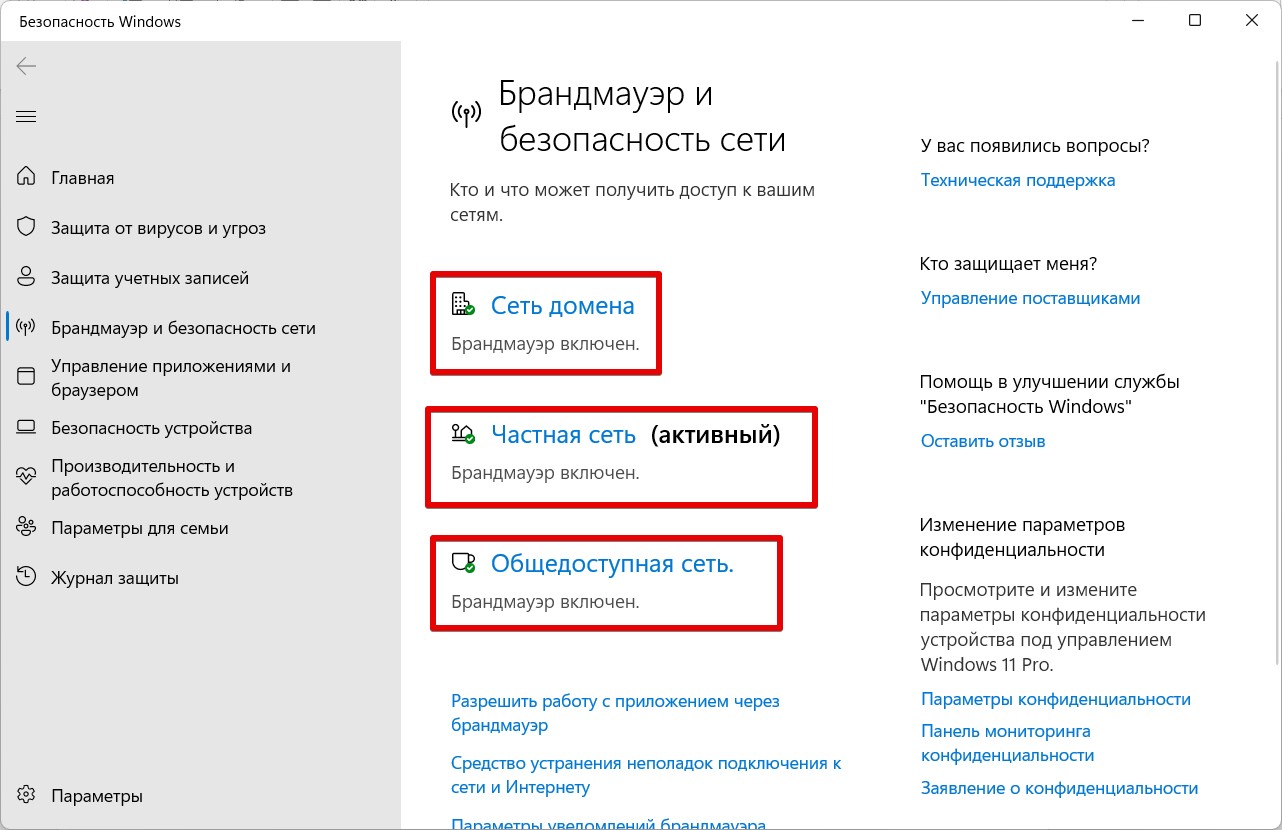
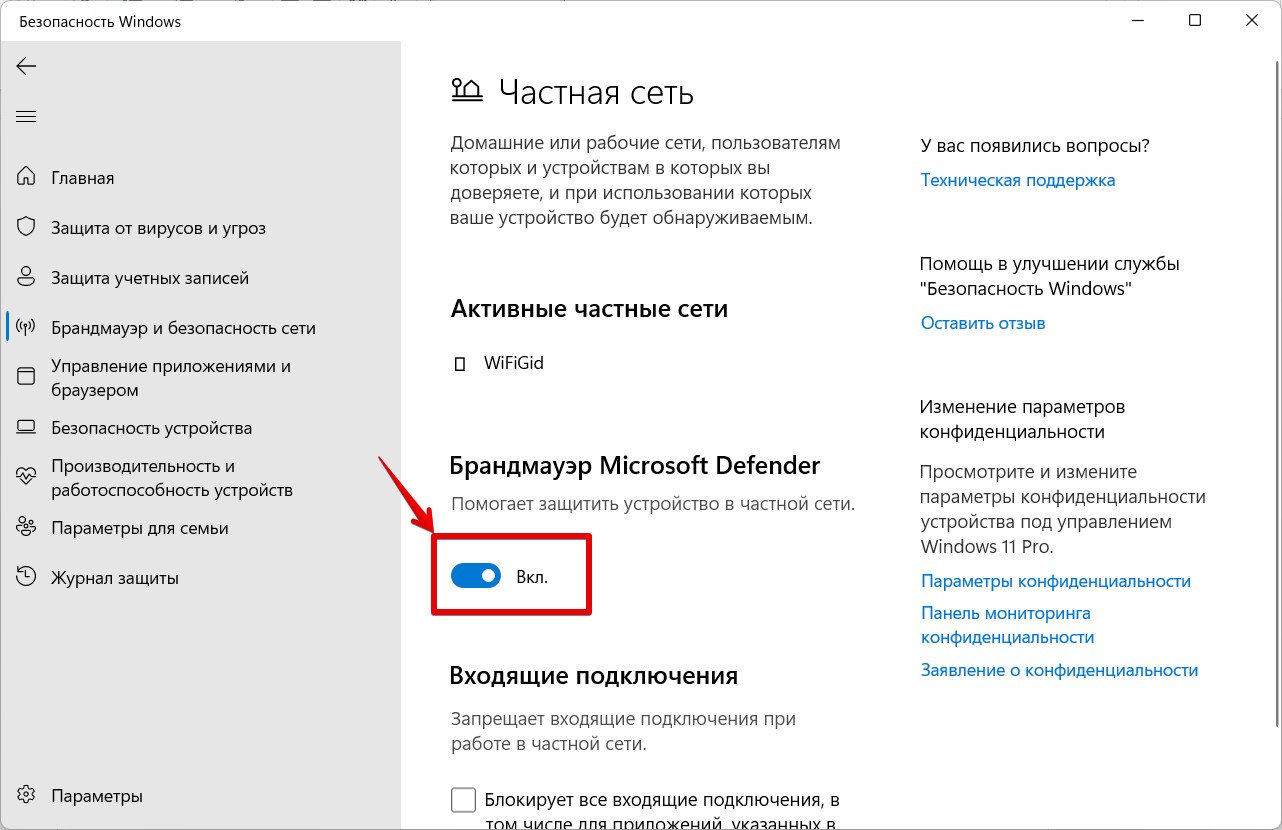
С этого момента ваш брандмауэр отключен!
Помним, что отключение брандмауэра может сделать вашу сеть уязвимой для злоумышленников. Отключать на свой страх и риск в целях проверки можно, но не забываем потом все вернуть на место.
Через командную строку
Разумеется, можно использовать и обычную командную строку (которая на Windows 11 называется Терминалом):
netsh advfirewall set allprofiles state off
Команда выше отключает все профили. Если нужно отключить брандмауэр для конкретного профиля сети, можно воспользоваться одной из команд ниже:
Сеть домена:
netsh advfirewall set domainprofile state off
Частная сеть:
netsh advfirewall set privateprofile state off
Общедоступная сеть:
netsh advfirewall set publicprofile state off
Ну а для включения используем следующее:
netsh advfirewall set allprofiles state on
Через реестр
Если отключить файрволл этим способом, его не получится включить через «Параметры». Там будет написано, что настройками управляет администратор.
Способов выше должно хватить простому пользователю на все случаи жизни, но если вдруг нужно использовать реестр, делаем так:
HKEY_LOCAL_MACHINESOFTWAREPoliciesMicrosoft
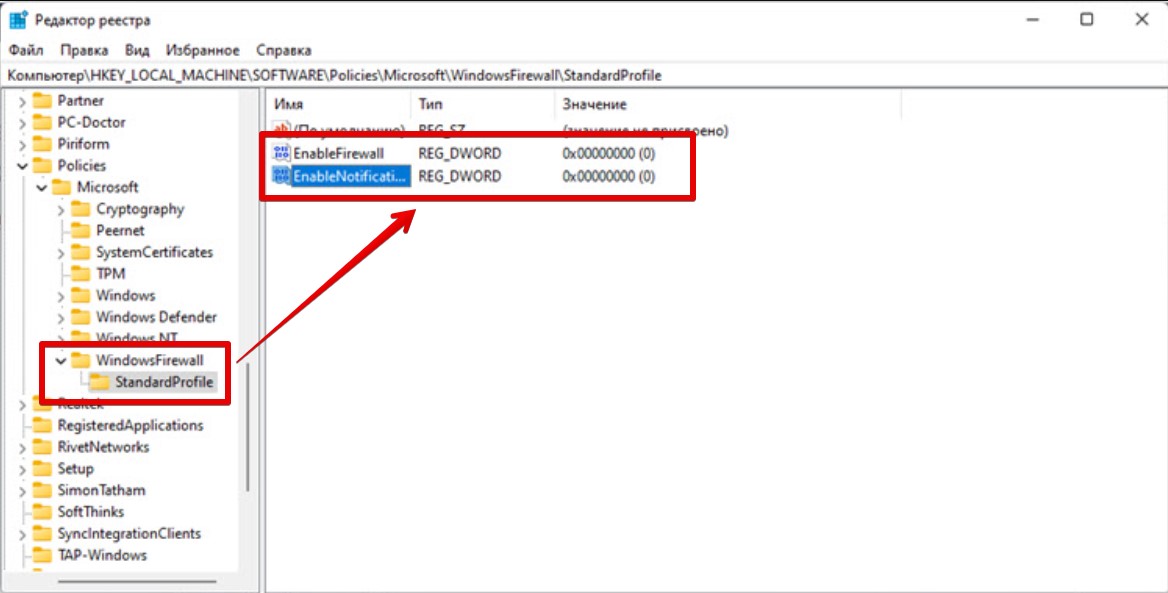
Через редактор локальной групповой политики
Актуально для пользователей Windows 11 Pro или Windows 11 Enterprise. Для Home версии способ не подходит.
Разумеется, где можно что-то отключать через реестр, можно отключить и через редактор групповой политики, который, правда, доступен только с версии Pro. Но у кого есть, можно воспользоваться.
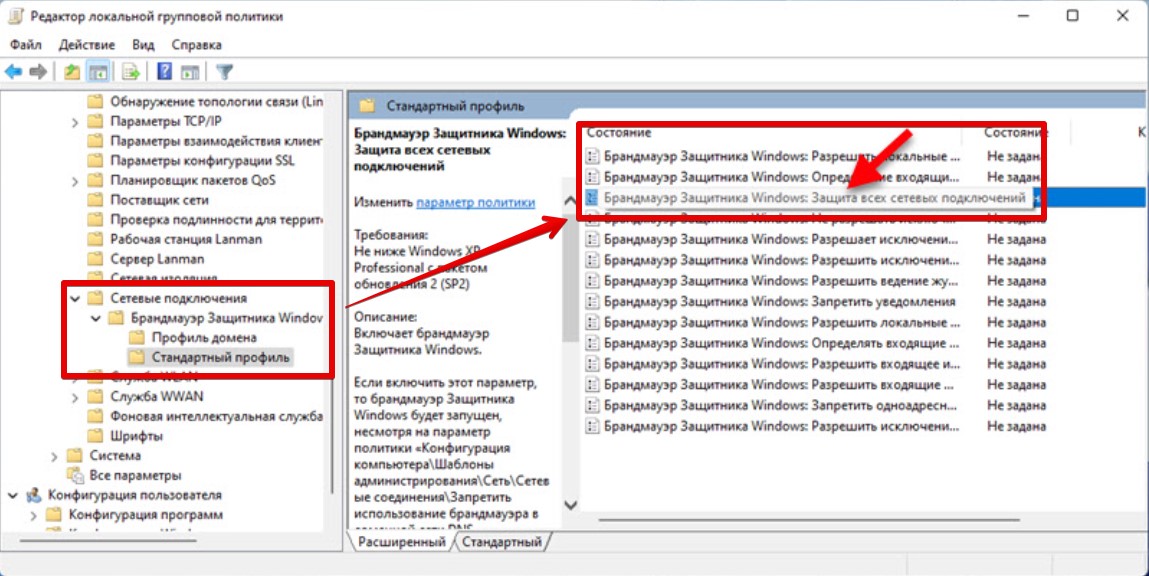
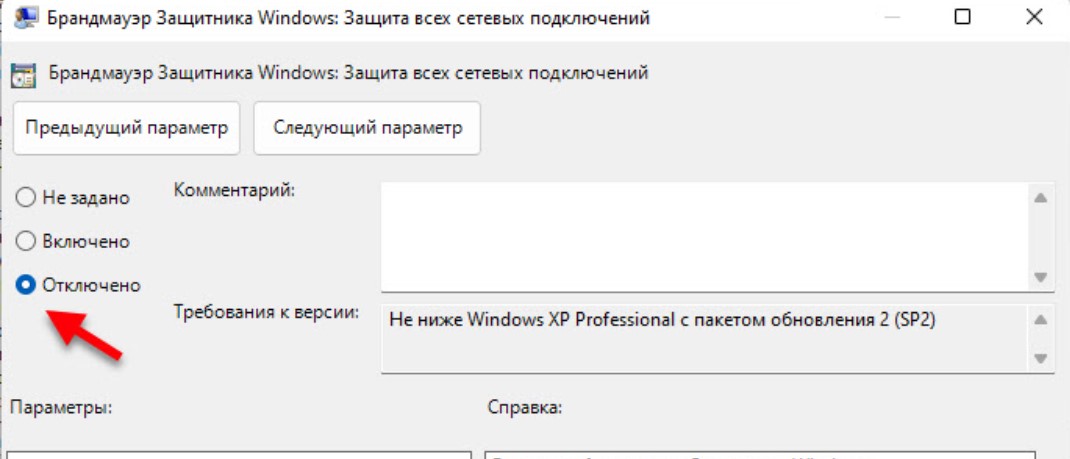
Про другие способы
Оставлю здесь несколько заметок «на всякий случай». Вдруг это именно ваш случай, хотя основными их назвать сложно:
- Антивирусы. Напомню, что если у вас установлен сторонний антивирус, возможно, именно он блокирует соединения и выступает файрволлом. Попробуйте его временно отключить.
- Панель управления. Этот способ отходит в современных Windows, но в классических версиях мы все делали через панель управления. Такая возможность есть и на Windows 11, но уже можно обойтись и без этого

- Службы. В службах вы можете заметить работающий брандмауэр. Но система не даст его отключить там (и хорошо). Используйте способы выше.
- Еще есть вариант отключения через «Монитор брандмауэра Защитника Windows в режиме повышенной безопасности». Находится через поиск, выключается просто, но способы выше привычнее.
Материалы по теме
- Отключение брандмауэра на Windows 10








