Всем привет! Сегодня я расскажу, как перенести рабочий стол на другой диск, чаще всего это раздел «D:». Есть два способа. Первый – использовать «Проводник». Второй – то же самое сделать через «Редактор реестра». Оба варианта работают и проверены в Windows 10 и 11. Может быть они также работают и в более старых версиях «Окон», но я не проверял.
Перед тем, как мы начнем

Перед тем, как я расскажу вам, как сделать перенос, я хотел бы посоветовать вам несколько статей по очистке системного диска «C:» от хлама и мусора, которые накапливается на вашем компьютере годами. Также дам пару советов, чтобы освободить ваш рабочий стол так, чтобы вы этого даже не заметили – то есть он при этом почти не поменяется.
В первую очередь оставлю ссылки на инструкции по очистки памяти от кэша, временных файлов, старых обновлений и других ненужных данных:
- Как очистить диск C.
- Как удалить весь мусор с компьютера.
Ну и пару советов о рабочем столе. Первый – если вам нужен быстрый доступ к папке или тяжелым файлам (видео, картинки, документы и т.д.), то попробуйте создать на диске «D:» папку и хранить все там. А на рабочий стол просто перенесите ярлык этой папки. В итоге вы всегда сможете быстро иметь доступ к этим файлам. На советах мы закончили, а теперь приступим к вопросу – как перенести рабочий стол на диск Д.
Способ 1: Через «Проводник»
Переместить «Рабочий стол» на другой диск достаточно просто, и все делается через обычное окно «Проводника».
Читаем – как создать свой QR-код.
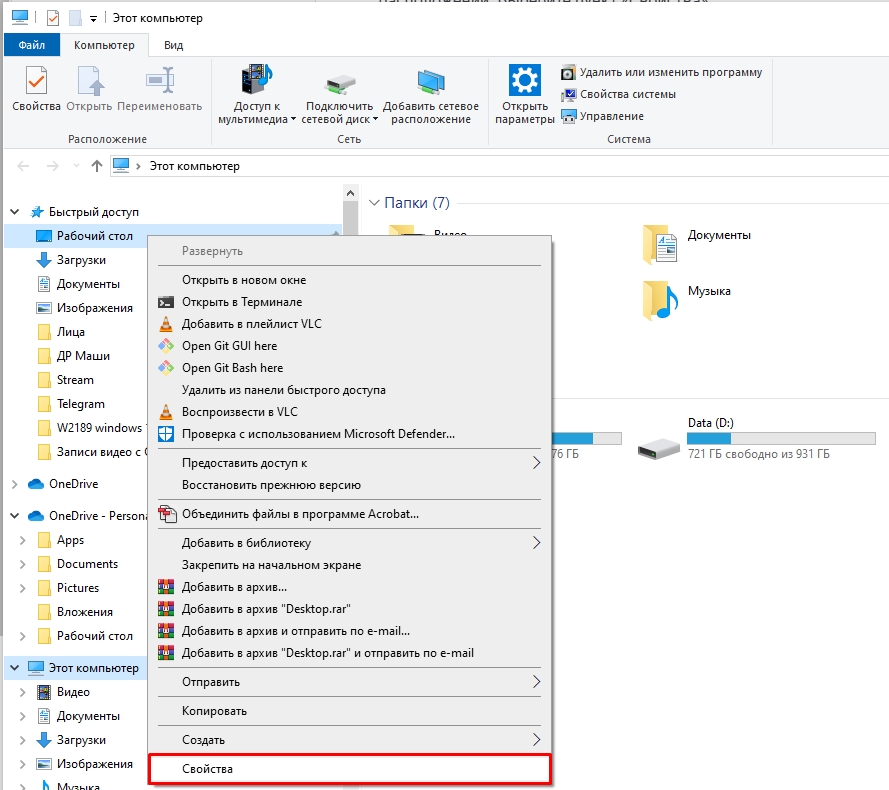
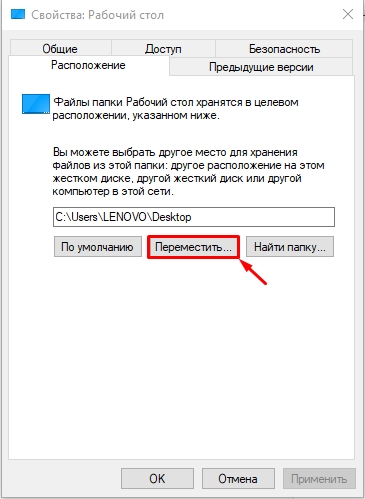
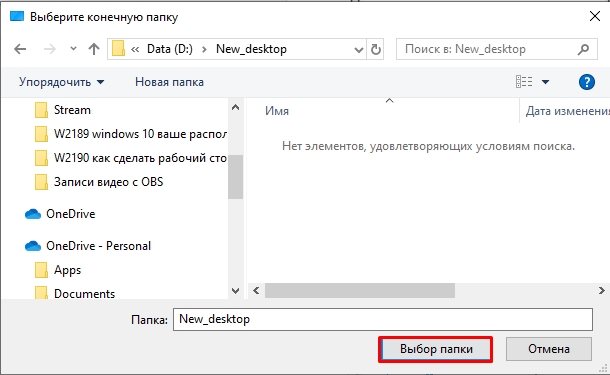
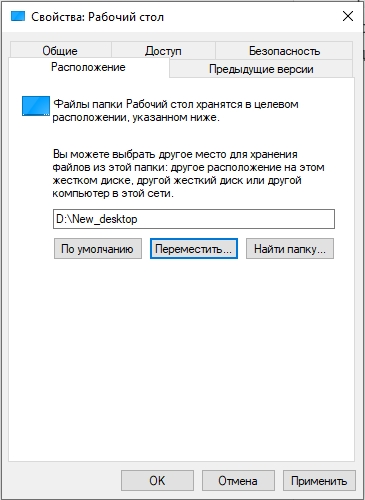
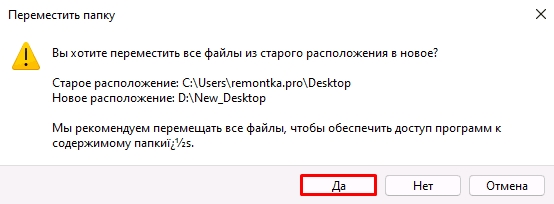
Способ 2: Редактор реестра
Этот способ не очень удобный, но про него обязательно нужно упомянуть. Еще один минус в том, что автоматически не будут переноситься файлы из старого раздела в новый. Поэтому вам придется это сделать вручную.
+ R
regedit
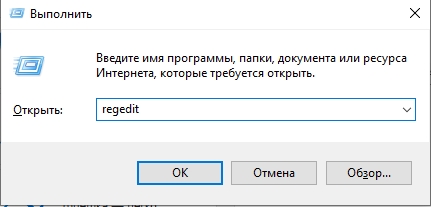
HKEY_CURRENT_USERSoftwareMicrosoftWindowsCurrentVersionExplorerUser Shell Folders
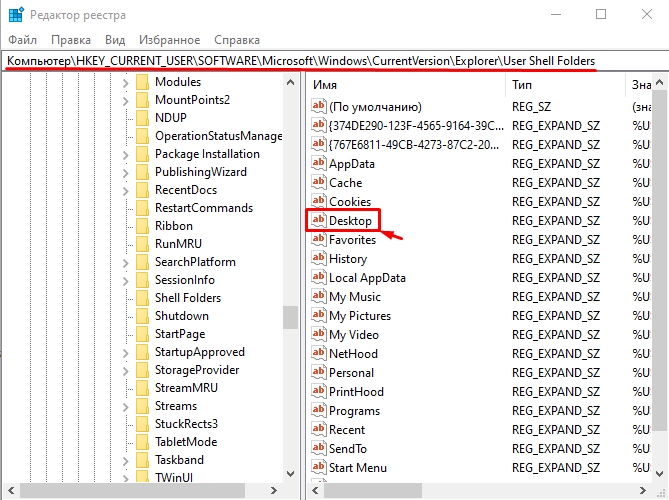
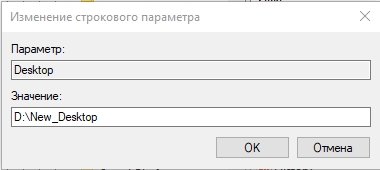
C:UsersИМЯ_ПОЛЬЗОВАТЕЛЯDesktop
или
C:ПользователиИМЯ_ПОЛЬЗОВАТЕЛЯРабочий стол
На этом все, дорогие и любимые наши читатели. Если у вас еще есть вопросы – пишите в комментариях. До новых встреч на портале WiFiGiD.RU.
Видео
YouTube 








