Всем привет! Сегодня я подробно расскажу вам, как подключить звуковую карту к компьютеру. Как обладатель одной внешней звуковой карты и гитарного усилителя, который также можно подключить как звуковуху – я решил написать свою инструкцию. Надеюсь, она вам поможет.
ШАГ 1: Физическое подключение

Если у вас внутренняя карточка, то подключать её стоит через PCI. Обычно ничего сложного нет – выключаем комп, обесточиваем его, снимаем боковую крышку и подключаем туда нашу карту. Про подключение уже к портам – мы поговорим чуть позже.

Посмотрим же, и как подключить внешнюю звуковую карту к компьютеру. На самом деле ничего сложного нет, и все подключается через обычный USB-порт. То есть на ПК или ноутбуке используется простой USB (версии 2.0 или 3.0). Но вот второй конец провода может быть разный:
На современных звуковых картах используются Type-C. На более старых версиях можно увидеть Micro-B или Micro-A.
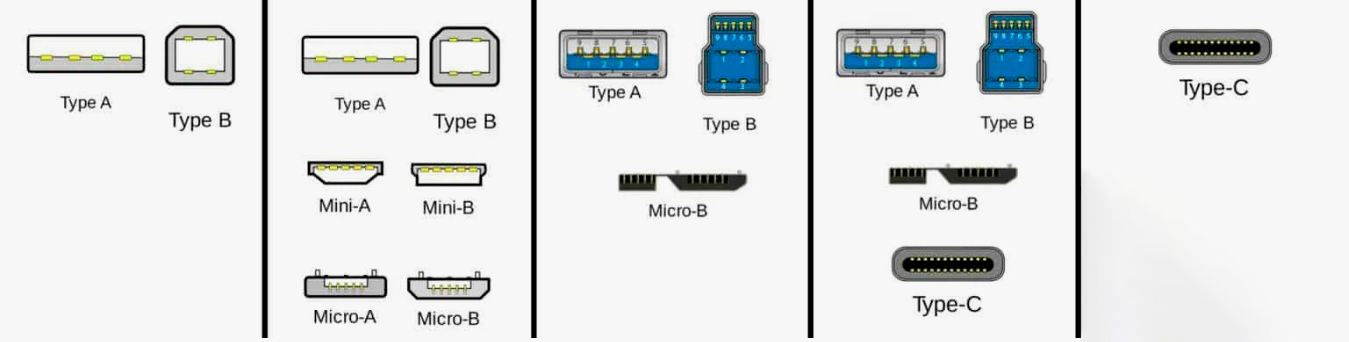
Например, у меня есть отличная старенькая внешняя звуковая карта Sound Blaster с выходом Mini-B. А вот на гитарном комбике Yamaha THR 10-II (хоть он и современный) используется старый USB-B, которым часто подключают принтеры и сканеры к ПК.
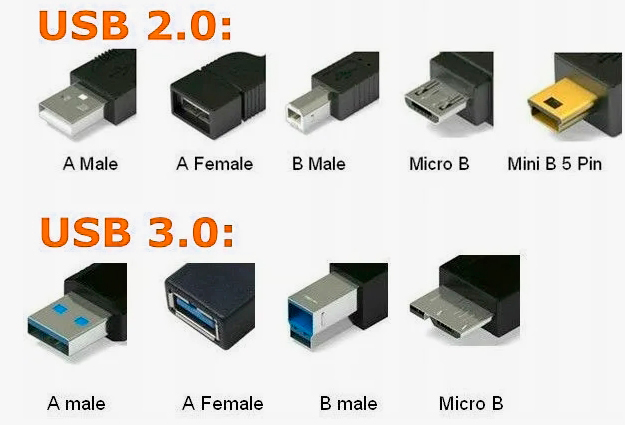
Обычно кабель находится в коробке со звуковой карты. Если кабеля нет – что нам делать? Сфотографируйте USB порт сзади и сходите в любой ближайший компьютерный магазин. Покажите фотографию продавцу-консультанту, и он вам выберет нужный вариант. Очень часто в руководстве может быть указана максимальная длина кабеля. По идее она должна быть как можно меньше, дабы не ловить наводки и помехи. Чем короче кабель – тем лучше! Но смотрите, чтобы вам хватило длины для подключения.
Итак, кабель у нас есть – теперь давайте покажу, как проходит подключение:
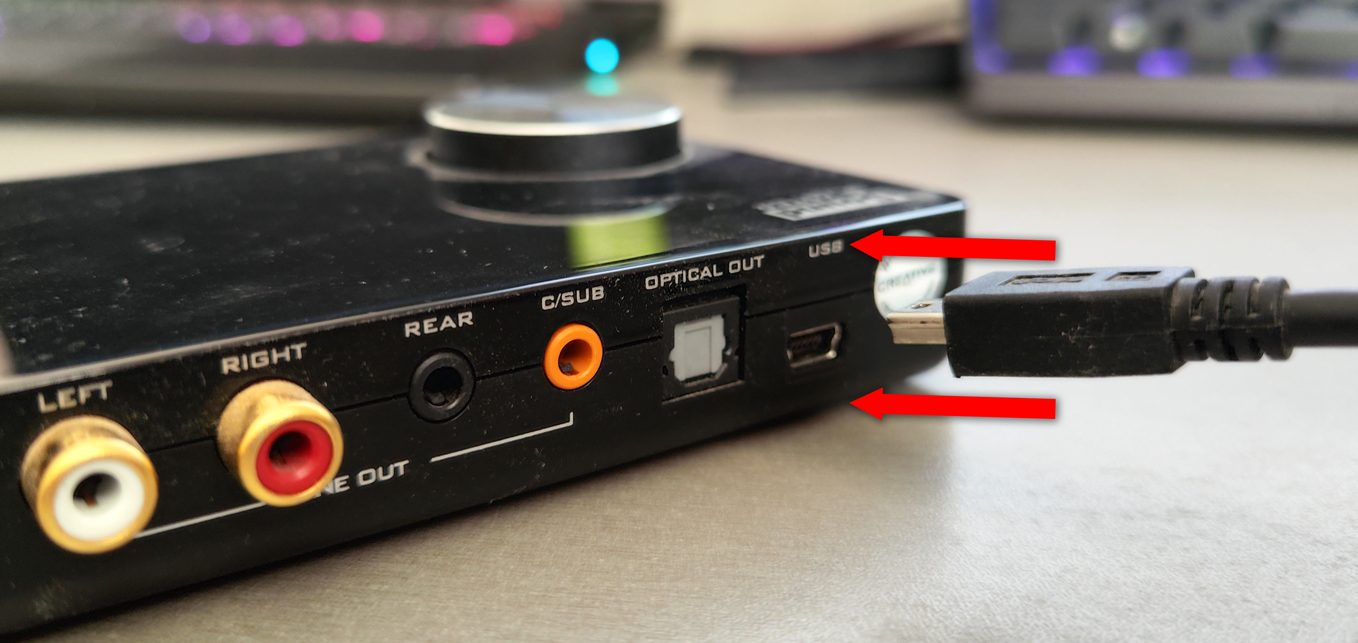

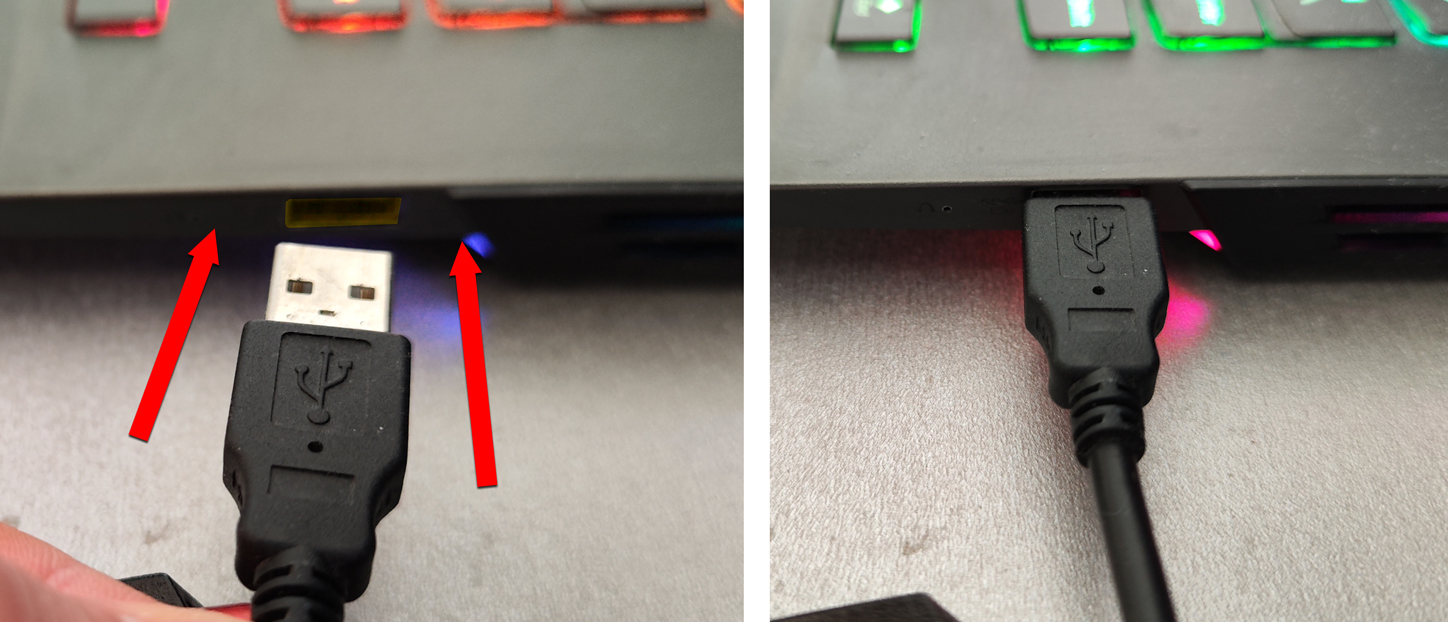
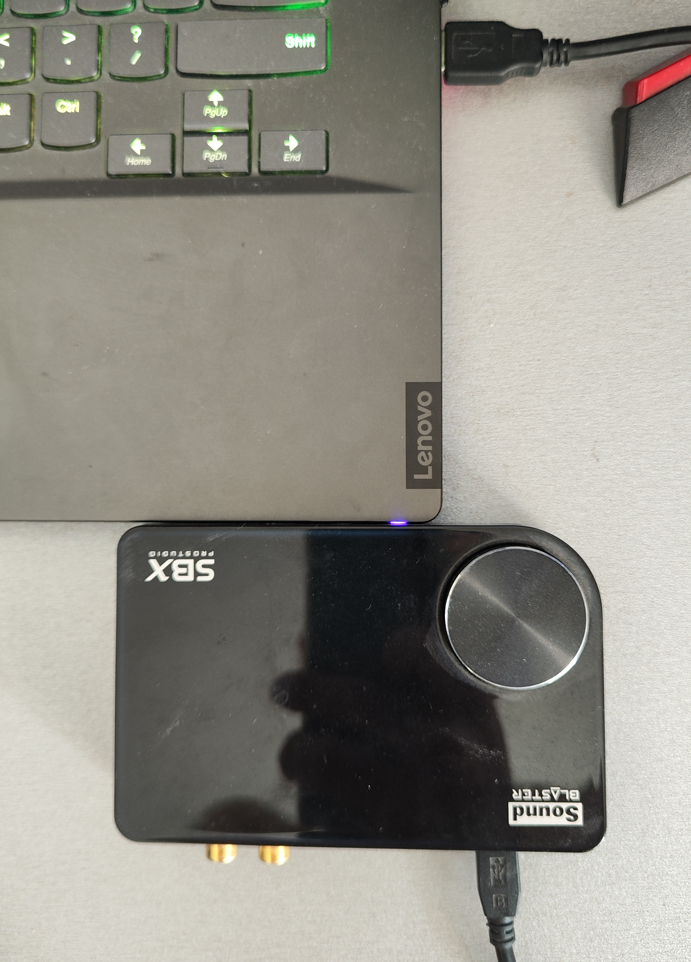

ШАГ 2: Подключение периферии к звуковой карте
Если вы используете внешние колонки или наушники – подключаем их в соответствующие порты. Порты обычно имеют определенный цвет и обозначение – лучше глянуть об этом в руководстве. Сложные схемы подключения можно также глянут в мануале для вашей звуковухи.
- Side – боковые колонки.
- Front – передние колонки.
- Rear – задние колонки.
- С/Sub – сап буфер.
- Line IN – линейный вход.
- Mic – микрофон. Сюда же можно подключить колонки.
- Optical-Out – оптические выход на аудиосистему.
ПРИМЕЧАНИЕ! Возможны дополнительные порты, например, для подключения гитары или других инструментов.
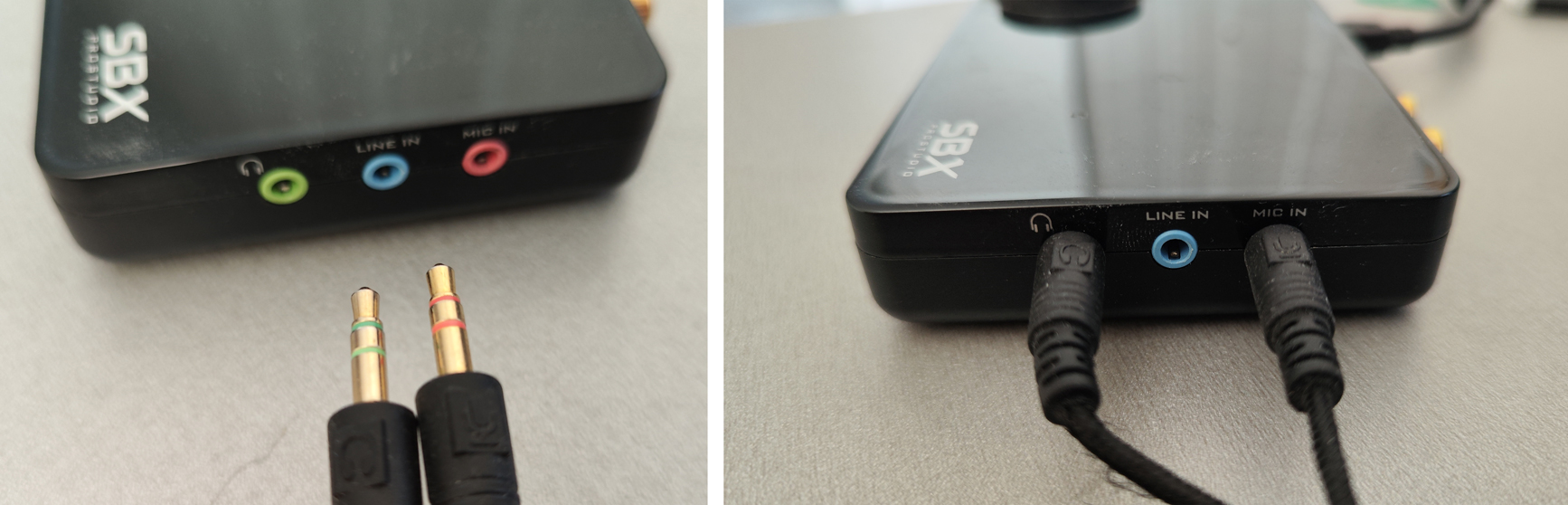
Отлично, мы молодцы и справились с самой главной задачей, а именно – с физическим подключением.
ШАГ 2: Настройка в Windows
В Windows 10 и 11 по умолчанию драйвер должен установиться автоматически. Можете даже попробовать включить какую-нибудь музыку и прослушать через динамики или наушники. Даже если вы ничего не услышите, не переживайте, сейчас мы все заново, вручную настроим.
Где взять драйвера? Есть несколько вариантов. Если у вас есть руководство, там может быть ссылка на сам драйвер. Или может присутствовать QR-код. Сейчас покажу несколько способов установки драйвера. Для начала посмотрите точную модель на этикетке, которая чаще всего клеится на дно аппарата.
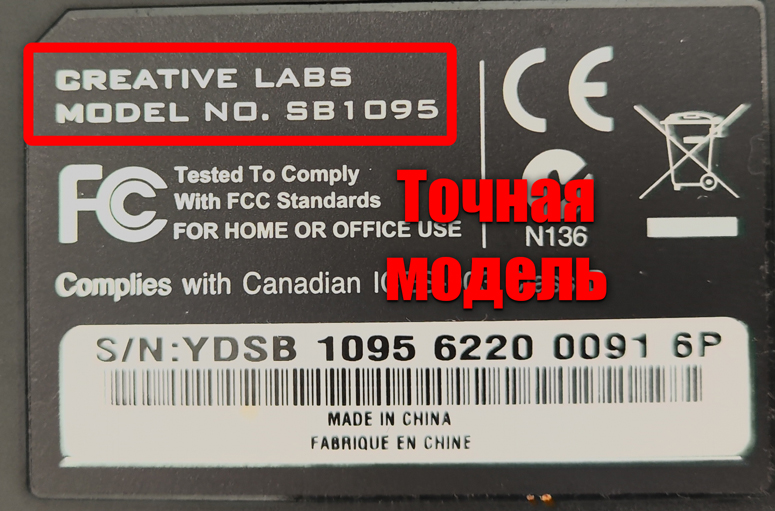
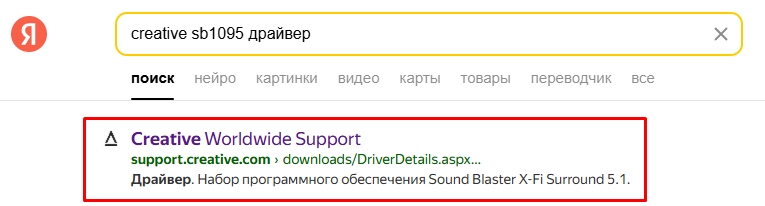
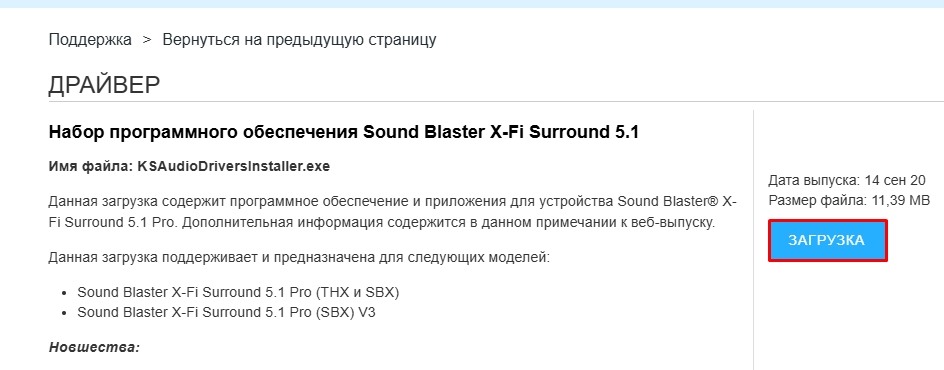
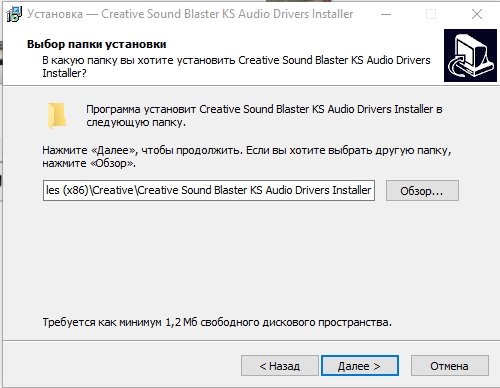
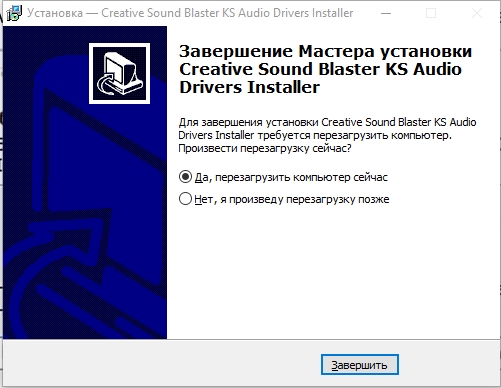
Возможно, на сайте устройства есть ссылки на дополнительное программное обеспечение, которое позволяет более детально настроить звуковую карту. Желательно все это установить.
ШАГ 3: Проверка звука
+ R
control
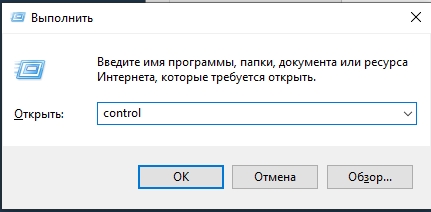
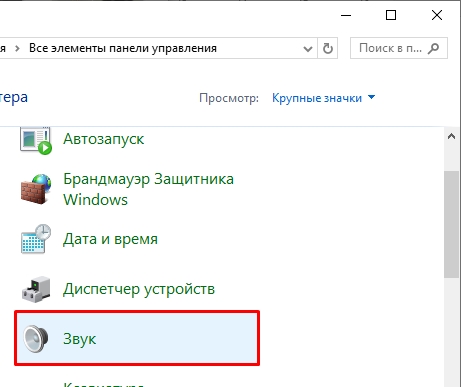

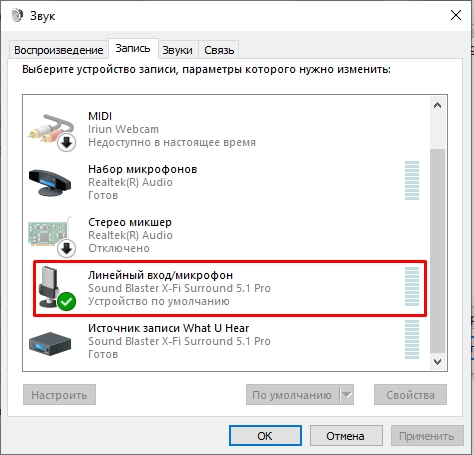
ВНИМАНИЕ! У некоторых моделей звуковых карт есть свои особенности – об этом лучше узнать из обзоров на данные модели.
Если звука все равно нет, то скорее всего, мы установили неправильные драйвера. Дополнительно, там, где мы активировали нашу звуковую карту в «Звуке» – отключите через ПКМ встроенную звуковую карту так, чтобы осталась только внешняя (возможно, они конфликтуют). Дополнительно оставлю ссылки на статьи по решению проблем со звуком:
- Нет звука при воспроизведении.
- Нет звука в Windows 10.
- Нет звука в Windows 11.
На этом все, дорогие друзья. Основные моменты мы рассмотрели, и я подробно рассказал вам, как подключить внешнюю звуковую карту к компьютеру. Если у вас еще остались вопросы – пишите в комментариях.








