СПРОСИТЕ! Здравствуйте, подскажите, как посмотреть и узнать температуру процессора в Windows 10? Все что описано в интернете не работает. Нужно ли устанавливать дополнительное программное обеспечение? Заранее спасибо.
БЫСТРЫЙ ОТВЕТ! И действительно, вы правы. Я сейчас проверил две команды через PowerShell и командную строку (о чем везде пишут), и они не работают. Хотя в предыдущих версиях Windows они работали нормально. Судя по всему, Microsoft удалила эту функцию. В этом случае остается только два варианта. Первый — посмотреть на манипуляции в биосе. Но минус этого способа в том, что процессор не будет загружен, а температура будет ниже на 10-20%. Второй способ — установка сторонних программ типа «CPU Temperature Monitor». Если вы хотите, так сказать, «хорошо» проверить процент, советую использовать ту же AIDA, так как она позволяет выполнить дополнительный стресс-тест. Мы только начинаем и собираемся полчаса пить чай, а потом смотрим на график изменения температуры. В общем, все нормальные варианты я описал в следующей статье. В конце есть советы по снижению температуры. Если что-то не работает или есть вопросы, пишите в комментариях.
Способ 1: AIDA64
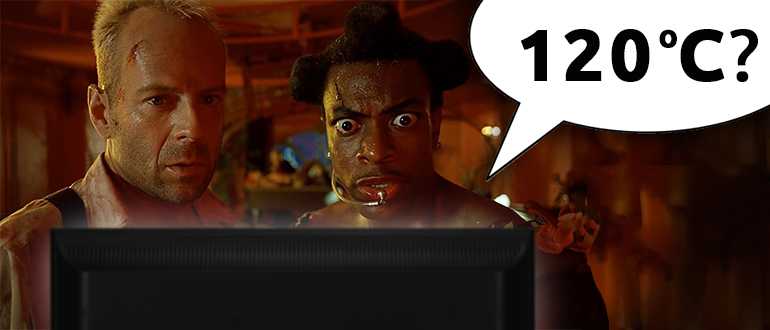
Хоть это и платная программа, но, на мой взгляд, самая удобная и информативная. Саму утилиту можно скачать с официального сайта (ссылка). Хоть он и платный, но после установки есть пробный период, которого всегда хватает. Как только вы откроете программу, перейдите в основной раздел «Компьютер» и откройте пункт «Датчики».
Если ваш процессор имеет несколько ядер, программа будет отображать точную температуру для каждого ядра. Средняя температура находится в верхней части строки «ЦП» (центральный процессор).
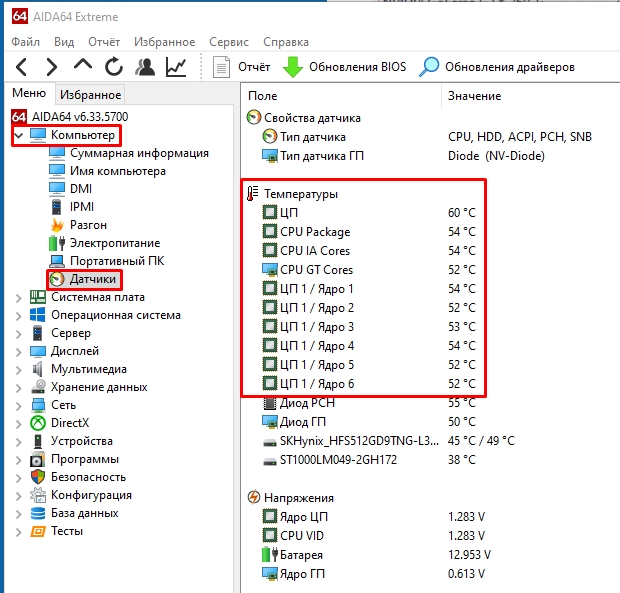
Обычно пользователь видит нагрев в обычном режиме, когда процессор не загружен. Поэтому настоятельно рекомендую провести стресс-тест. В панели управления откройте «Сервис» — «Проверка системы и стабильности».

Слева оставляем только одну галочку — «Нагрузить ЦП» и нажимаем кнопку «Пуск». Затем AIDA64 попытается загрузить все ядра по максимуму, а вы посмотрите на график температуры. После этого уже можно делать выводы об охлаждении и перегреве.
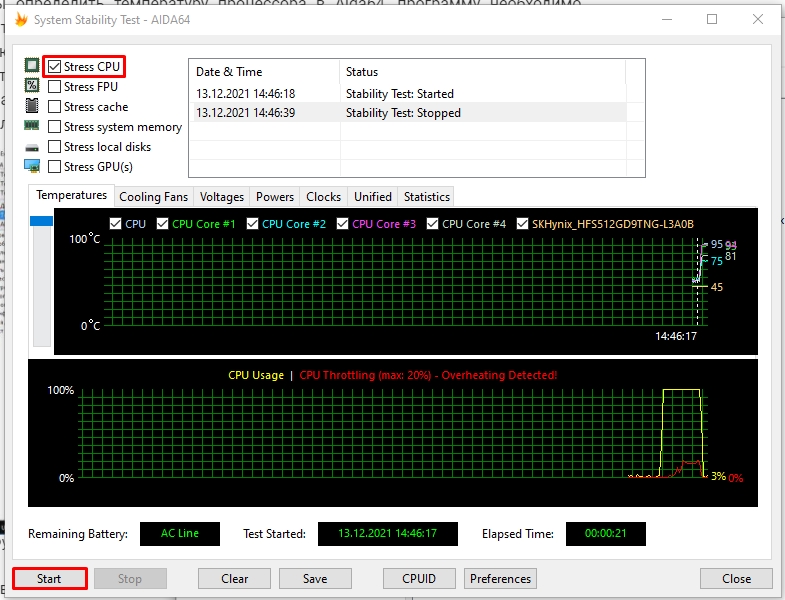
Способ 2: TechPowerUp GPU-Z
Программное обеспечение полностью бесплатное. Несмотря на то, что он создан для отслеживания информации о видеокарте, вы также можете увидеть там вмешательство процессора. Саму утилиту можно скачать отсюда. После запуска перейдите на вторую вкладку и найдите строку «Температура процессора».
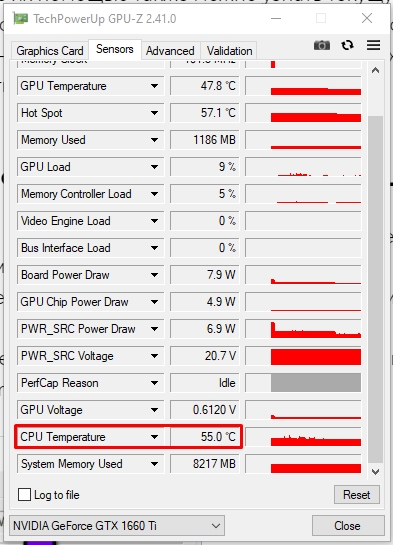
Способ 3: HWmonitor
Еще одна бесплатная утилита от того же производителя, что и GPU-Z. Скачать программу можно отсюда. Скачиваем обычную классическую версию, так как остальное платное. Нам хватает его головы. После установки и запуска раскрываем информацию «Температуры».
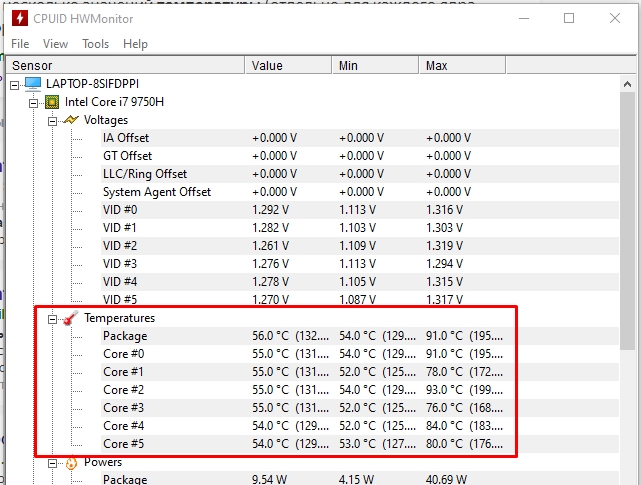
Способ 4: в BIOS
Температуру процессора и графического процессора можно увидеть во встроенной операционной системе — BIOS или UEFI (в зависимости от того, что у вас установлено на компьютере или ноутбуке). Прежде всего, мы должны добраться туда. Это можно сделать двумя способами. Первый заключается в том, что вы перезагружаете компьютер, а при выключении экрана начинаете многократно нажимать вспомогательную клавишу. Наиболее часто используемые кнопки — Удалить, F2, Esc; посмотрите на подсказки на экране загрузки BIOS.
Второй способ подходит для всех компьютеров:
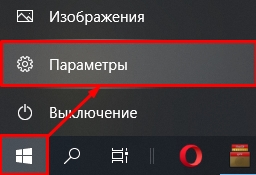

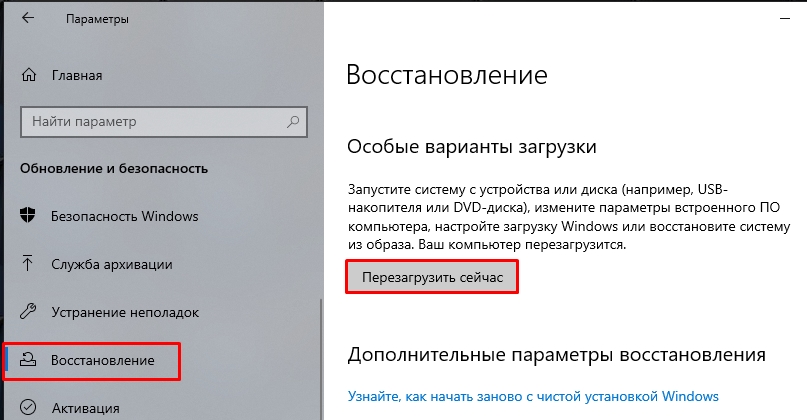
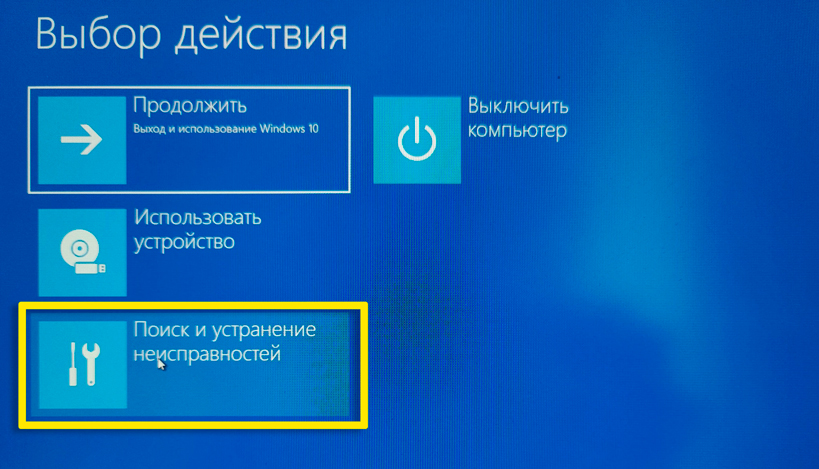
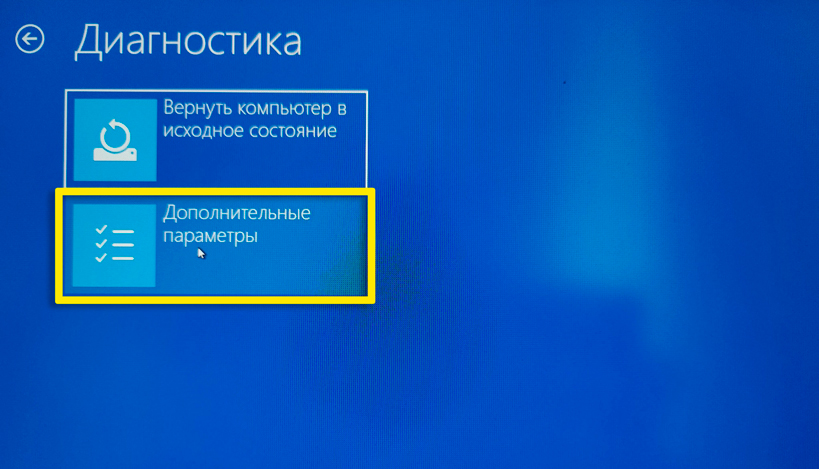

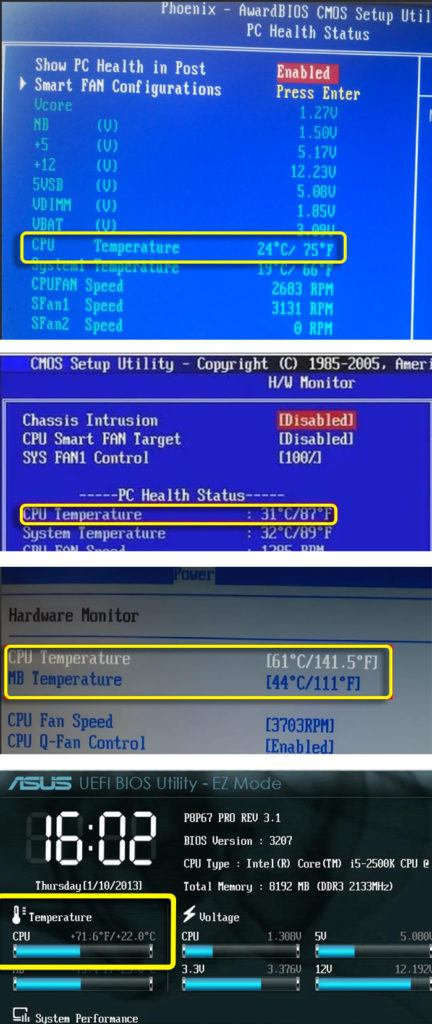
Способ 5: PowerShell
Попробуем воспользоваться более продвинутой встроенной консолью, которая изначально встроена в систему. Так что ничего устанавливать не нужно.
+Х
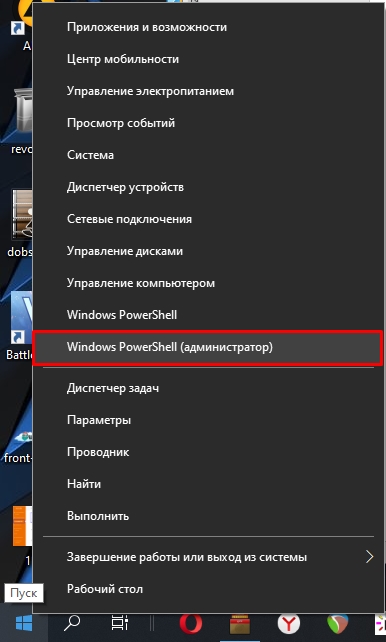
get-wmiobject msacpi_thermalzonetemperature -пространство имен «root/wmi”
ПРИМЕЧАНИЕ! Если вы видите, что команда не удалась и появилось красное сообщение с надписью «get-wmiobject: not support», то используем другие методы.

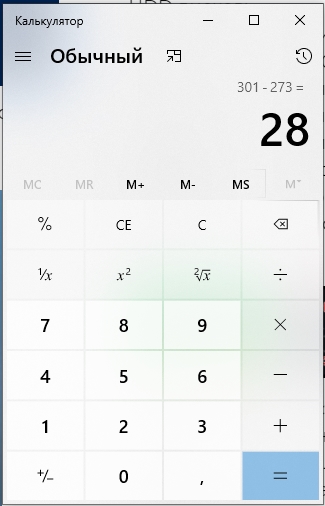
Какая температура считается нормальной?
Все зависит от того, есть ли у вас компьютер или ноутбук. Нужно понимать, что для ноутбука нормально, если температура выше на 15-20 градусов. Однако все компоненты максимально приближены друг к другу, и производители часто экономят на охлаждении или неправильно его устанавливают.
Многие говорят, что процессоры AMD горячее, но на самом деле температура может быть выше, но всего на пару градусов. Для наглядности можно обратиться к следующей таблице.
| Тип компьютера | Режим ожидания | Режим зарядки | Предельная температура |
|---|---|---|---|
| Компьютер | 27-37 | 44-72 | 69-88 |
| Ноутбук | 33-45 | 56-81 | 78-92 |
Опять же, цифры не точные, а приблизительные. Есть процессоры, которые изначально разгоняются с завода. Есть более крутые модели, так что тут надо смотреть индивидуально. Вы можете просмотреть спецификацию вашего конкретного процессора в Интернете или просмотреть точные тесты от энтузиастов или обозревателей.
При больших нагрузках и максимальном повышении температуры каждый процессор имеет внутри себя систему, которая начинает снижать тактовую частоту. В результате производительность и нагрев падают. Если это не поможет, компьютер может просто выключиться или перезагрузиться.
Что влияет на температуру и как её можно уменьшить?
Во-первых, это система охлаждения. Например, на том же десктопе, установив стоковое охлаждение, температура может быть градусов на 5-10 выше. Установка более высокой «башни» с одним или двумя кулерами может улучшить результаты.
Ноут немного другой. Один и тот же процессор в разных моделях может иметь очень разную температуру. Все зависит от типа системы охлаждения, которую установил производитель. Для ноутбука можно приобрести специальную подставку с дополнительным охлаждением.
ПРИМЕЧАНИЕ! На самом деле, вы можете немного улучшить ситуацию, если просто приподнимете ноутбук, чтобы под ним было больше места. Чаще всего кулеры дуют воздухом снизу и этому препятствует близкое расположение стола или другой поверхности.

И, конечно же, пыль и шерсть — главные враги любого охлаждения. Со временем они забивают вентиляторы и радиаторы. В результате снижается теплоотдача и повышается температура. Поэтому рекомендуется чистить компьютер и ноутбук хотя бы раз в год. Давайте подведем итоги и посмотрим, что мы можем сделать, чтобы уменьшить нагрев процессора:
ПРИМЕЧАНИЕ! Не забывайте, что температура всех внутренностей компьютера напрямую зависит от окружающей среды. Поэтому, если системный блок находится рядом с аккумулятором или в тепле, то показания температуры могут быть выше нормы; это тоже надо учитывать.
- Прежде всего, я бы сделал полную чистку от пыли.
- Обязательно меняйте термопасту, так как она имеет тенденцию высыхать. Можно даже попробовать масштабировать процессор, что немного снизит температуру.
- Вирусы, как и другие фоновые программы, могут нагружать проц, поэтому их необходимо удалить или отключить. Об этом есть более подробная статья — дуем сюда.
- Если все это не помогло, проверьте работу кулеров под нагрузкой. Бывает, что они просто выходят из строя, и компьютер в определенное время выключается, так как адекватное охлаждение не достигается.
Вот и все. Если остались вопросы, есть дополнение, смело пишите в комментариях. Я или кто-то из моей команды гида по Wi-Fi обязательно свяжемся с вами.








