Всем привет! Сегодня мы рассмотрим, как можно поставить пароль на компьютер с Windows 10. Итак, открываем меню «Пуск» и нажимаем кнопку со значком шестеренки и надписью: «Настройки».
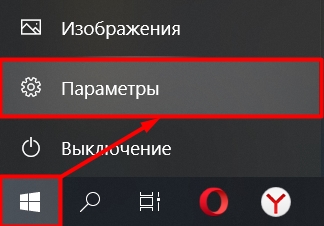
Теперь находим раздел «Аккаунты».
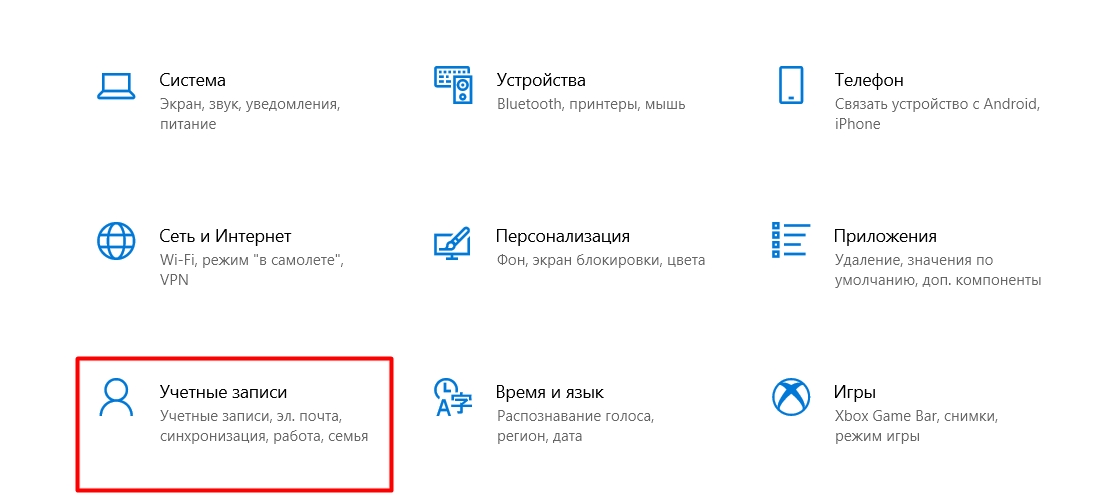
Слева нажмите на «Варианты входа» и вы увидите, что у нас тут сразу 6 вариантов. Ниже в статье я постараюсь описать самые популярные из них, а начнем мы с обычного стандартного пароля.
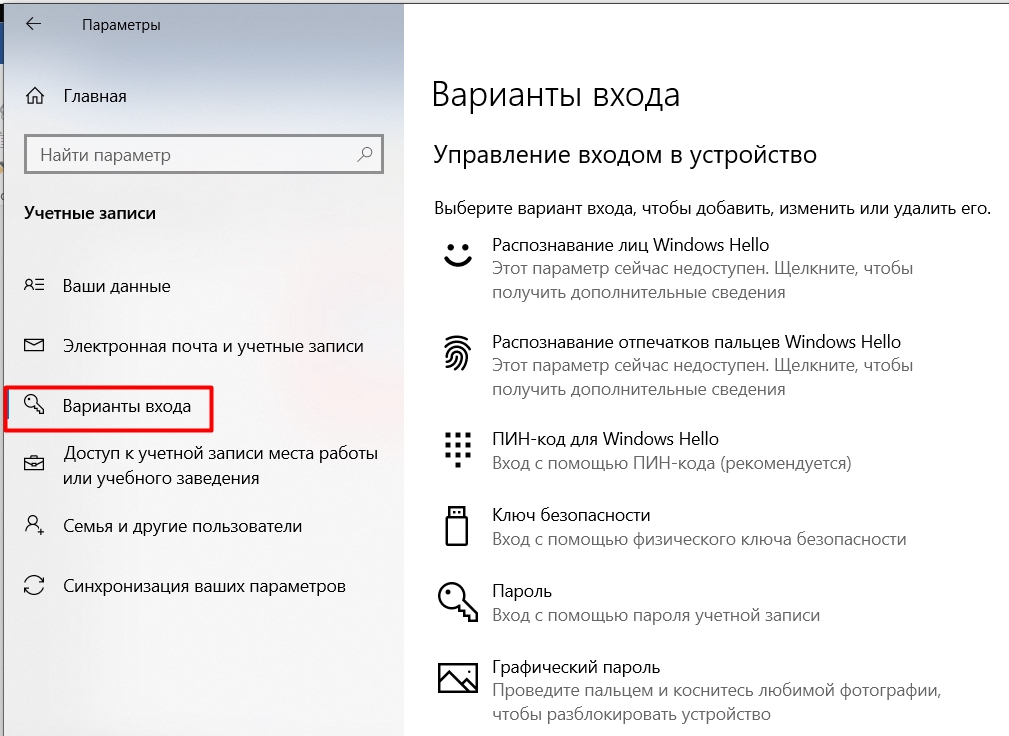
Пароль
Прежде чем мы приступим к настройке, мы должны уточнить очень важный момент. По умолчанию в Windows 10 уже включена авторизация по паролю для вашей учетной записи Microsoft. Если вы обновили до последней версии операционную систему и имеете подключение к Интернету. Если вы нажмете на ключ, вы увидите единственную кнопку «Изменить». Вам не нужно нажимать на него, так как он позволяет вам просто изменить существующий ключ учетной записи.
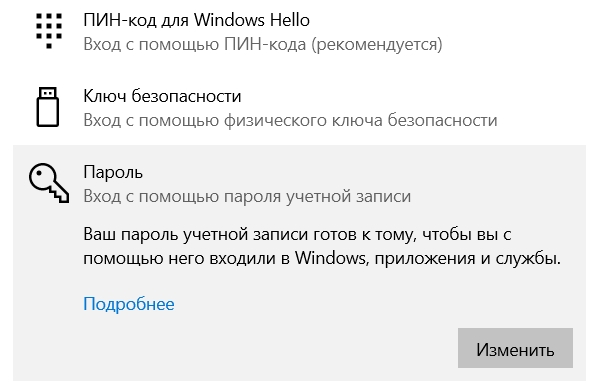
Если у вас не запрашивается пароль при включении или перезагрузке компьютера, это означает, что он был ранее отключен в программе установки. Нажмите на кнопки:
+R
И введите команду:
контролировать пароли user2
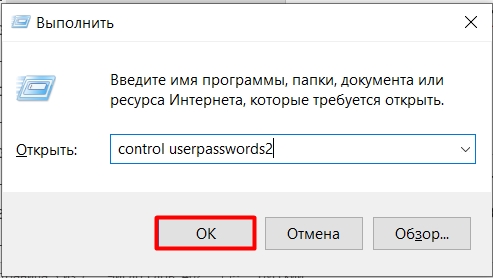
Выделите пользователя, которого вы используете, и установите флажок «Требовать имя пользователя и пароль». Нажмите «Применить».
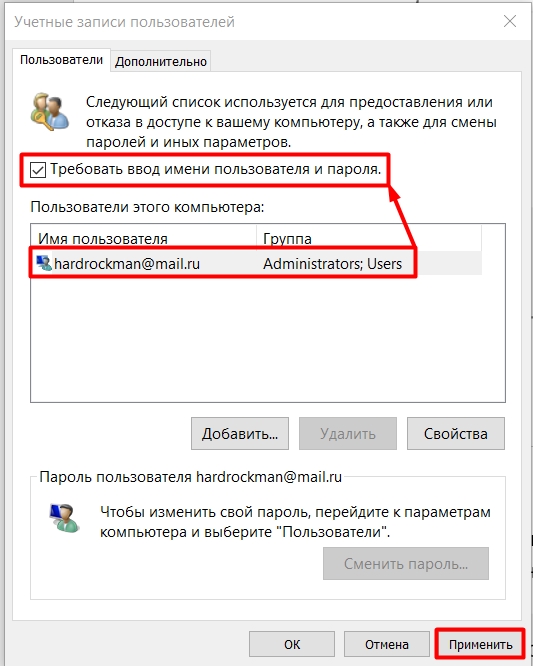
Также в параметрах входа убедитесь, что в пункте «Требования для входа» не стоит настройка «Никогда».
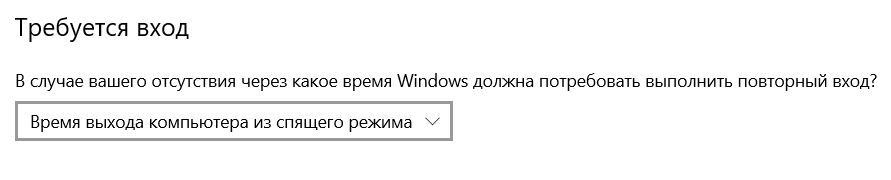
После перезагрузки компьютера будет включен запрос пароля, но это не очень удобно, поэтому лично я пользуюсь пин-кодом. PIN-код — это короткий пароль, который хранится на этом компьютере. Пароль уже используется в учетной записи в глобальной сети Интернет. Мы позаботились об этом. Если вам удобнее использовать PIN-код, прочитайте следующую главу.
ПИН-код
Чтобы защитить Windows паролем, выберите нужный пункт и нажмите кнопку Добавить.
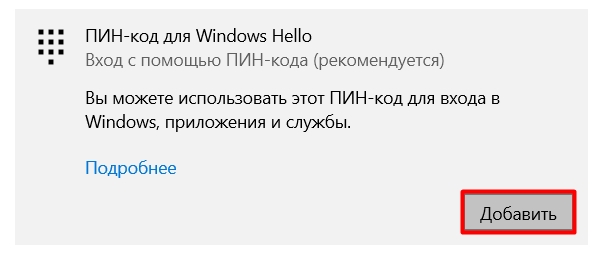
Вы увидите вводное окно с предупреждением о том, что этот пароль будет храниться только на этом устройстве. Поэтому, если вы используете эту учетную запись в другом месте, вам нужно будет заново создать пароль для другого компьютера, планшета или смартфона.
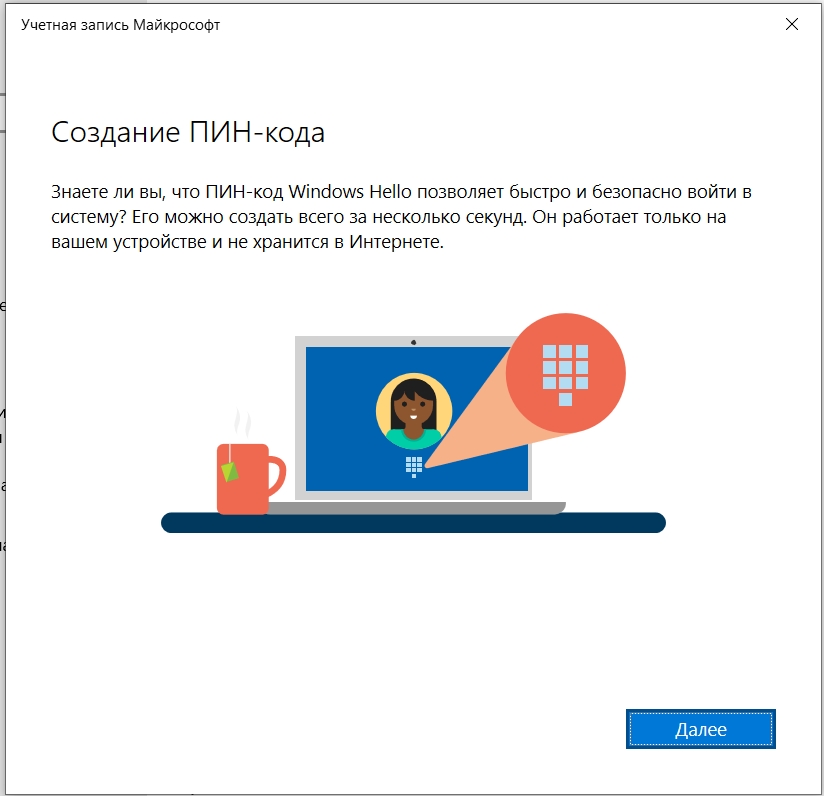
Лично я использую только цифровой PIN-код. Самое главное не использовать даты рождения, номера телефонов или другие номера, которые можно найти в открытом доступе в социальных сетях.
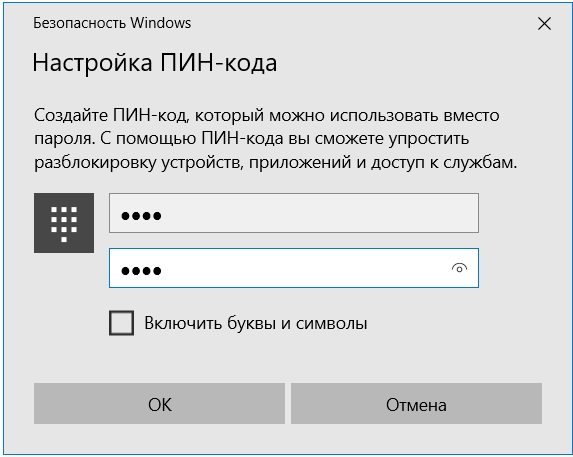
Если вы считаете, что цифры слишком простые, вы можете добавить к ним буквы и символы. Прежде чем сделать это, установите флажок ниже.
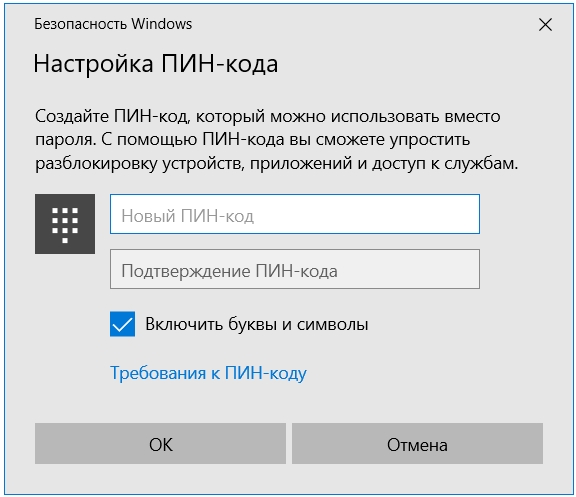
Требования к ПИН-коду:
- Пароль не может быть меньше 4 и больше 127 символов.
- Вы можете использовать специальные символы (!,»#;%:?*()_+), цифры, прописные и строчные буквы.
- Старайтесь не использовать простые пароли типа: 123456, qwerty и т.п
Правила можно прочитать по следующей ссылке. PIN-код необходимо ввести дважды; это необходимо, чтобы убедиться, что вы помните пароль. В конце нажмите «ОК». Далее вы увидите надпись о том, что ваш пин-код готов к использованию. Вы можете изменить или удалить это в любой момент.
ПРИМЕЧАНИЕ! При удалении PIN-кода система будет использовать пароль учетной записи по умолчанию.
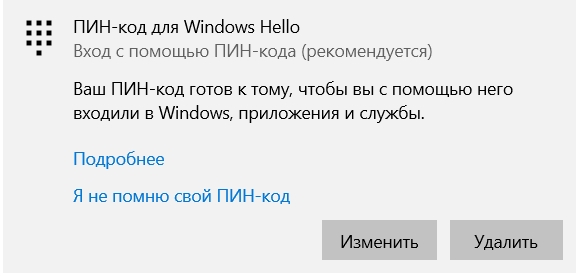
Чтобы быстро заблокировать компьютер, нажмите комбинацию клавиш:
+ л
Или нажмите кнопку «Пуск», щелкните значок аватара, а затем щелкните имя и фамилию пользователя. После этого выберите кнопку «Заблокировать».
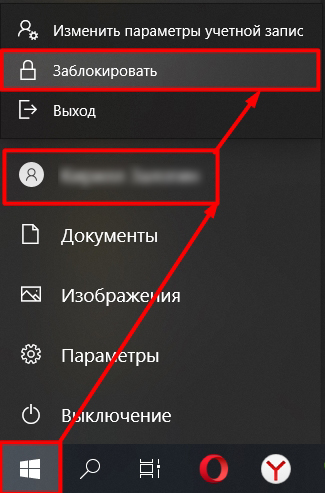
Графический пароль
На мой взгляд, самый неудобный способ, но посмотрим. Как работает этот ключ? Вы выбираете любой образ. Затем с помощью жестов нарисуйте на этом изображении в определенных местах любые геометрические фигуры (квадраты, треугольники, линии или круги) — это будет вашим ключом. После аутентификации вам нужно будет перерисовать одни и те же фигуры на том же изображении в определенном порядке.
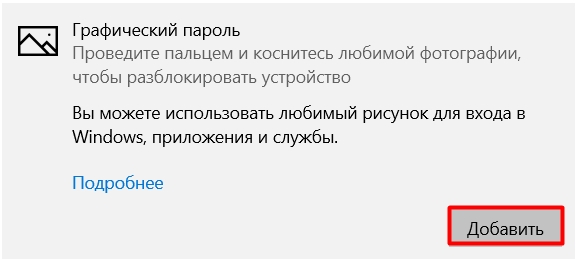
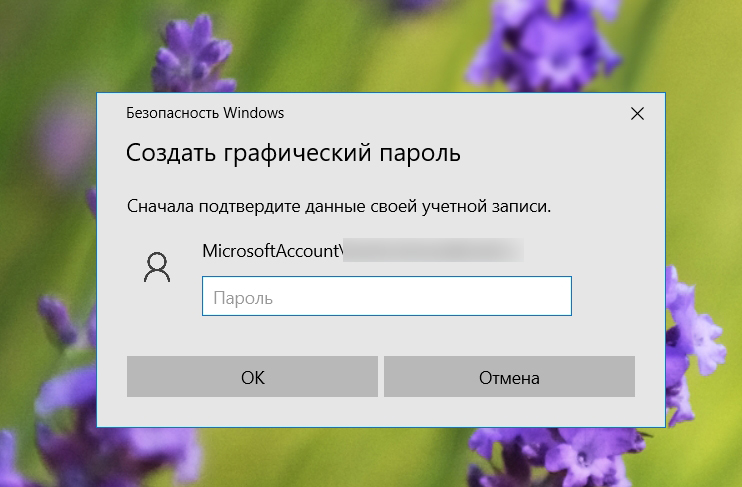
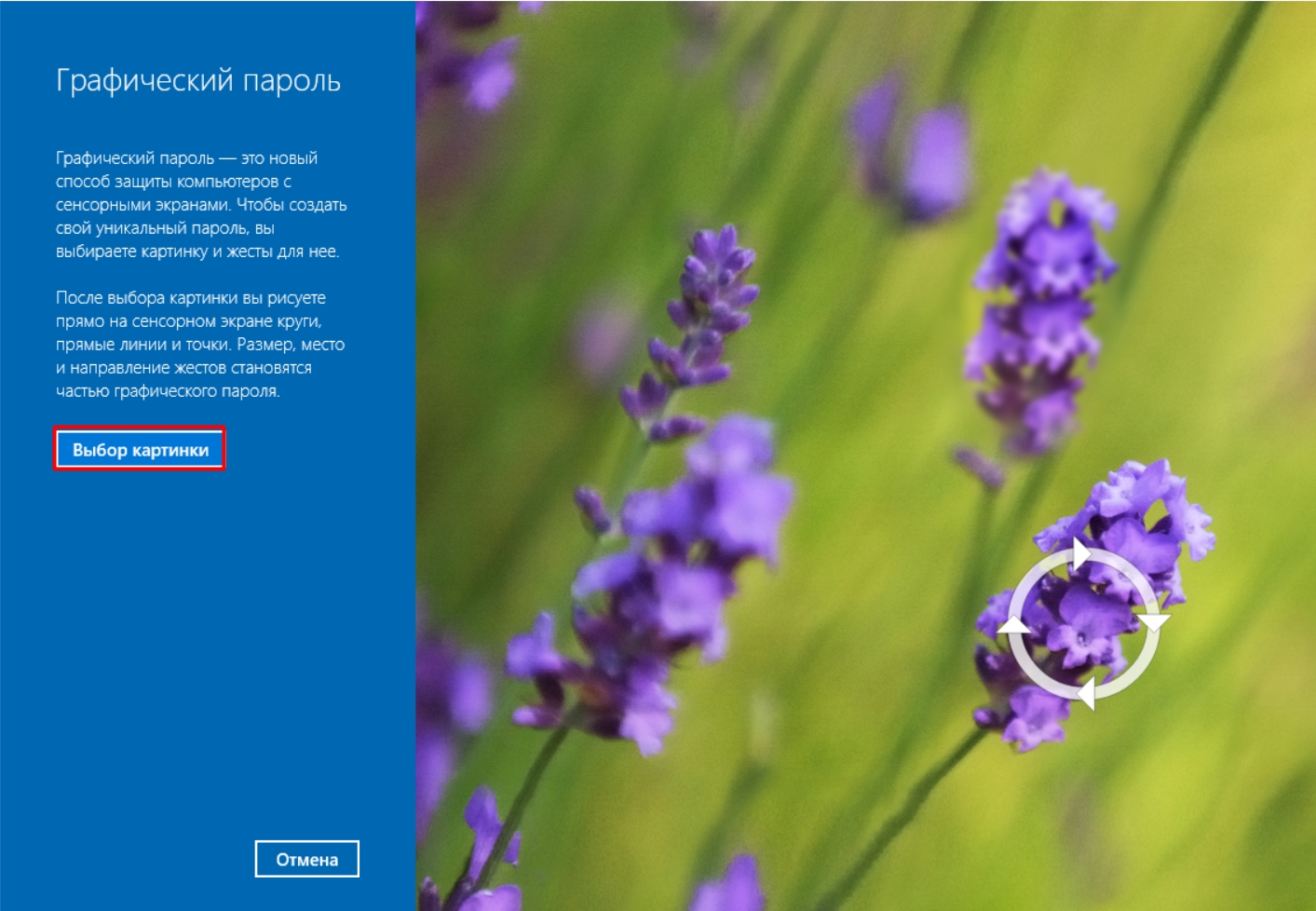
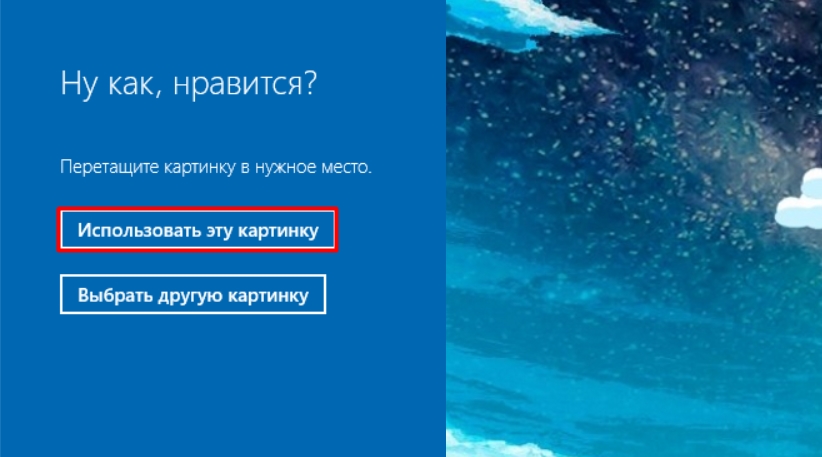
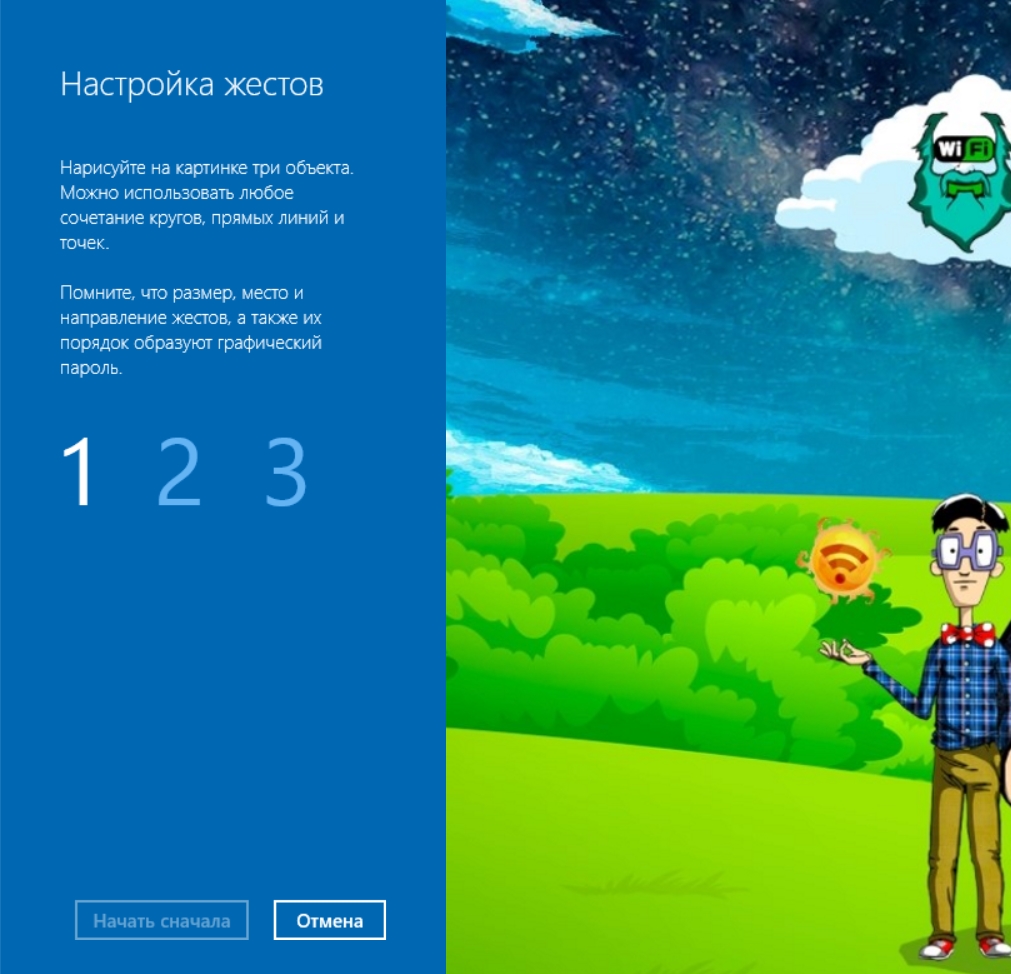


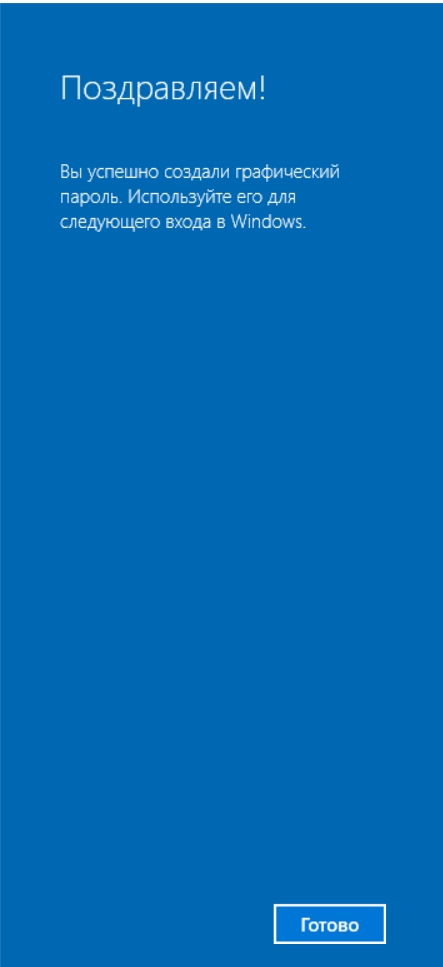
На мой взгляд, этот метод довольно плохой. Во-первых, очень сложно запомнить нарисованные вами жесты. Во-вторых, если жесты слишком легкие, то их можно подсмотреть, так как пользователь будет физически перемещать экран пальцем или курсором. В-третьих, в любом случае пин-код или пароль вводить удобнее и быстрее.
Другие варианты входа
Давайте посмотрим на другие варианты входа в учетную запись:
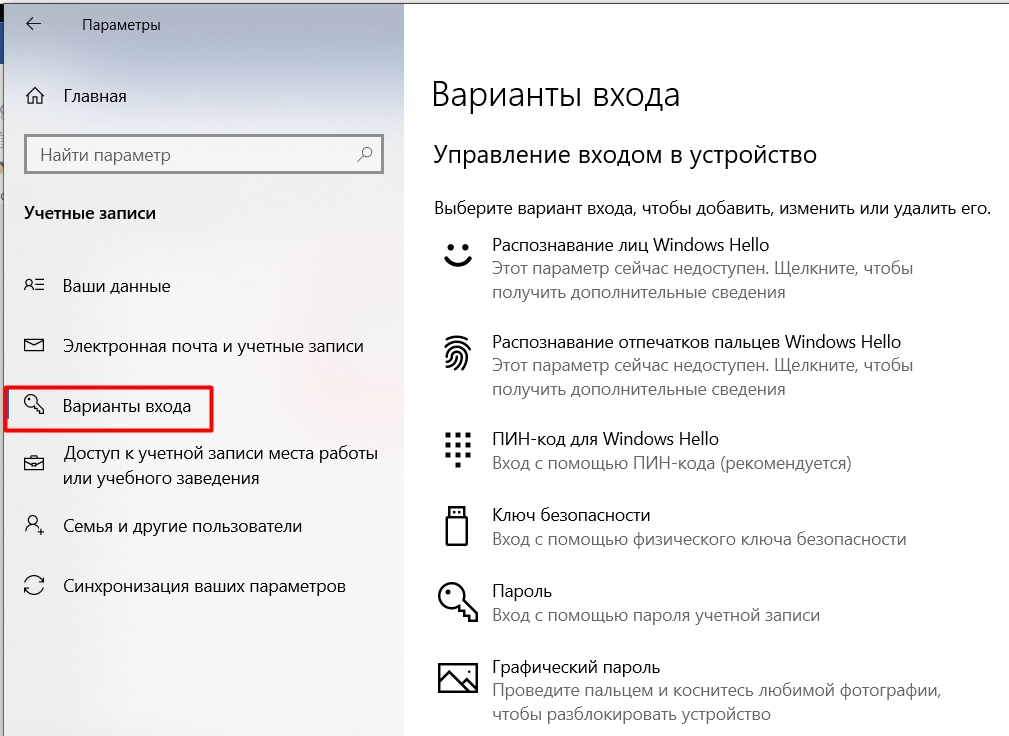
- Распознавание лиц. Для этого компьютер или ноутбук должен иметь камеру, поддерживающую функцию Windows Hello. Думаю все делается по аналогии. Сначала вводим ключ аккаунта, потом сканируем лицо, как это делается на тех же айфонах с Face ID.
- Распознавание отпечатков пальцев: к системе должно быть подключено подходящее устройство. Классная штука, но не на всех компах или ноутах. Опять же, это устройство должно поддерживать Windows Hello.
- Ключ безопасности: Для авторизации потребуется настроить флешку с ключом.
Вот и все. Если у вас остались вопросы, смело пишите их в комментариях.








