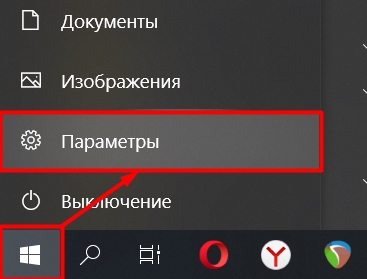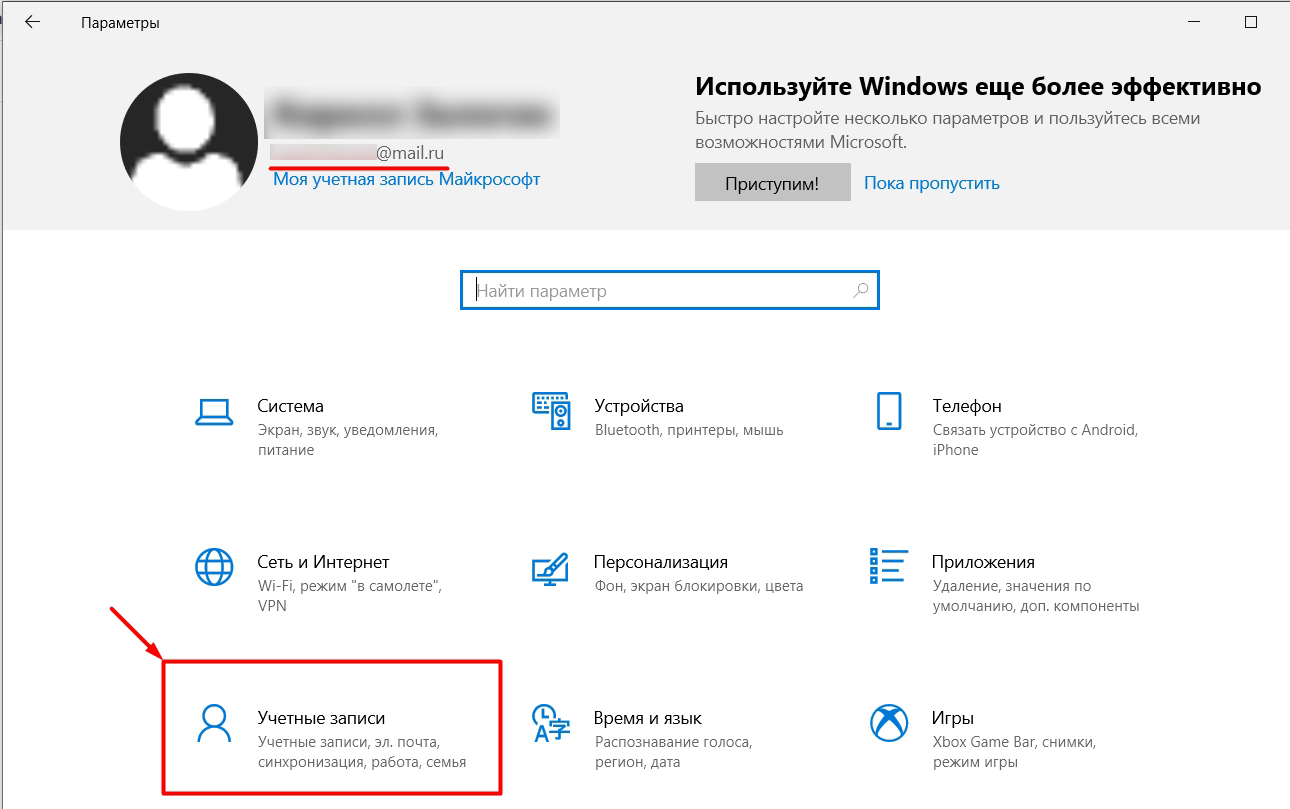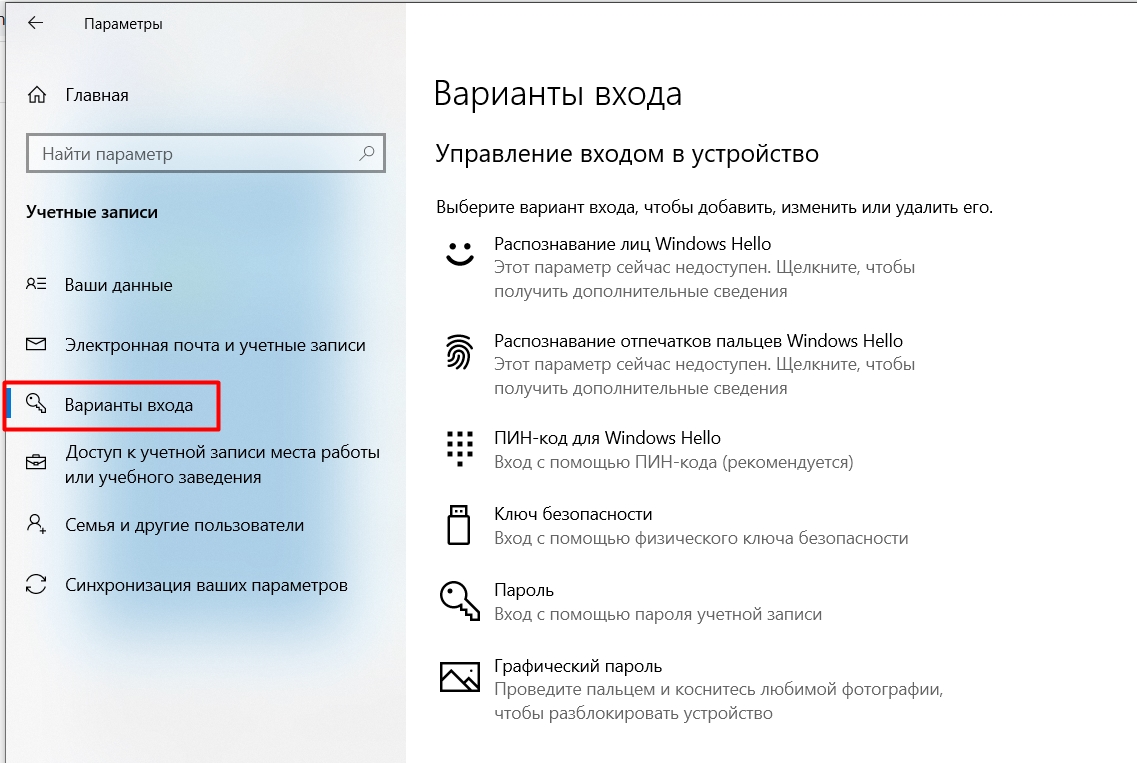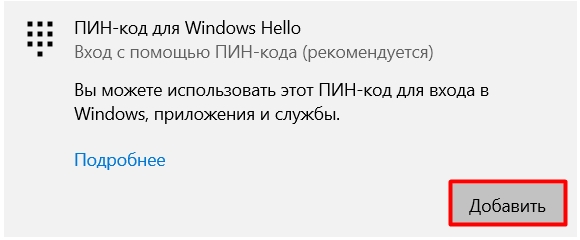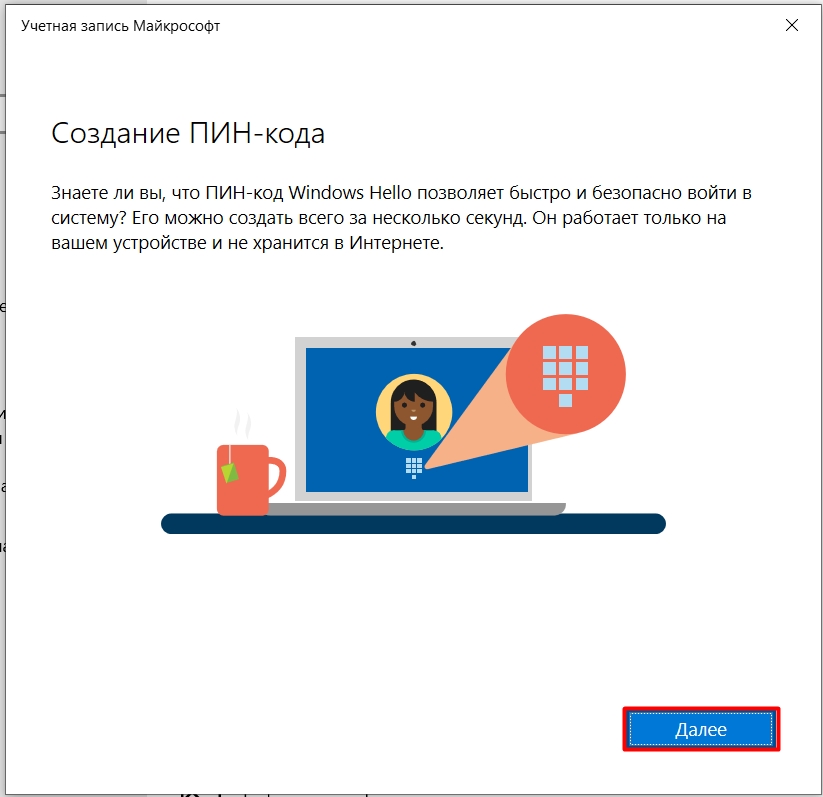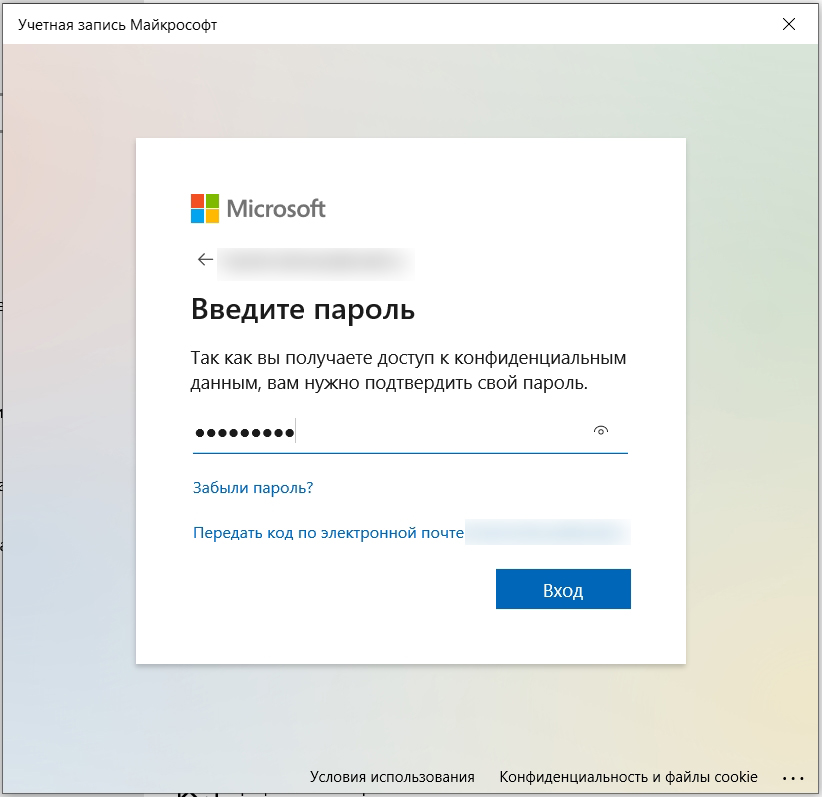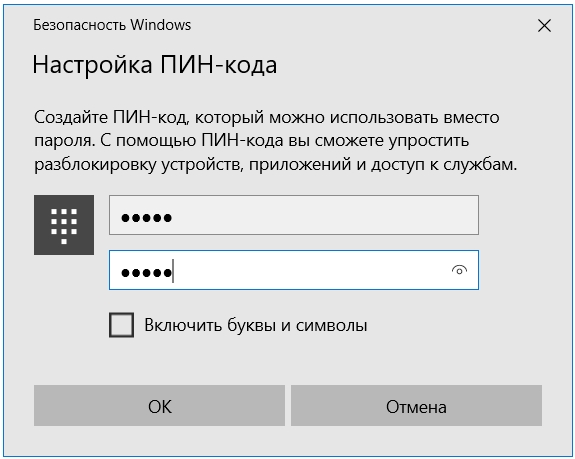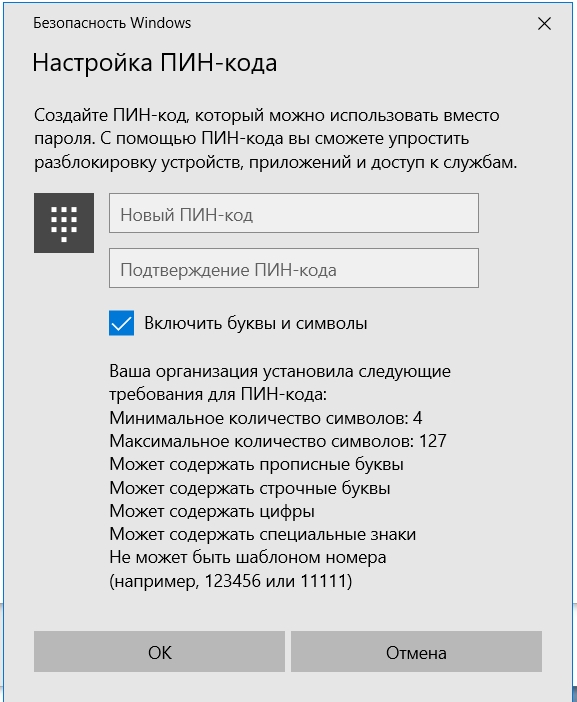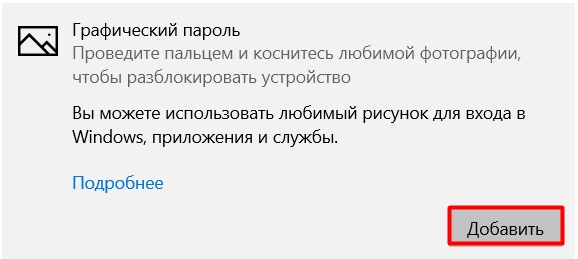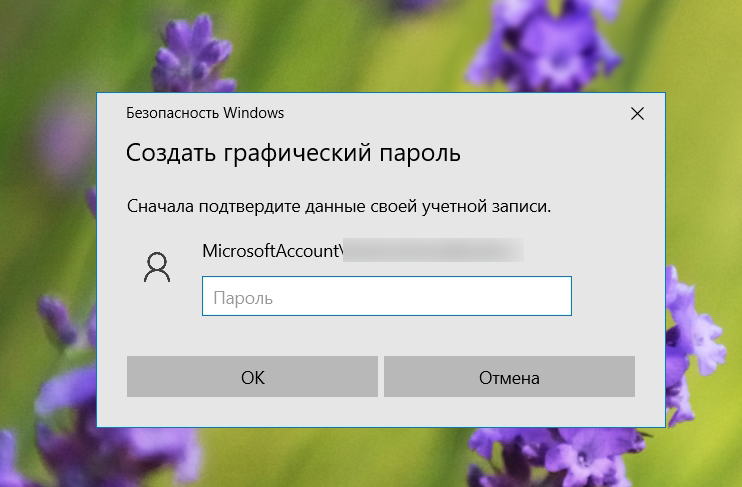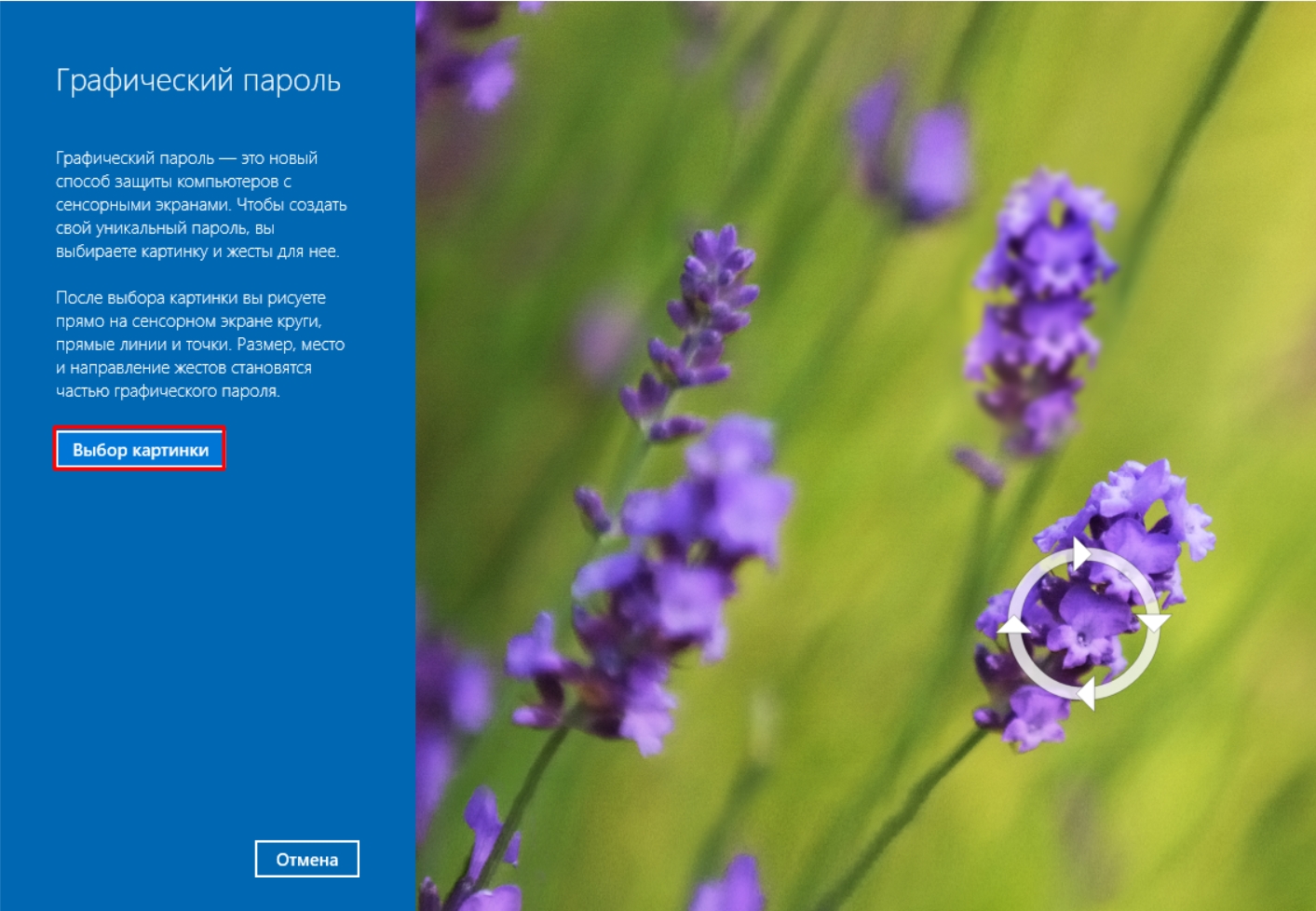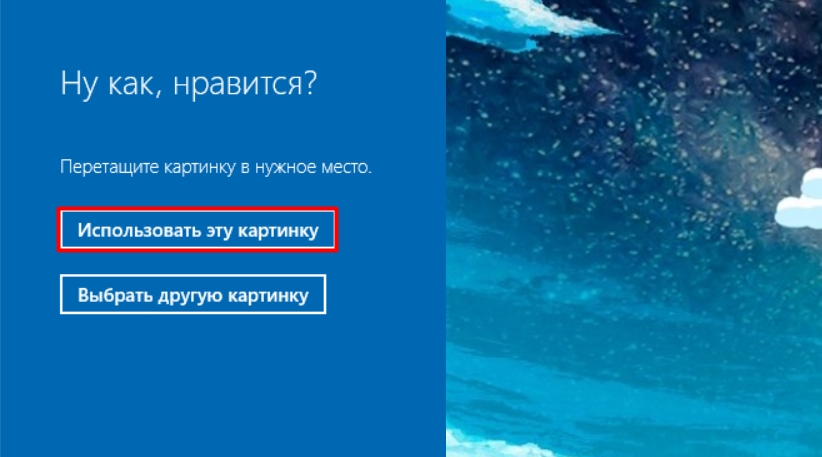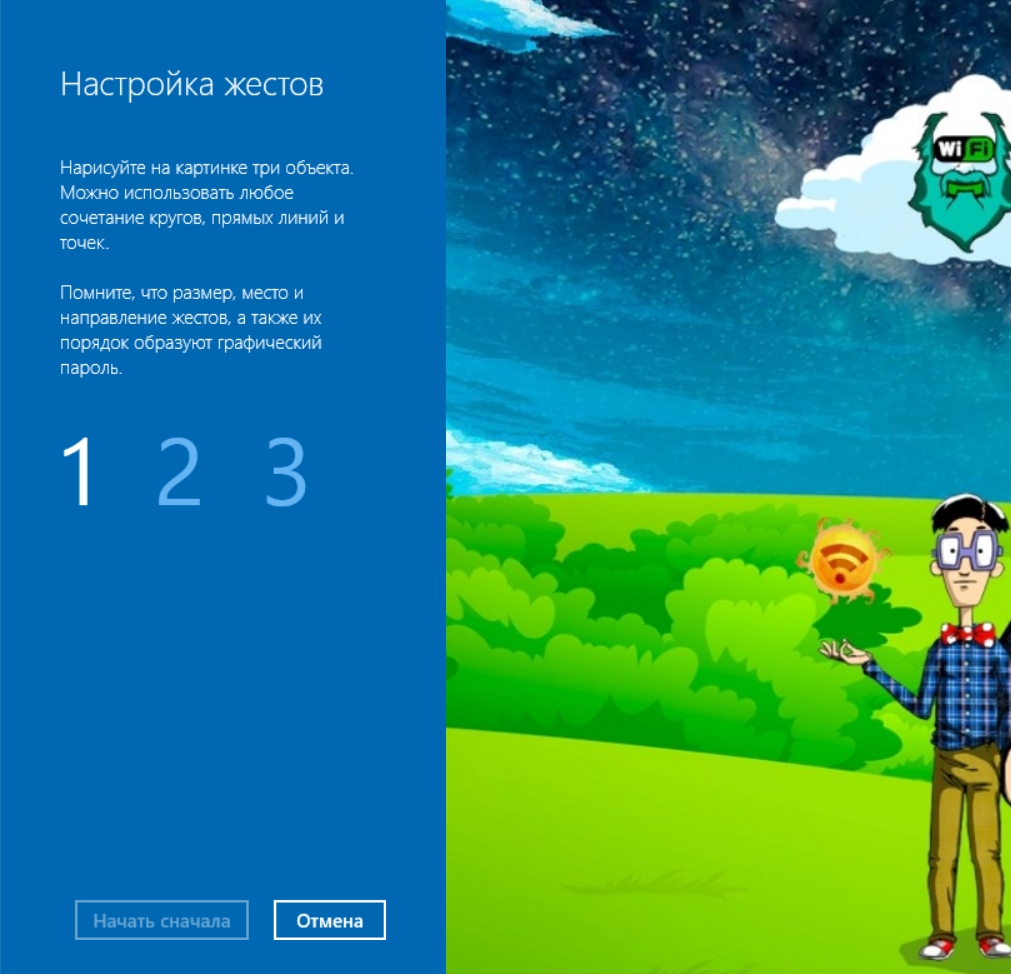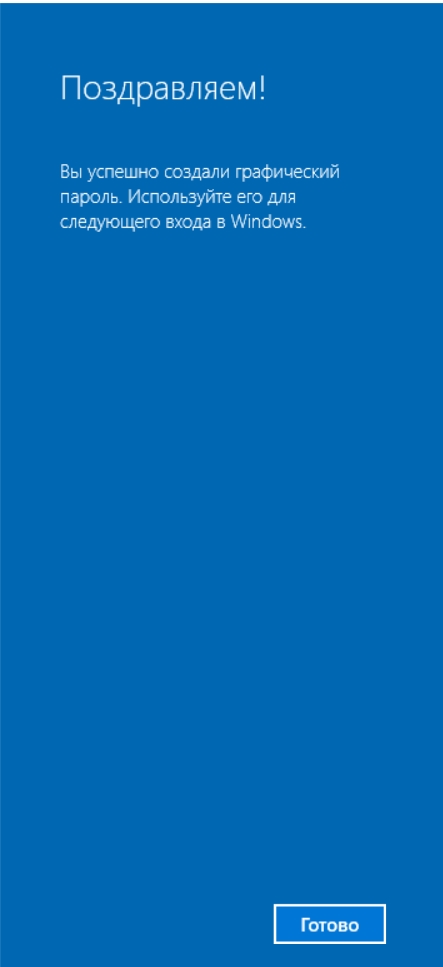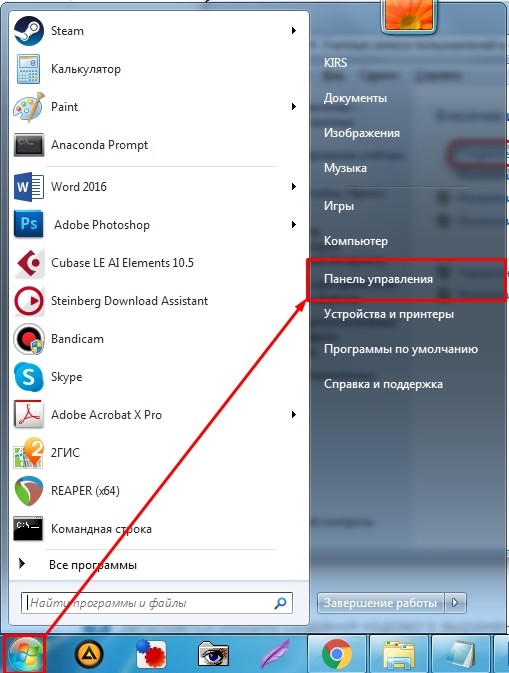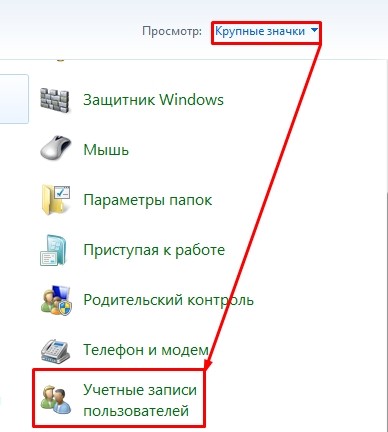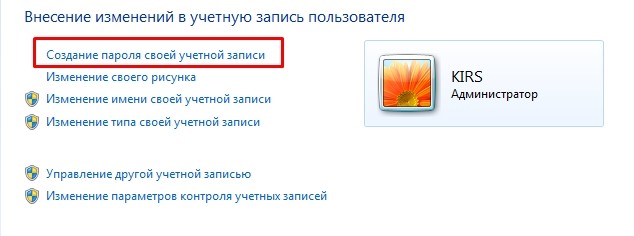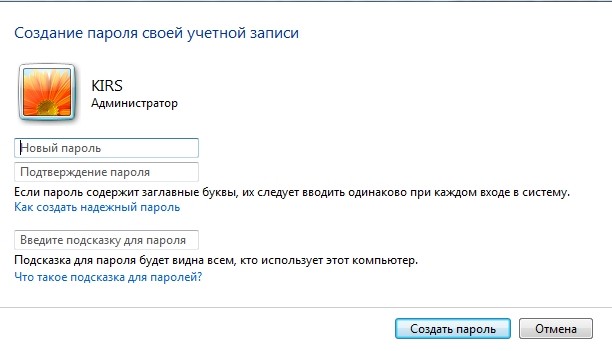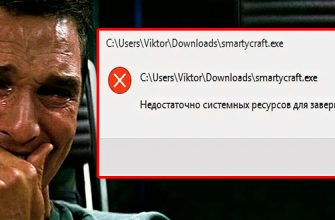Всем привет! В сегодняшнем уроке я расскажу вам, как поставить пароль на компьютер при включении. Рассмотрим две самые популярные Windows 7 и 10. Если у вас остались вопросы после прочтения статьи, смело пишите в комментариях.
Windows 10
После установки Windows 10 вы должны войти в свою учетную запись Microsoft. Без этого операционная система имеет урезанный функционал, поэтому вы, скорее всего, сделали это изначально. Также при первоначальной настройке системы в качестве авторизации обычно предлагается использовать цифровой PIN-код, состоящий из 4 цифр. Но как в этой статье, значит, при установке вы (или тот, кто устанавливал операционную систему) отказались от использования пароля, поэтому давайте его установим.
Чтобы установить пароль на ПК, нажмите кнопку «Пуск» и перейдите в «Настройки», или одновременно нажмите клавиши +I.
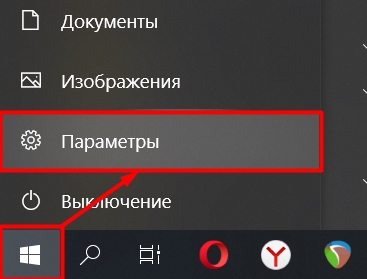
Посмотрите вверху, там отображается информация о вашей учетной записи (фамилия, имя и адрес электронной почты). Перейдите в раздел «Аккаунты».
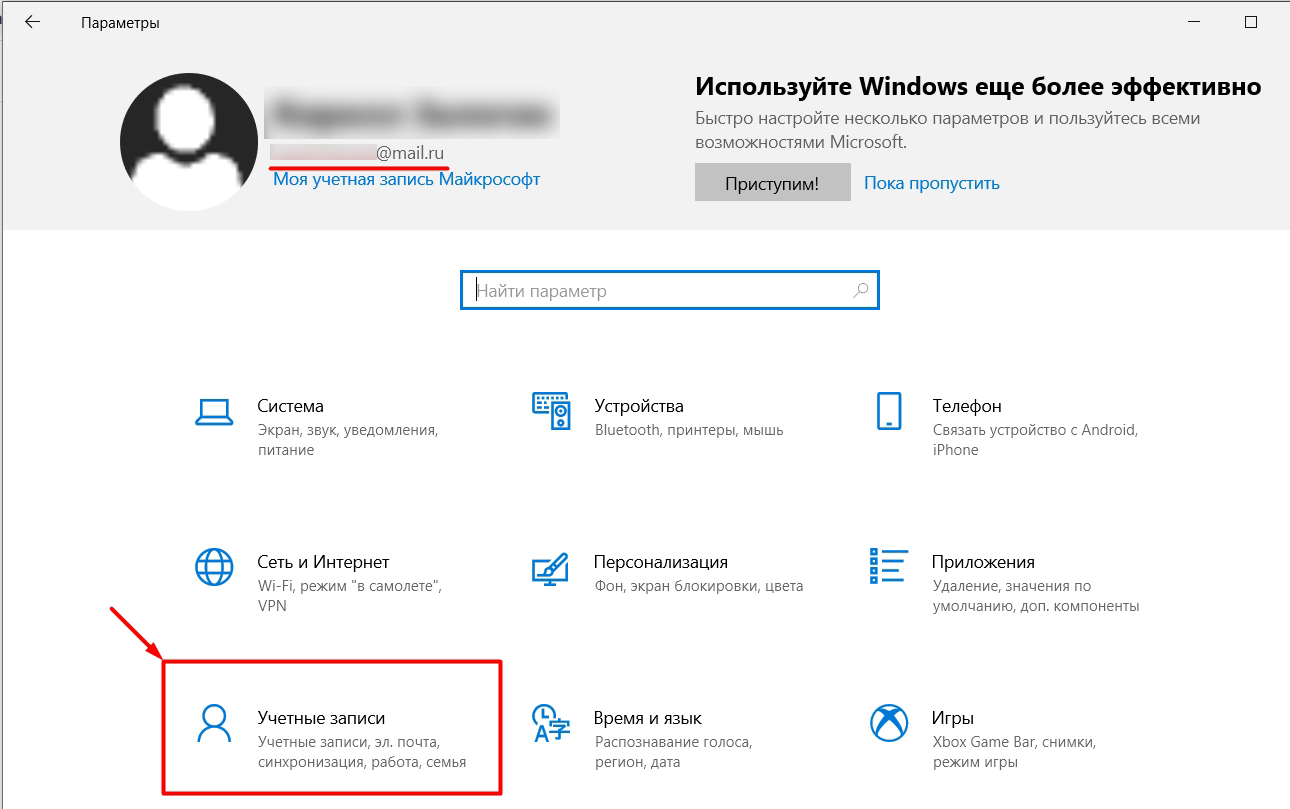
Слева выберите «Варианты входа» и посмотрите, что у нас есть в наличии. Есть даже распознавание лиц или отпечатков пальцев. Но, к сожалению, не все устройства поддерживают этот метод аутентификации. В большинстве случаев на ПК используется стандартный пароль, PIN-код или графический ключ.
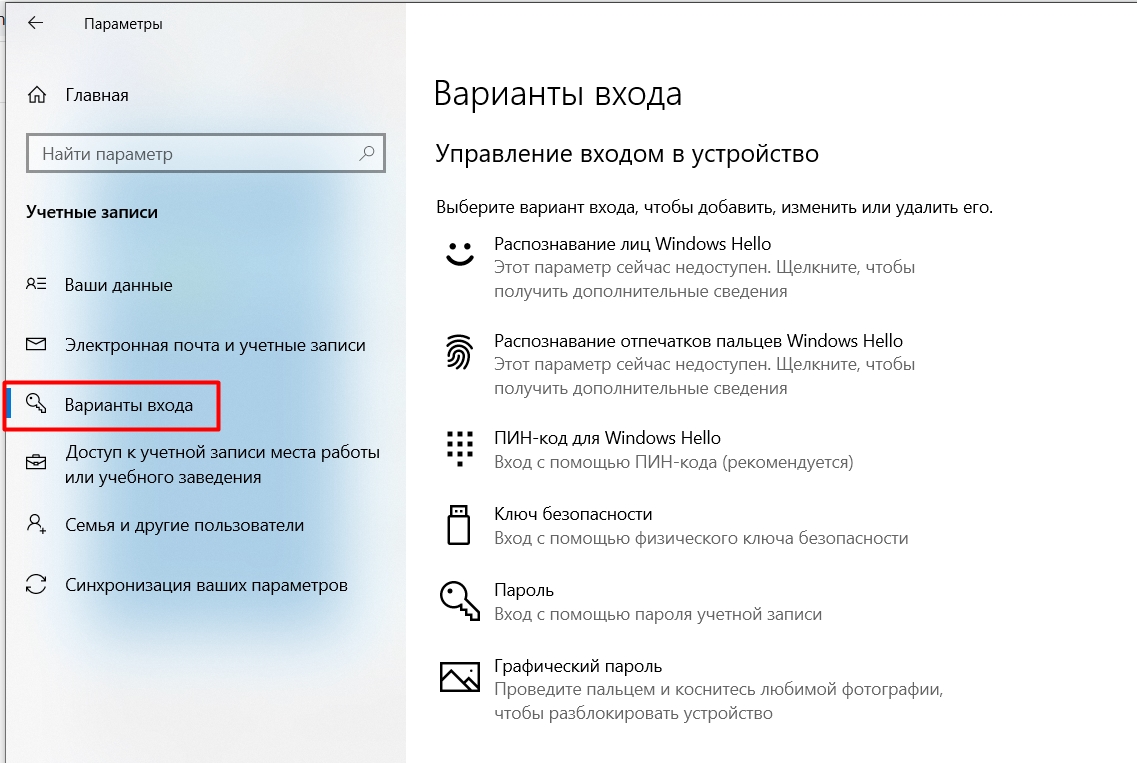
В чем разница между паролем и пин-кодом? PIN-код — это код, хранящийся на этом устройстве, а пароль — это ключ, который вы используете для учетной записи Microsoft, связанной с этим компьютером. В большинстве случаев PIN-код содержит только цифры просто потому, что так удобнее. Если вы боитесь взлома, вы можете использовать пароль от своей учетной записи. В крайнем случае можно попробовать «Графический пароль».
ВНИМАНИЕ! На момент написания этой статьи (18.10.2021) по какой-то причине вы не можете использовать пароль учетной записи. При выборе этого параметра появляется окно с просьбой изменить его. Привет Майкрософт! Мне это не нужно, я хочу установить его как ключ. Даже после замены ничего не происходит. Когда этот баг будет исправлен? — неясно. Вы можете попробовать этот вариант, и в случае успеха напишите об этом в комментариях. А пока используйте PIN-код.
ПИН-код
Выберите PIN-код.
Откроется окно, где нужно нажать кнопку «Добавить».
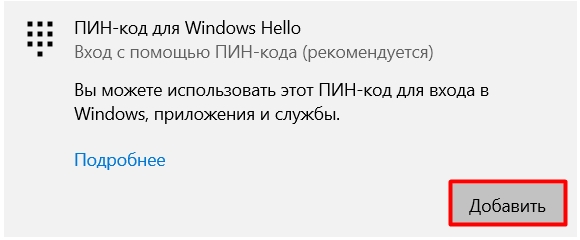
Вас встретит мастер для создания PIN-кода. Там будет пояснено, что такой пароль не хранится в Интернете, а используется только на этом устройстве. Нажимаем «Далее».
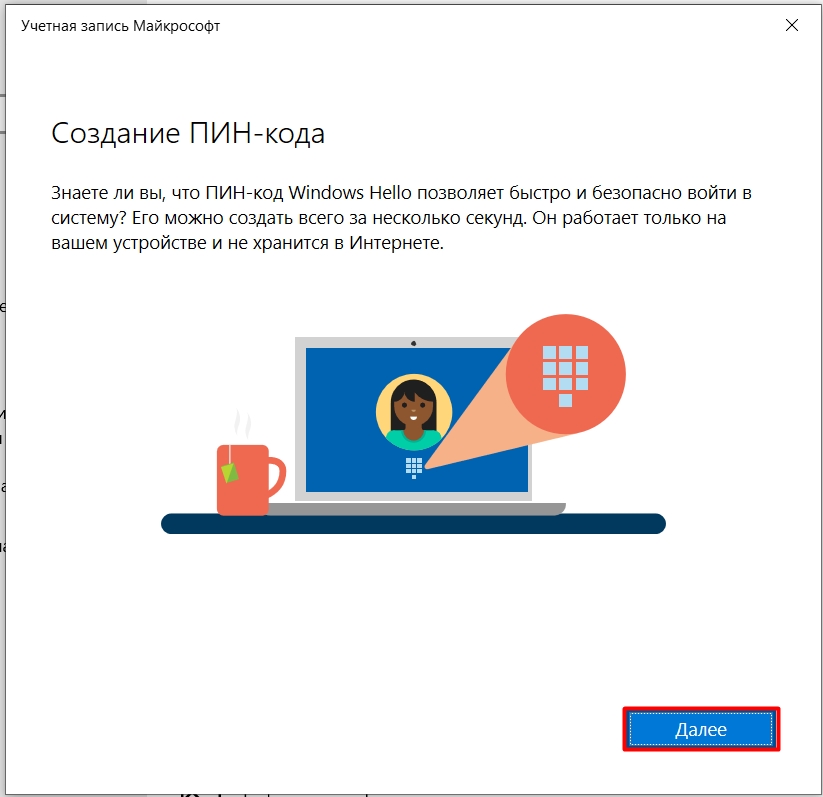
Для подтверждения вам потребуется ввести пароль учетной записи Microsoft, связанной с этим компьютером. Если по какой-либо причине вы забыли этот пароль, вы можете сбросить его, нажав на ссылку «Забыли пароль». После этого на вашу электронную почту будет отправлена ссылка для сброса ключа.
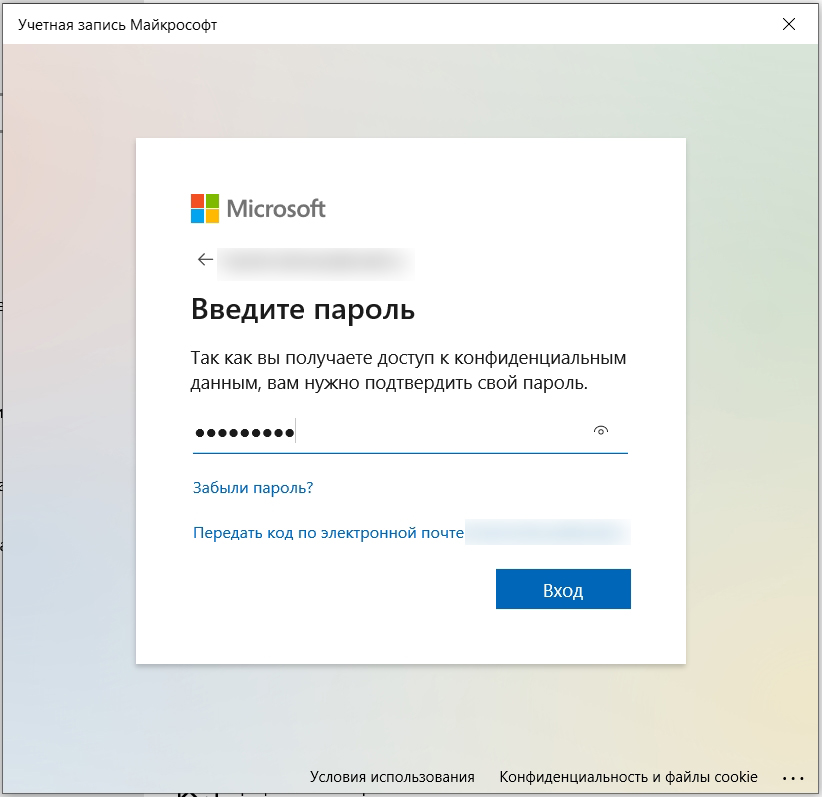
По умолчанию используется только числовой код. Но вы можете усложнить ключ, включив в него буквы и символы.
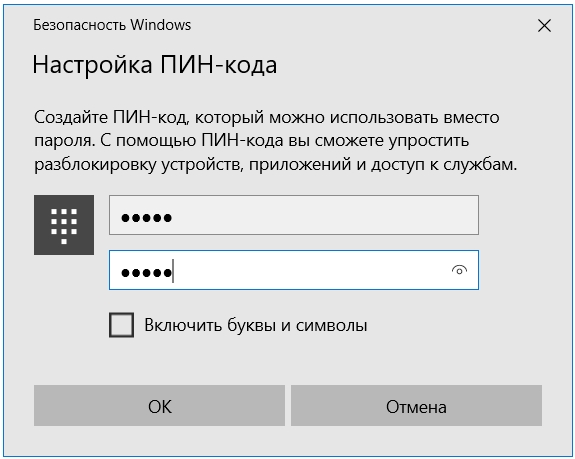
При этом советую ознакомиться с обширными требованиями к пин-коду.
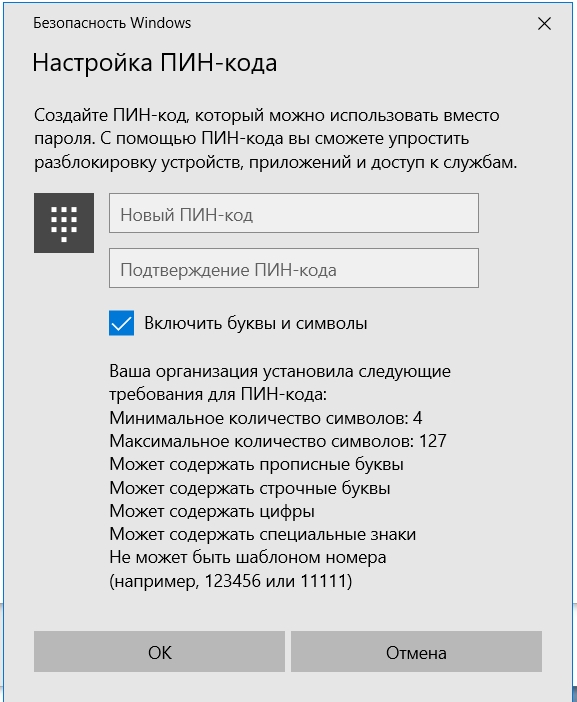
Лично я использую обычный цифровой ключ.
Графический ключ
Итак, начнем с конфигурации.
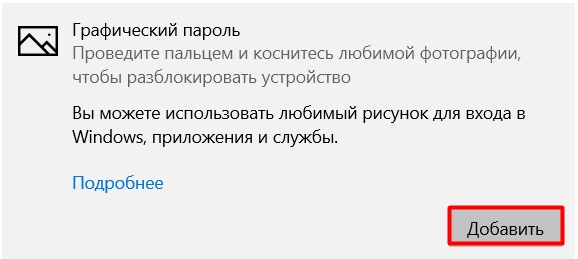
Для подтверждения действия нам необходимо ввести ключ аккаунта.
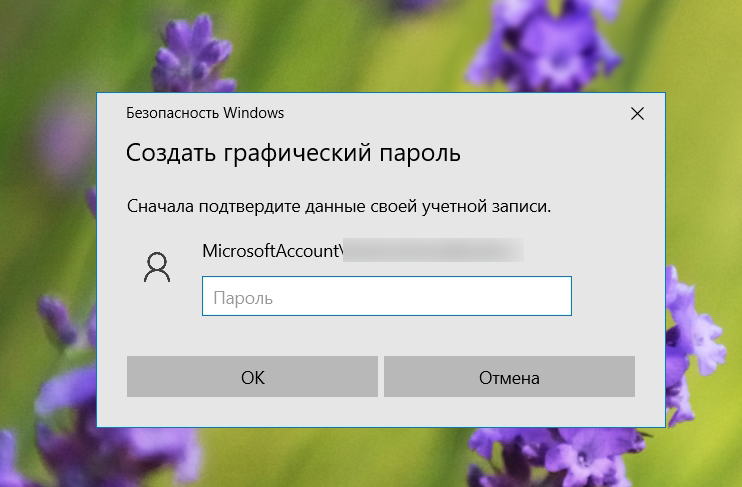
Во-первых, вас знакомят с самим инструментом. Суть в том, что вы сначала загружаете любые фотографии или изображения. Затем жестами нарисуйте круги, прямые линии, треугольники в определенных местах изображения; это будет ваш графический ключ. Сначала выберем изображение.
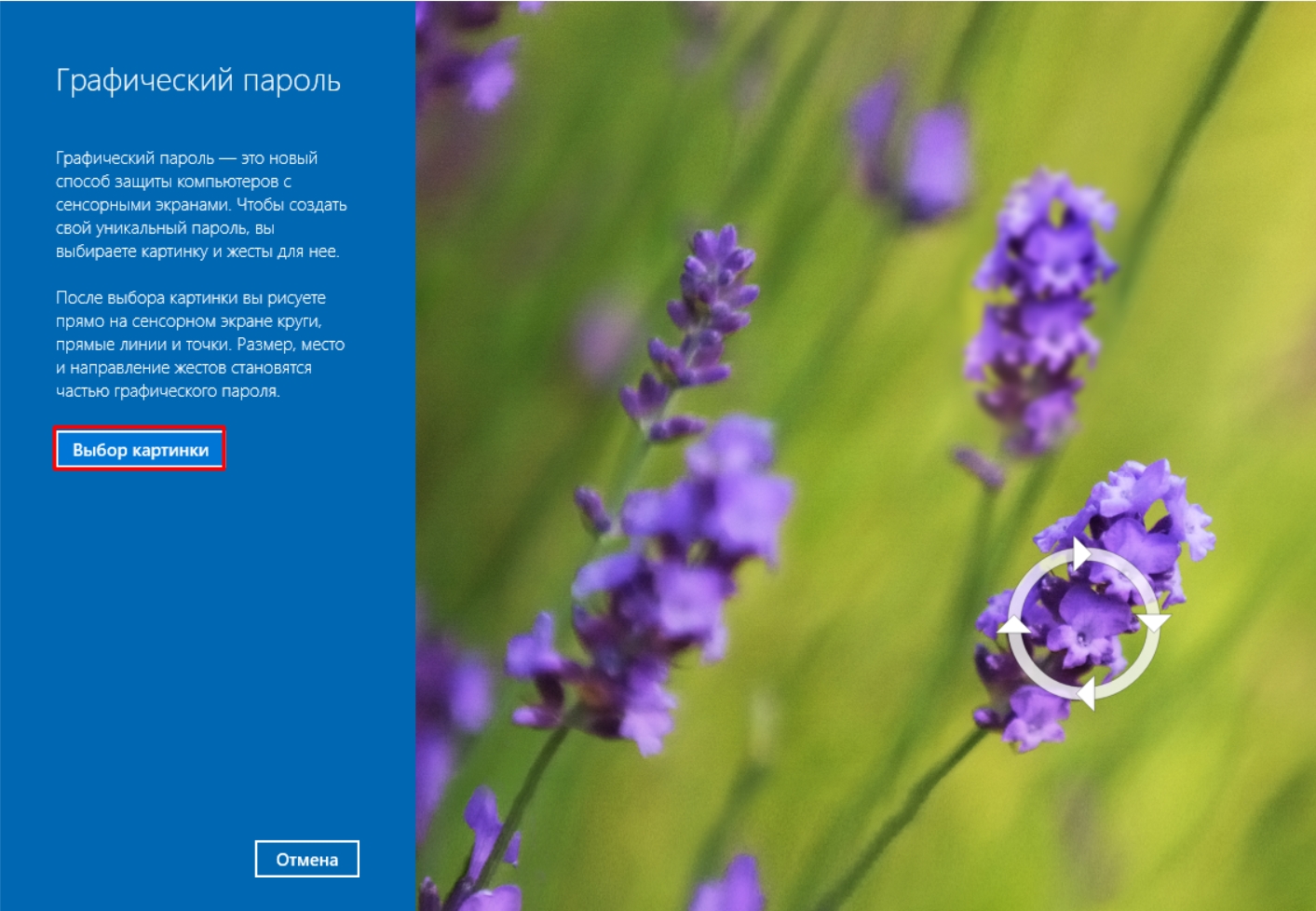
После загрузки нажмите «Использовать это изображение», если вы передумаете, вы можете выбрать другое изображение.
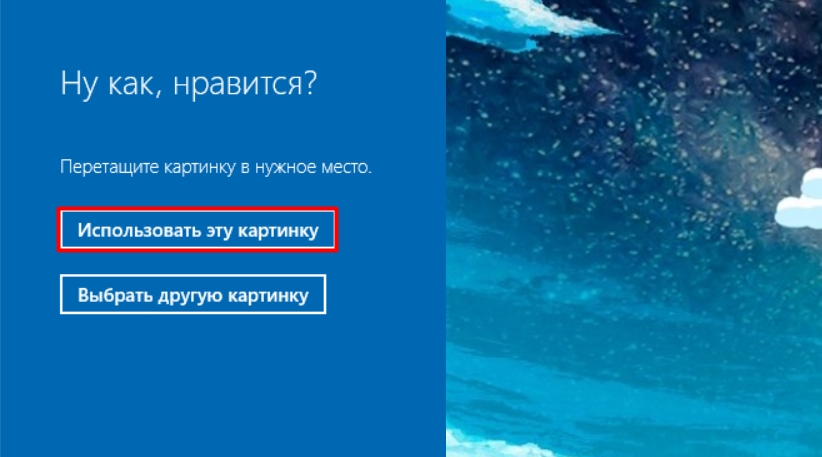
Итак, шаг 1: рисуем жесты.
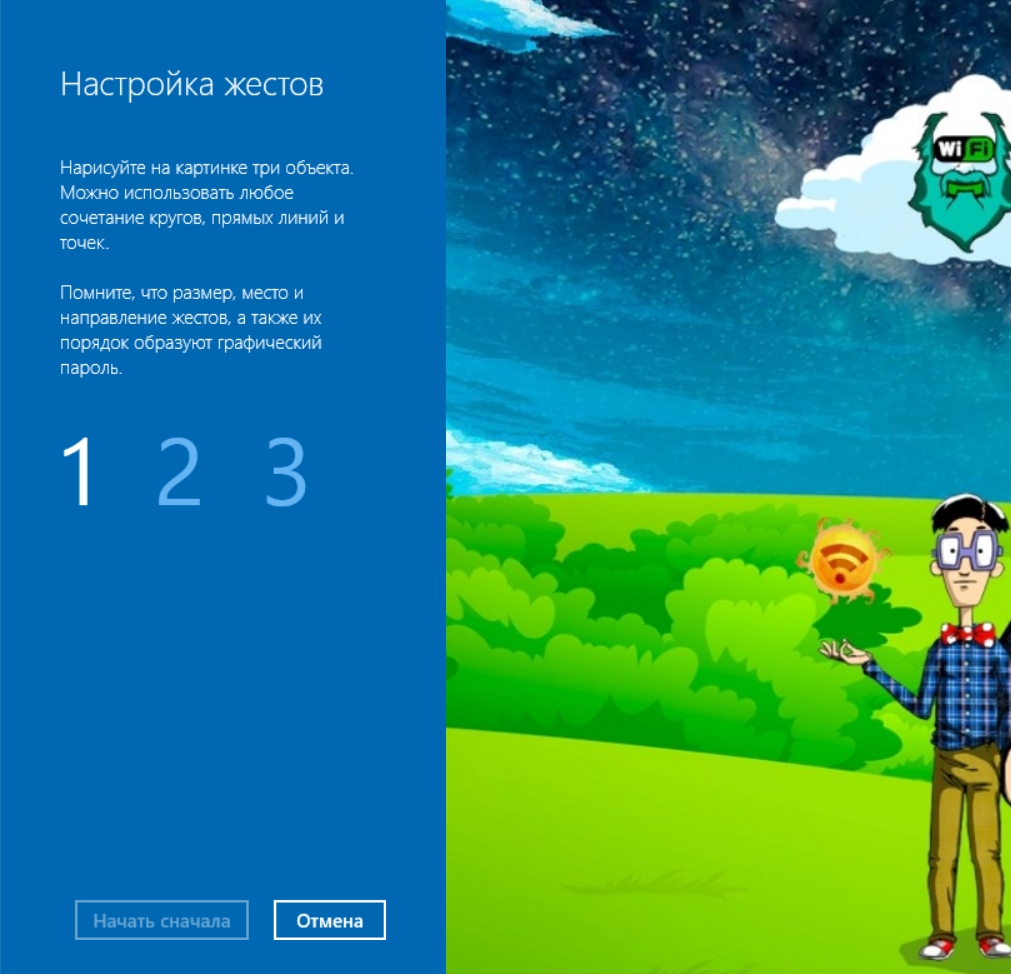
Я просто нарисовал три круга вокруг голов наших главных героев. Вы можете рисовать что угодно.

Как только вы это сделаете, вы должны повторить точно такие же жесты. Если вы рисуете какие-то геометрические фигуры, а их несколько, то рисовать их нужно в той же последовательности. Если вы запутались или забыли, что нарисовали, нажмите «Начать сначала».

Если вы все сделали правильно, в конце нажмите «Готово».
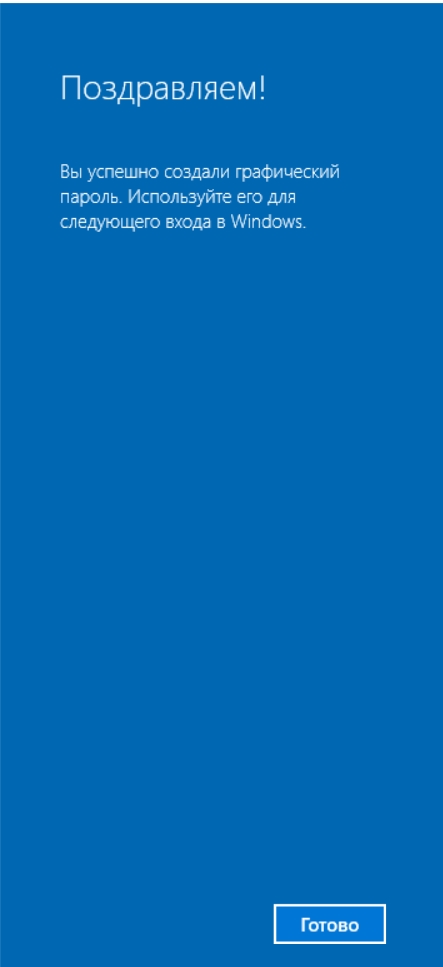
Windows 7
Находим самую важную кнопку в левом нижнем углу экрана, нажимаем на нее. Затем откройте панель управления».
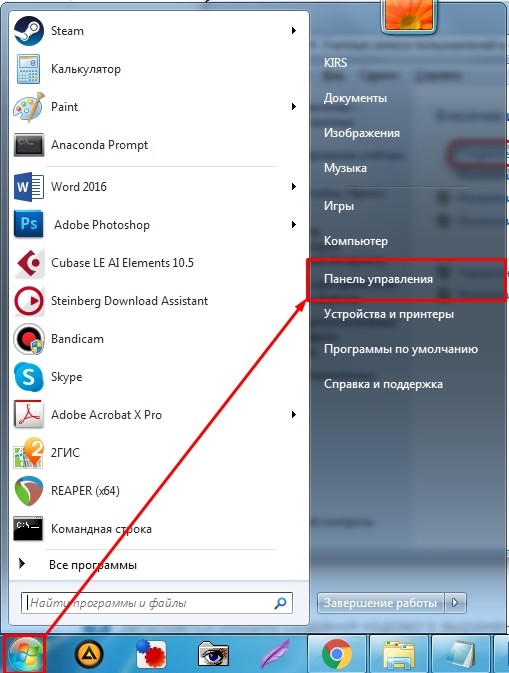
Убедитесь, что режим отображения установлен на Крупные значки. Откройте настройки «Учетные записи пользователей».
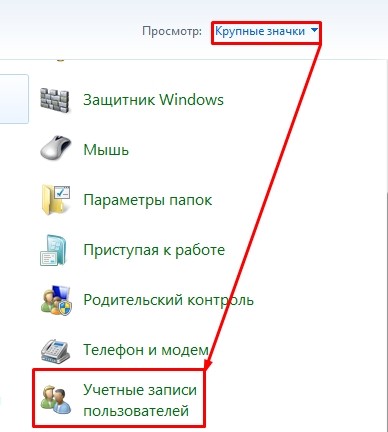
Так что скорее всего у вас только одна учетная запись (admin), с ней и будем работать. Слева нажмите на ссылку «Создайте пароль для своей учетной записи».
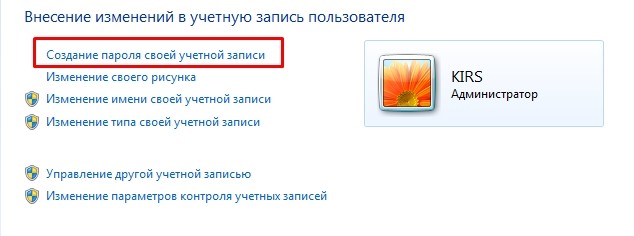
Теперь вам нужно ввести ключ дважды. Прежде чем мы начнем, позвольте дать вам несколько советов. Прежде всего, не делайте пароли слишком простыми. Во-вторых, вы не можете использовать имя учетной записи в качестве пароля. В-третьих, хотя и рекомендуется везде использовать цифры, а также прописные и строчные буквы, я не рекомендую этого делать. Сомневаюсь, что кто-то попытается вас взломать, и достаточно будет использовать цифры. Самое главное, не используйте даты рождения или номера телефонов. Затем вы можете выбрать подсказку, которая может привести вас к правильному ключу.
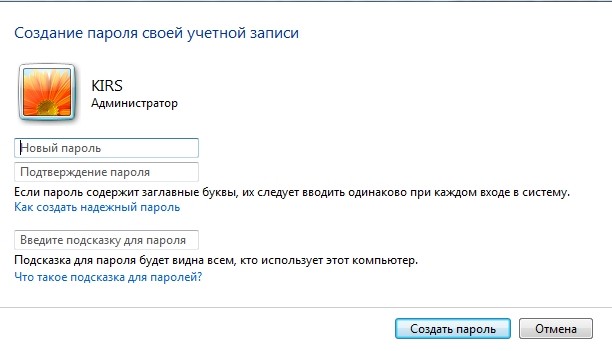
В конце нажмите кнопку «Создать.