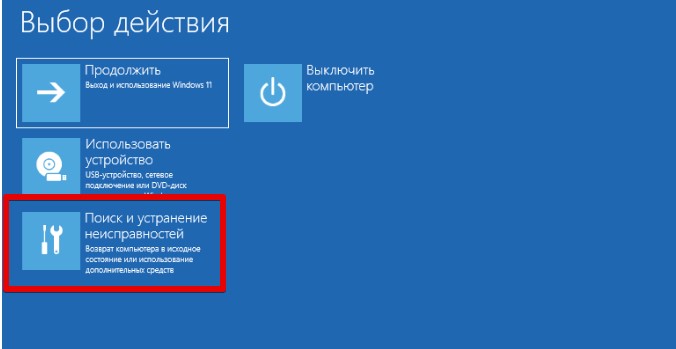Всех приветствуем на WiFiGid! В этой статье мы покажем вам, как можно сбросить настройки Windows 11 на заводские. Сам являюсь пользователем новой одиннадцатой «винды» и периодически приходится это делать на клиентских компьютерах или ноутбуках. Зачем и как это сделать? Давайте, все по порядку 
Переходите сразу к интересующему вас пункту, а если вдруг останутся какие-то вопросы, смело пишите комментарии под этой статьей.
Способ 1 – Параметры

Лишний раз напомню: при сбросе Windows 11 система предложит вам вариант с сохранением пользовательских файлов. Если вам это нужно – можно воспользоваться возможностью, но в любом из вариантов не забываем делать бэкап важных своих файлов. Доверяй, но проверяй.
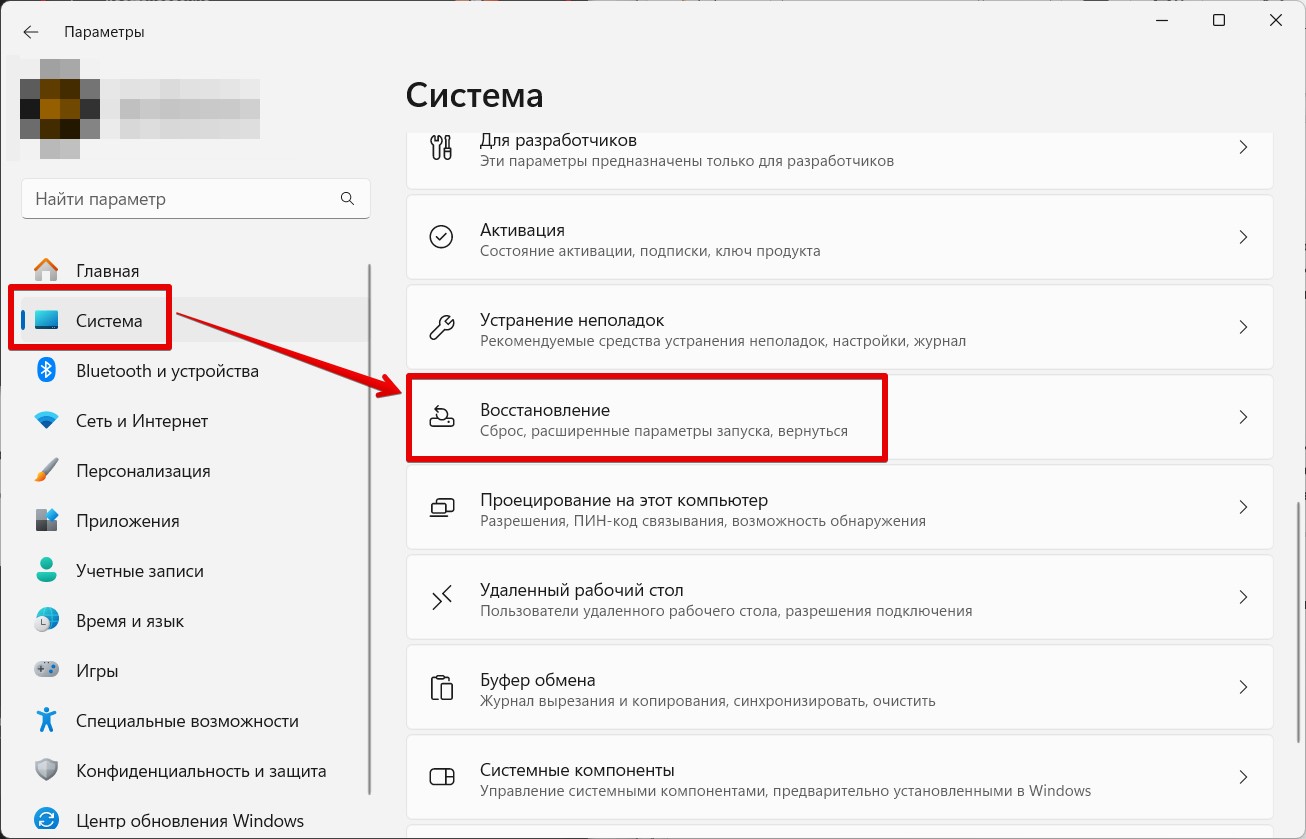
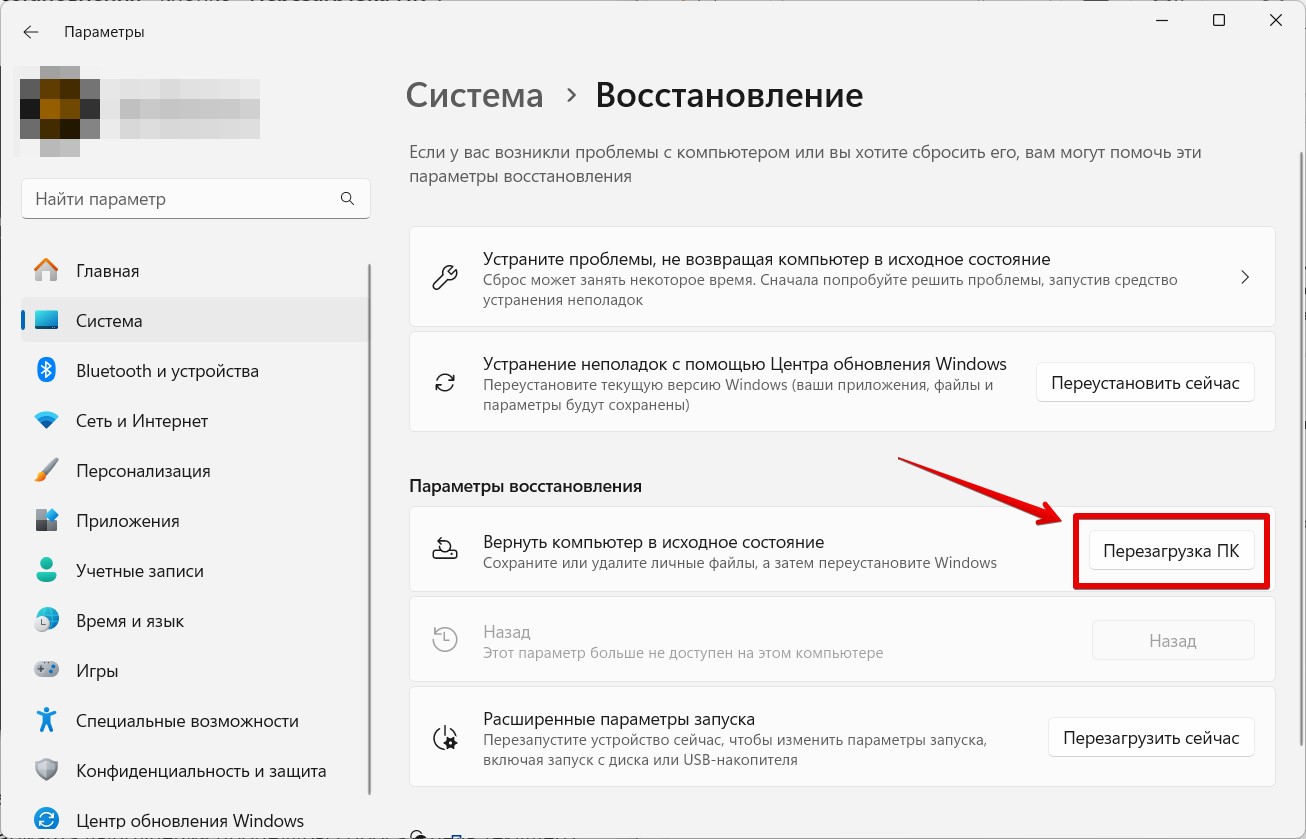
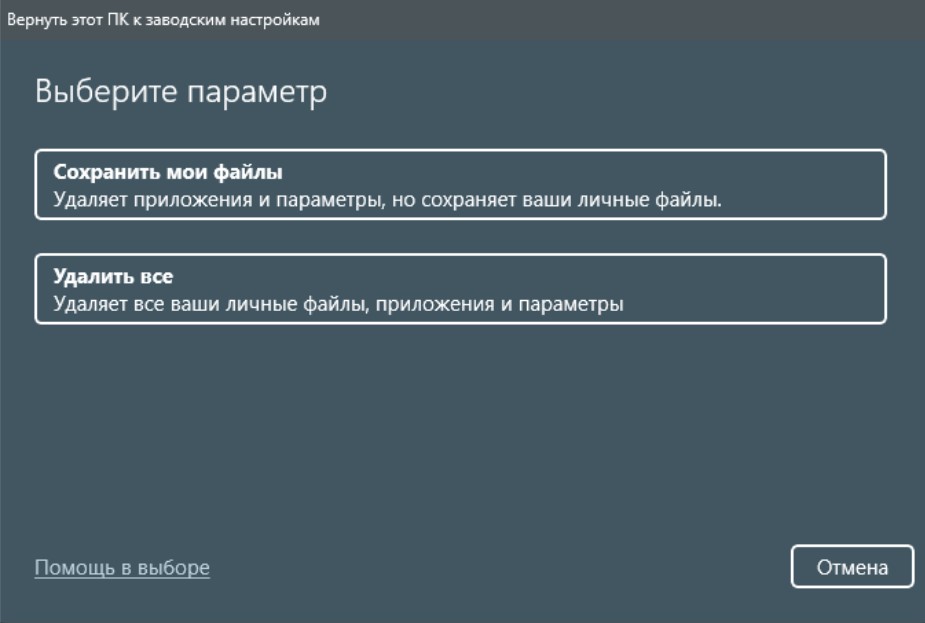
Как по мне, это самый удобный и простой способ сброса Windows 11. Пользуюсь регулярно сам и всем рекомендую 
Способ 2 – Командная строка (Терминал)
То, что можно сделать через графический интерфейс, в Windows можно сделать и через консоль, которая сейчас называется «Терминал».
systemreset -factoryreset
Способ 3 – Автоматическое восстановление
Если ваша система вдруг не загружается совсем и перезагружается несколько раз, скорее всего появится средство восстановления Windows (WinRE) – это тот самый голубой экран с предложением восстановить систему. Так вот там тоже есть вариант сделать сразу сброс, чтобы запустить свою операционку.
Есть методы вызвать WinRE и вручную, но так как вам это не нужно, оставим такой вариант для других статей (просто в способе 1 вместо нажатия на кнопку «Перезагрузка ПК» нажимаем кнопку ниже «Перезагрузить сейчас», смотрите скриншот там).