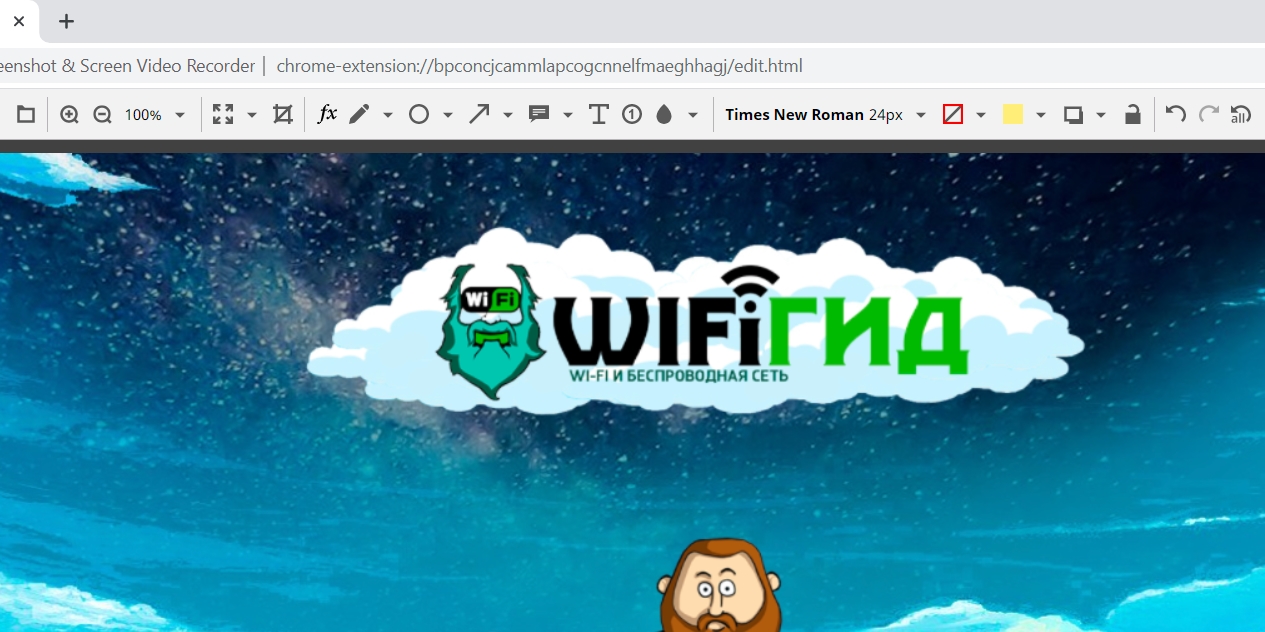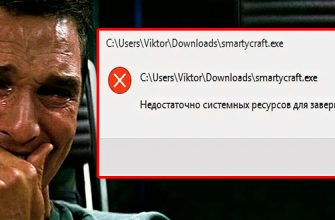Всем привет! Сегодня мы посмотрим, как можно быстро и удобно сделать скриншот на компьютере с Windows 10. Есть 5 встроенных приложений, которые должны вам помочь. Но мне лично нравятся сторонние программы, поэтому три самых популярных я описал в последнюю очередь. Пишите в комментариях, какой из вариантов понравился лично вам и какой удобнее. Начнем с самого простого.
Способ 1: Стандартный метод
Чтобы сделать скриншот, вам нужно найти и нажать кнопку Print Screen на клавиатуре. Так как название довольно длинное, вы можете увидеть аббревиатуру: PrtSc, PrtScr, PrtScn, PrntScrn, PrtSc, PtSc и так далее (думаю, вы поняли суть).
Нужная клавиша чаще всего находится над кнопками «Вставить» и «Удалить» в верхнем ряду.
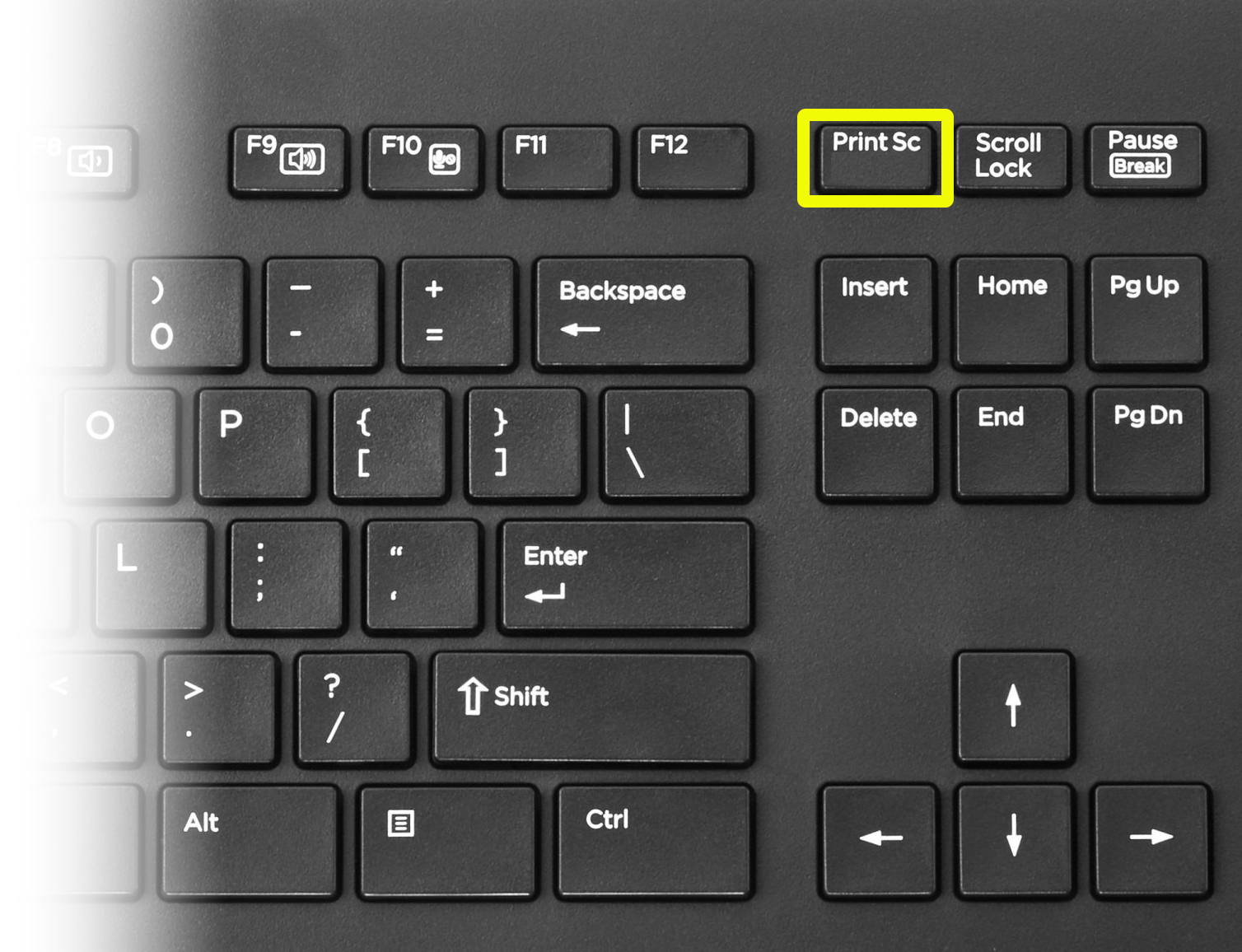 Стандартная клавиатура
Стандартная клавиатура
Если у вас ноутбук, то клавиатура может быть компактной, тогда такая же кнопка будет сверху. Так как клавиатура более усеченная, клавиша PrtScrn будет иметь двойное действие, поэтому чтобы сделать скриншот в Windows 10 нужно одновременно нажать Prt Sc и вспомогательную кнопку Fn; Обычно он находится в нижнем ряду между кнопками Ctrl и Alt.
Fn + PrtSc
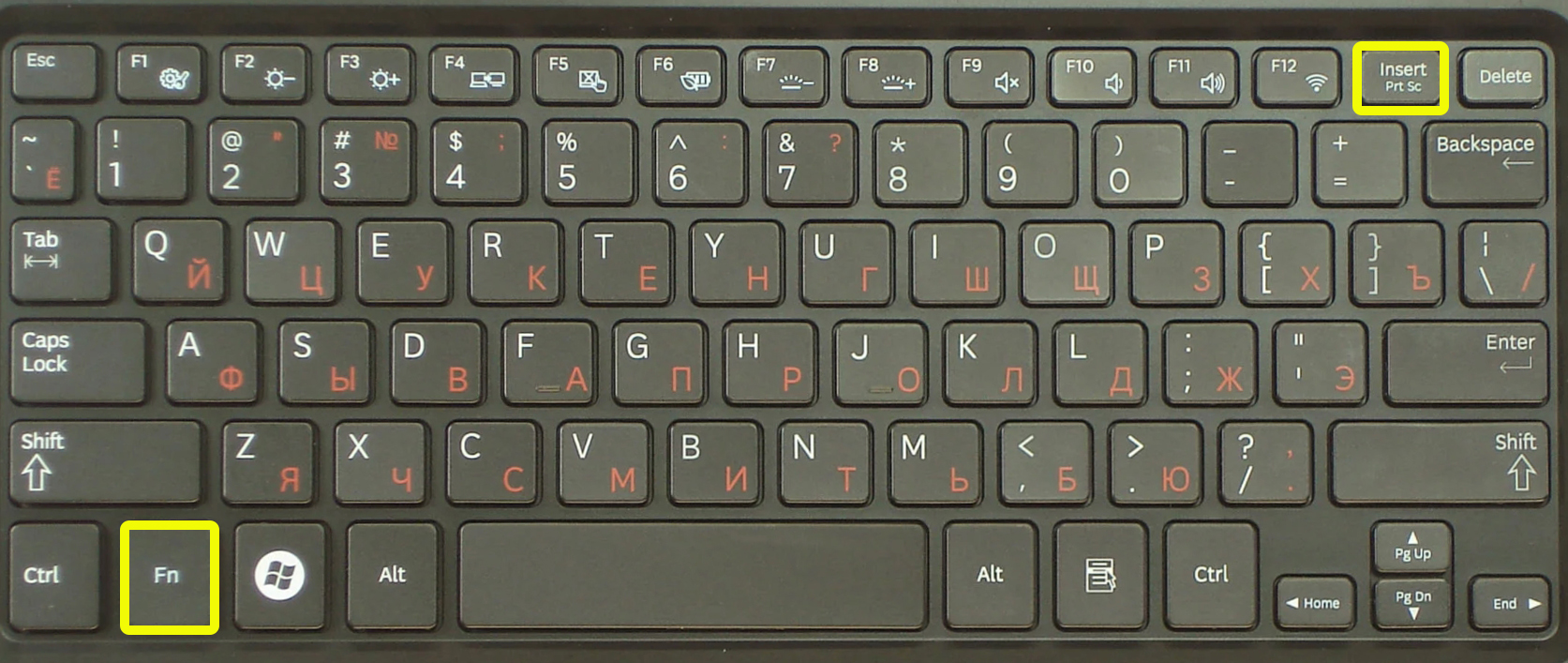 Клавиатура ноутбука
Клавиатура ноутбука
НАКОНЕЧНИК! Если вы хотите сделать скриншот отдельного окна, выберите это окно левой кнопкой мыши, а затем используйте дополнительную клавишу Alt. То есть на обычной клавиатуре нажмите Alt+PrintScreen, а на ноутбуке Fn+Alt+PrintScreen.
После нажатия компьютер сделал снимок и отправил его в буфер обмена. Теперь нам нужно как-то сохранить это изображение. Вы можете открыть стандартную картину. Программу можно открыть двумя способами. Сначала нажимаем на кнопку со значком Windows и среди всех программ и папок находим «Стандартные — Windows», открываем и запускаем Paint.
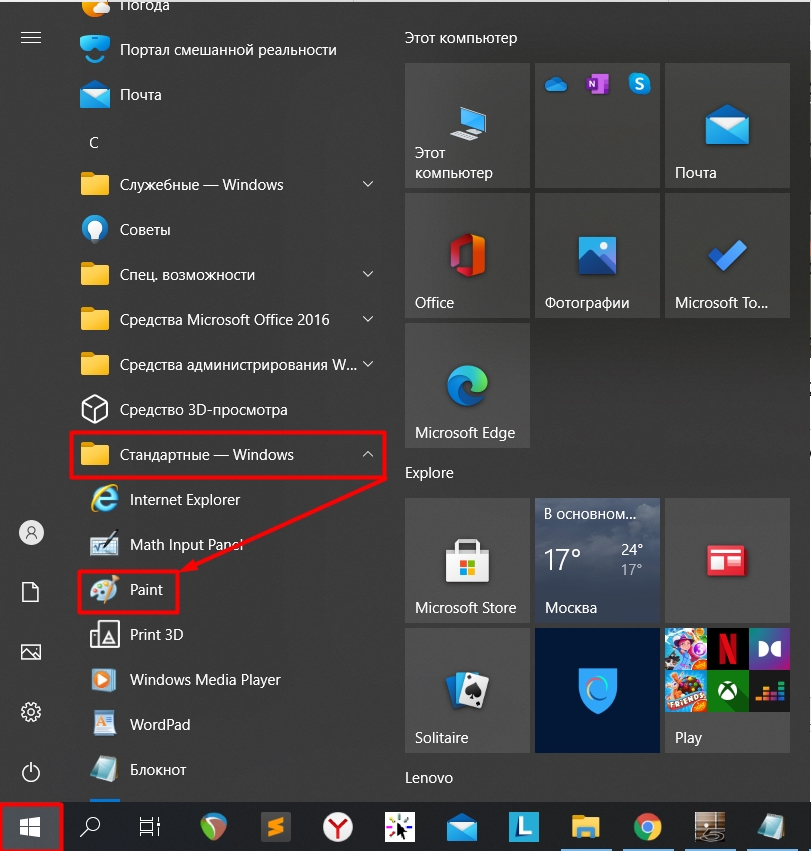
Второй вариант — нажать на строку поиска или лупу, затем ввести название приложения, и как только система его найдет, просто нажать «Открыть».
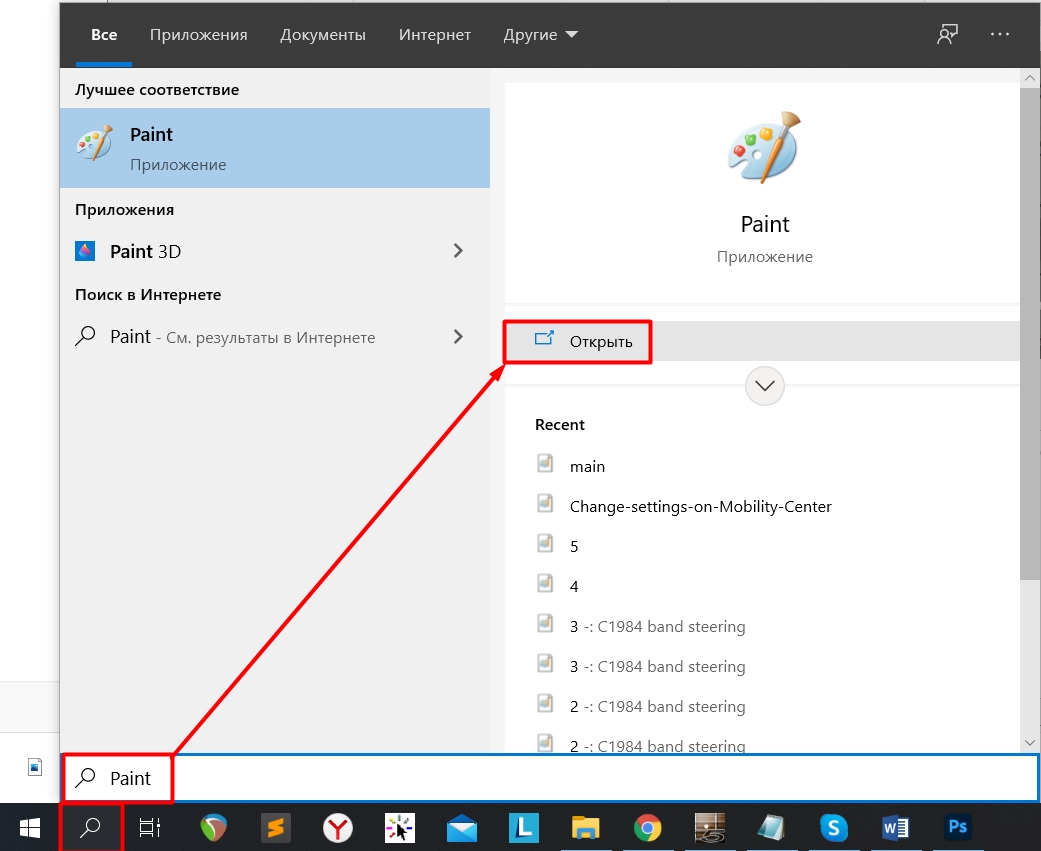
Нажмите кнопку «Вставить».
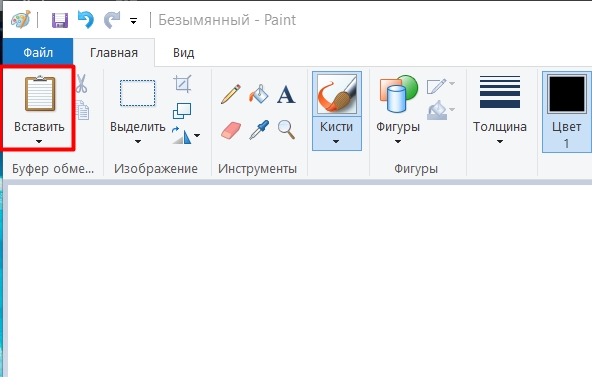
А можно воспользоваться волшебными горячими клавишами: одновременно нажать Ctrl и английскую букву V.
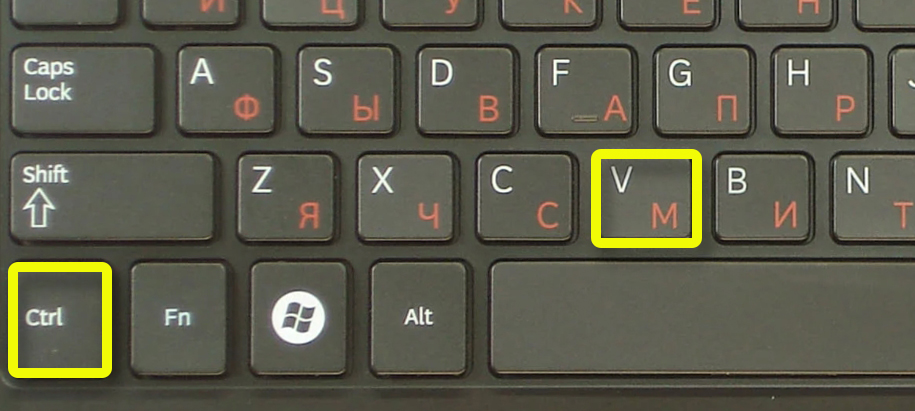
Ура, наше фото получилось давайте сохраним это сейчас
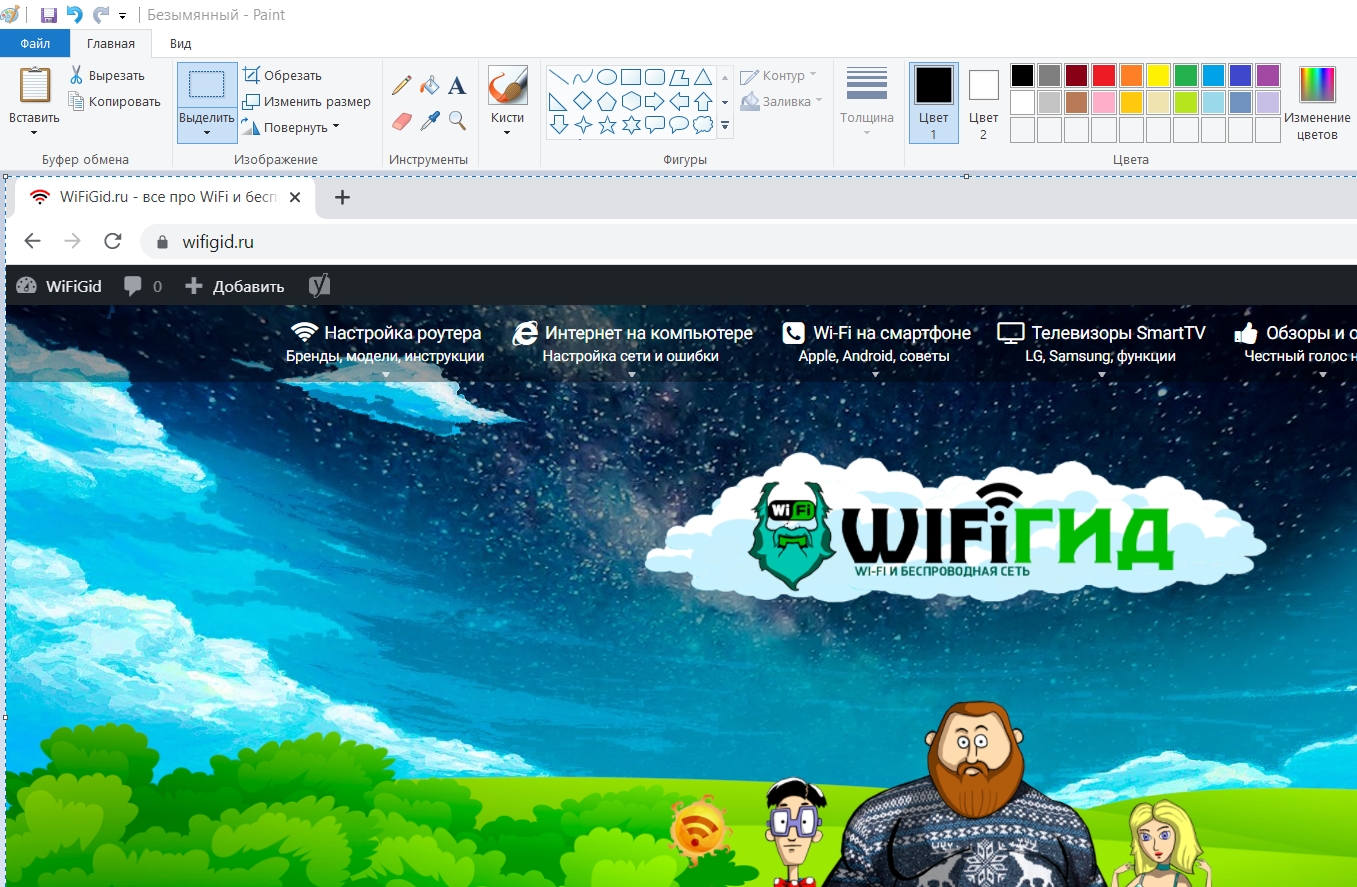
Нажмите «Файл», затем выберите «Сохранить как». Справа вы увидите форматы сохранения изображений. Если вы не знаете, что выбрать, то я дам вам два совета:
- JPEG — самый популярный формат. У него отличное сжатие, то есть изображение весит не так много. Но при сохранении этот формат немного теряет в качестве.
- PNG: Изображение сохраняется с лучшим качеством, но и весит больше.
Остальные форматы рассматривать не буду, так как они менее распространены в интернете. О них можно прочитать тут же в описании.
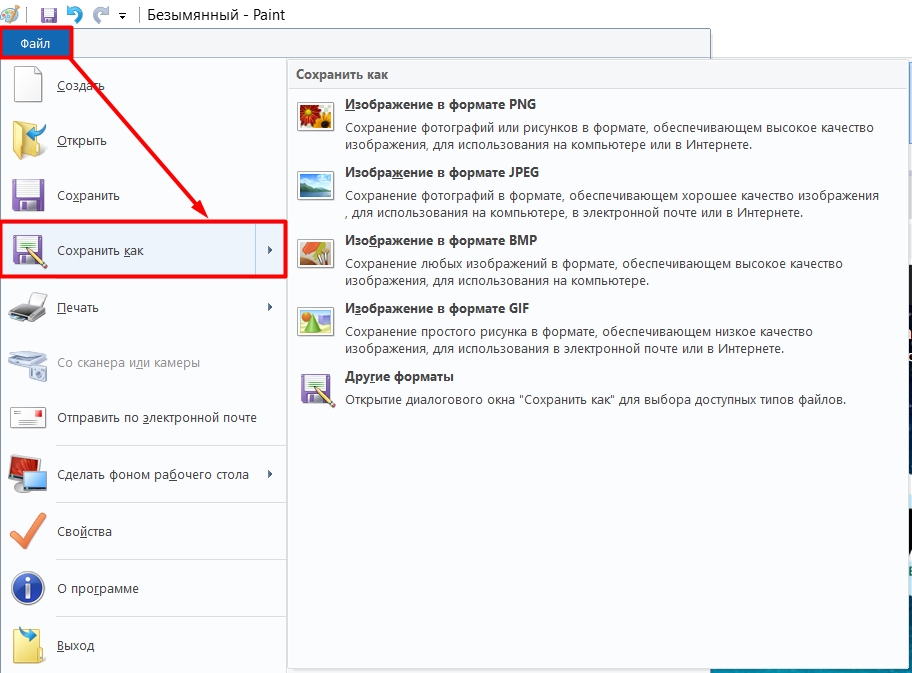
Теперь в строке «Имя файла» введите имя, выберите место, куда хотите сохранить скриншот, а затем нажмите «Сохранить». Кстати, здесь в поле «Тип файла» можно изменить формат, если передумаете.
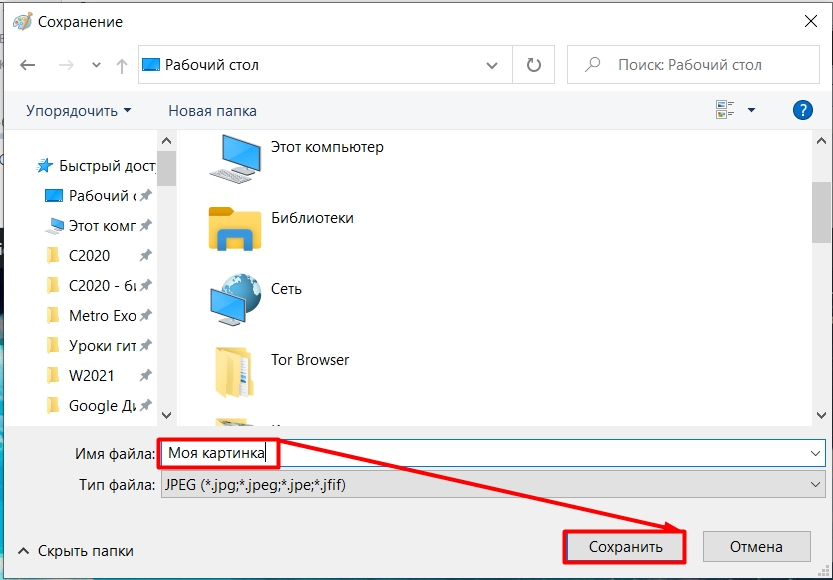
Способ 2: Без использования Paint (Быстрое сохранение)
Если нужно сделать много скриншотов, постоянно заливать их в Paint не очень удобно. Таким образом, вы можете использовать быстрое сохранение. Нажмите клавиши PrtScr и кнопку со значком Windows (): она находится в нижнем ряду между Ctrl и Alt. Если у вас ноутбук, она будет рядом с кнопкой Fn.
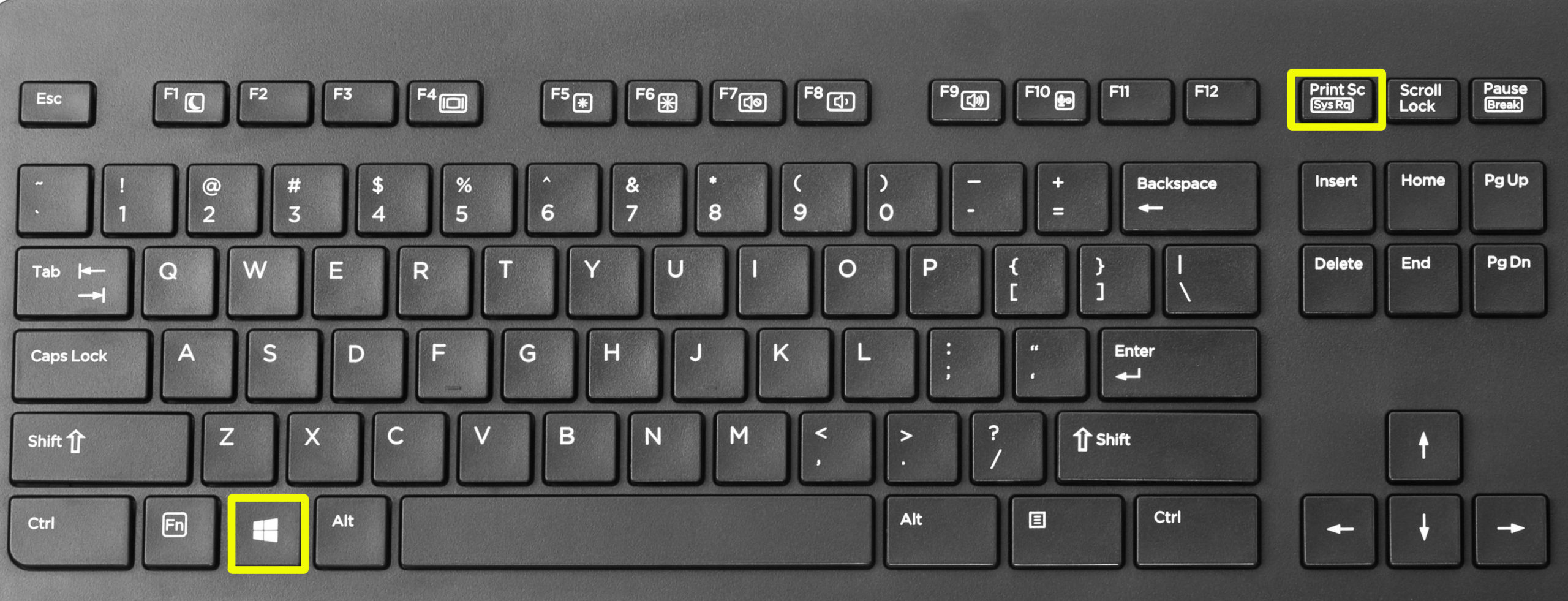
После этого вы увидите, что экран на секунду погас, это означает, что фотография была сделана. Двойным щелчком левой кнопки мыши откройте «Этот компьютер» и перейдите в папку «Изображения».
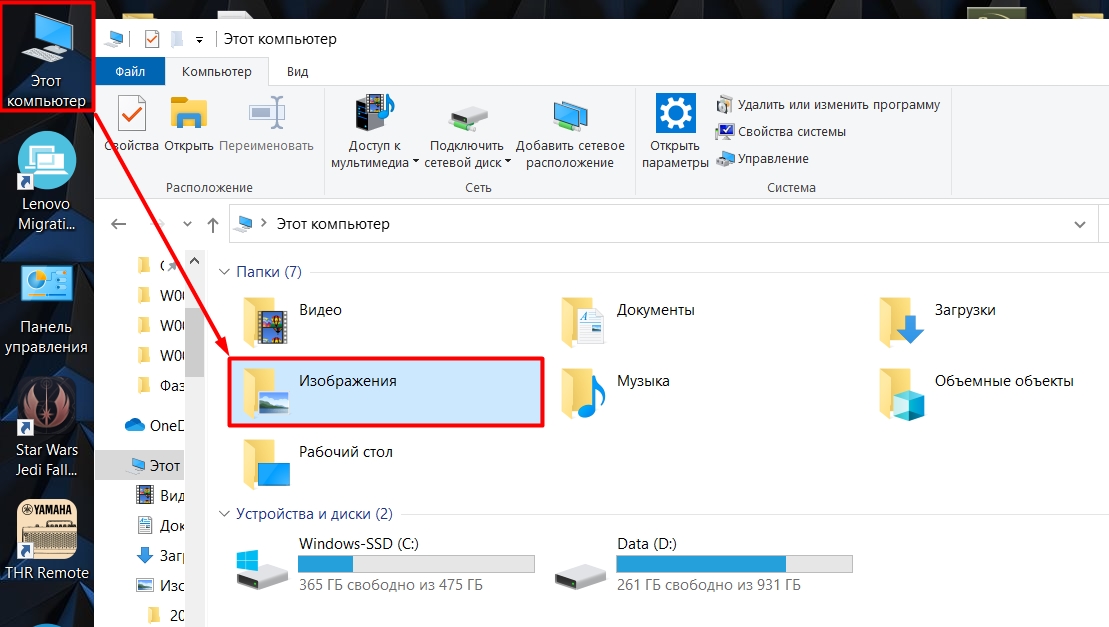
Теперь откройте папку «Скриншоты» — там будут храниться ваши быстрые скриншоты.
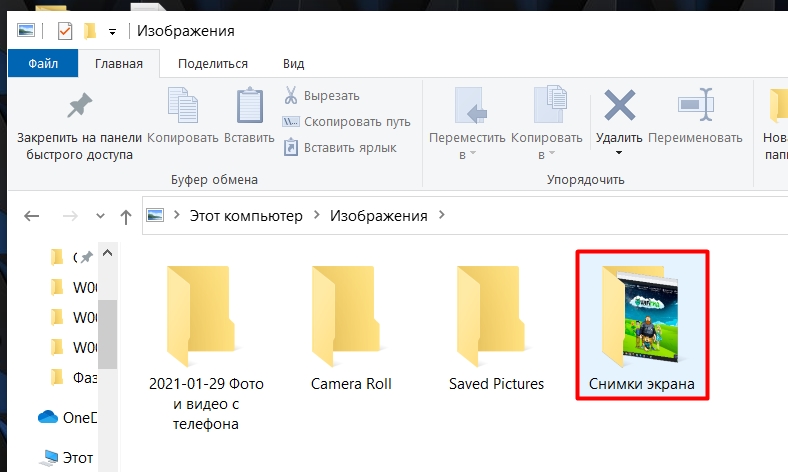
Способ 3: Xbox Game Bar
Как мы помним, в первом способе мы также научились делать снимки активного окна; здесь можно сделать так же, просто добавив к нашей комбинации кнопку Alt:
Alt+принтскрин
Если у вас установлено приложение Xbox Game Bar, изображение будет сохранено в другом месте. Щелкните всплывающее окно или сочетание клавиш:
+ г
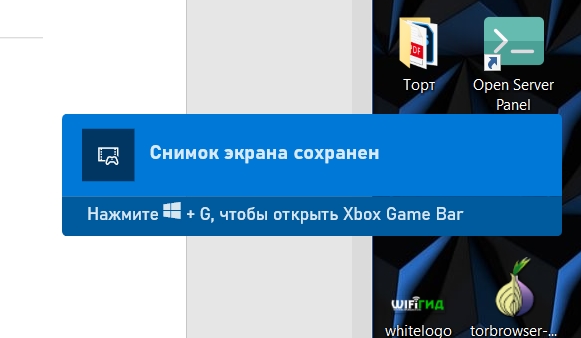
Откроется коллекция всех ваших скриншотов, чтобы увидеть их расположение, нажмите «Открыть папку с файлами». Напомню, что «Xbox Game Bar» также позволяет создавать видеоигры; Для этого во время игры зажмите кнопки:
+ Альт + Р
НАКОНЕЧНИК! Вы можете снимать видео не только игр, но и работы над активными программами.
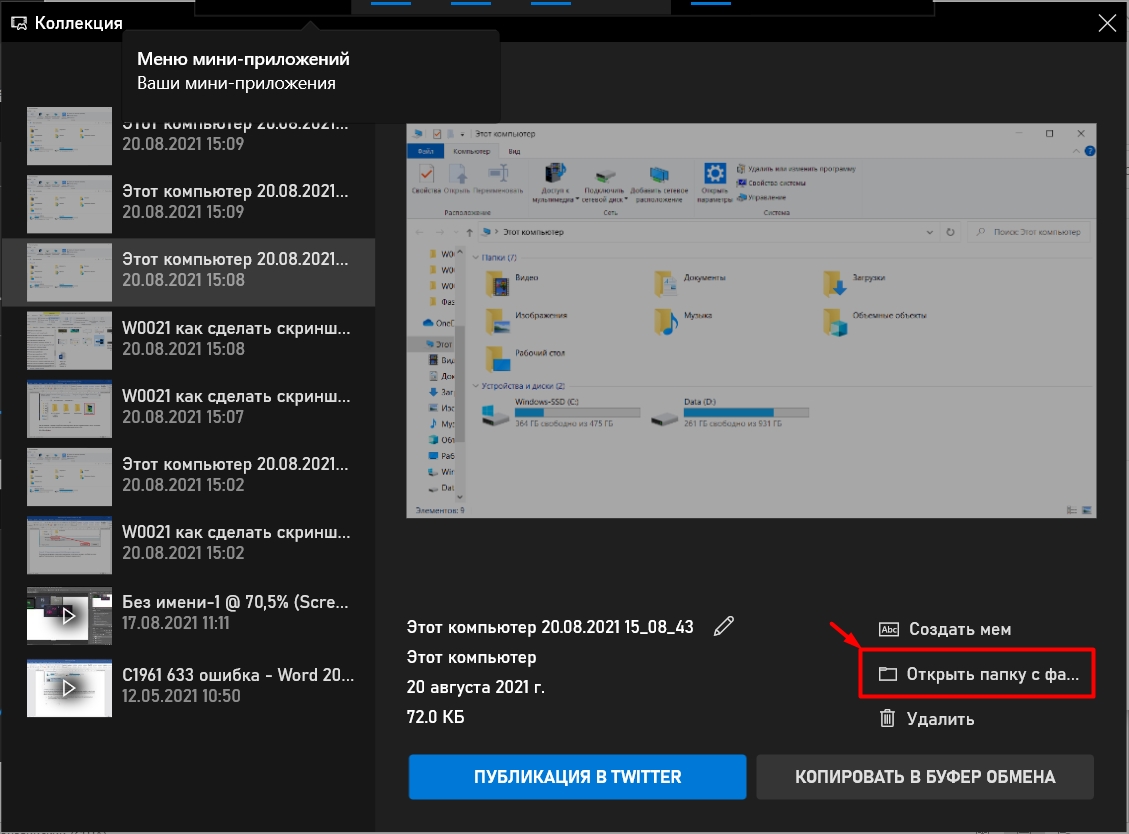
Способ 4: Ножницы
В десятке есть еще один инструмент, позволяющий быстро и удобно делать скриншоты, называется он: «Ножницы». Программу можно свободно найти по названию через поиск.
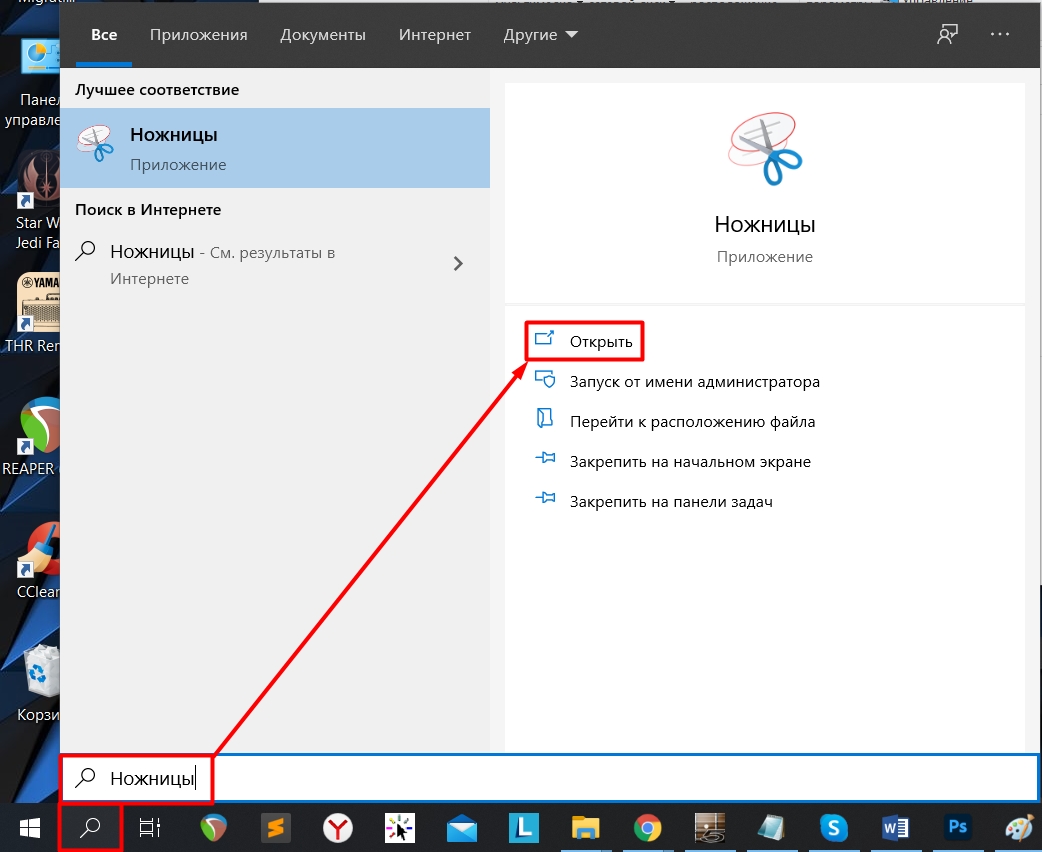
Или в той же папке «Стандартные — Windows», где мы ранее нашли «Paint».
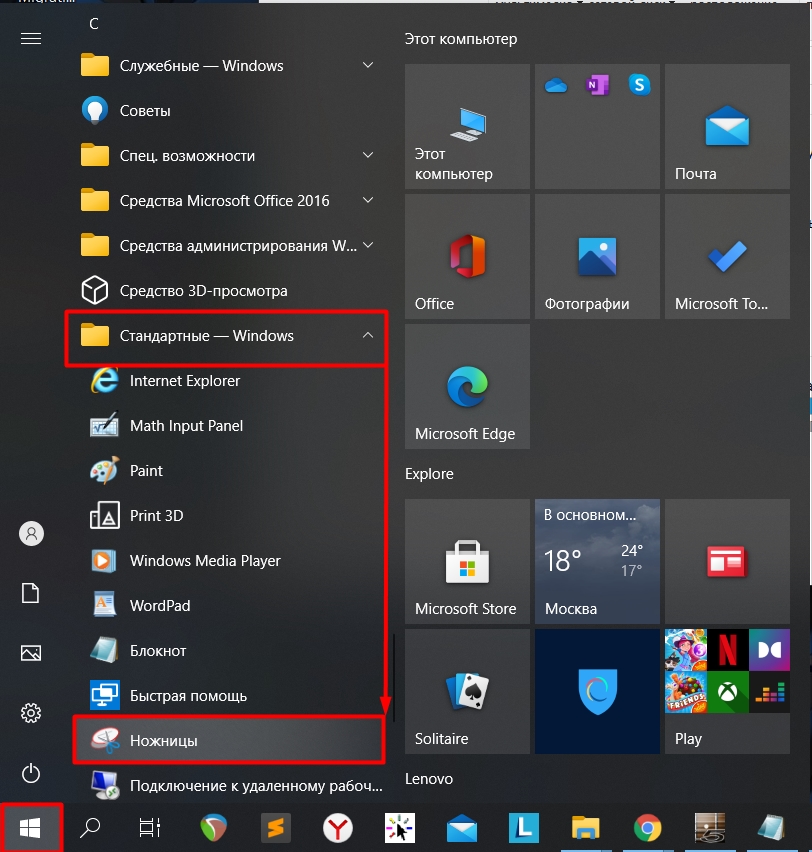
Сначала мы должны выбрать «Режим», есть 4 варианта:
- Свободная форма — вы можете нарисовать контур изображения, все остальное будет окрашено в белый цвет.
- Прямоугольник — выберите любую область.
- Окно: щелкните любое окно, и вы получите доступ к снимкам.
- Весь экран — тут все понятно. Вы можете попробовать сделать скриншот всего рабочего стола.
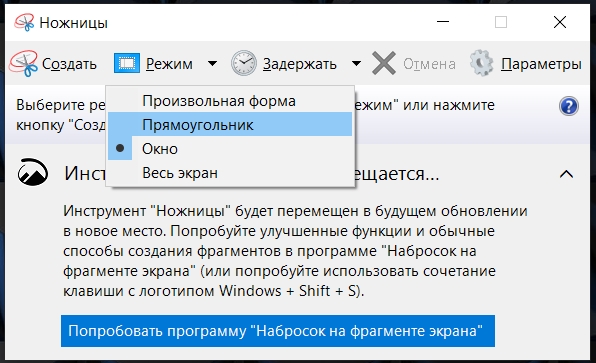
Сделав снимок экрана, вы можете что-то написать или нарисовать ручкой или карандашом. Чтобы стереть то, что вы написали, используйте ластик. Чтобы сохранить образ, нажмите на значок дискеты (или «Файл» — «Сохранить как»). Если вам не нравится изображение и вы хотите его переделать, нажмите кнопку «Создать».
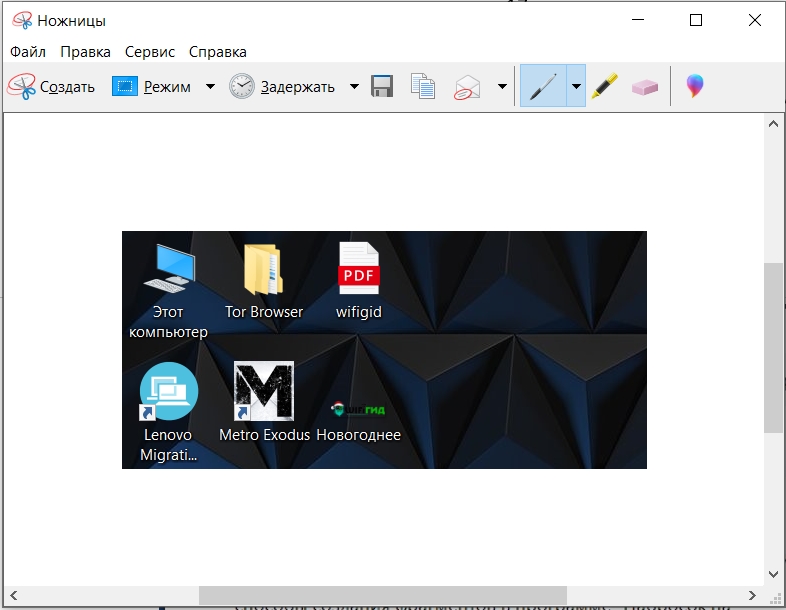
Способ 5: Фрагмент и набросок
Есть еще одна утилита — это «Фрагмент и набросок». По слухам, эта штука должна полностью заменить программу Scissors. Для его вызова зажимаем кнопки:
Shift+S
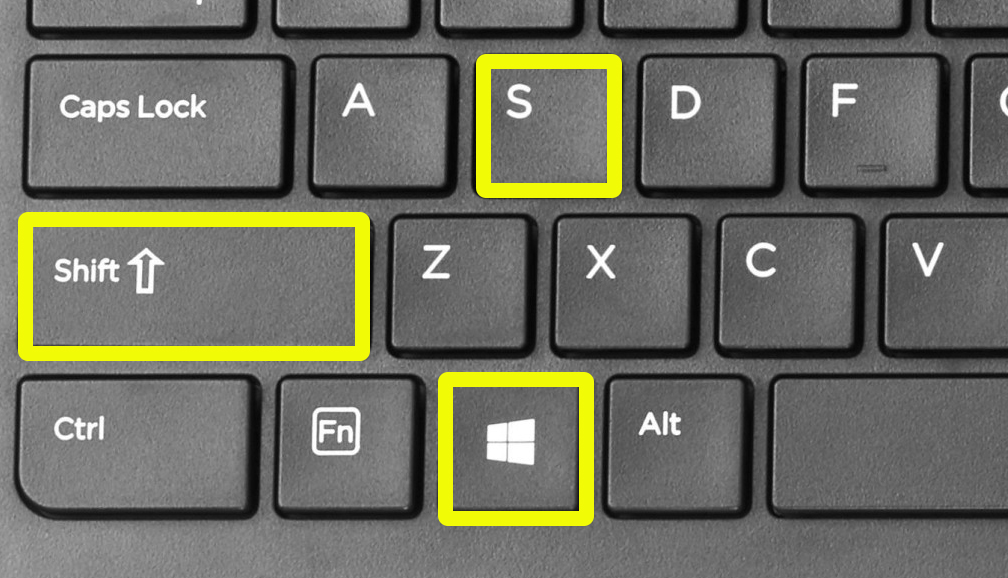
Появится окно, по сути повторяющее функциональность «Ножниц». Рассмотрим кнопки вверху (слева направо):
- Квадратный выстрел.
- Снимок в произвольной форме.
- Оконный режим.
- Полноэкранный режим.
- Крест — закрывает программу.
Думаю тут все понятно. Попробуем сделать скриншот в прямоугольнике.
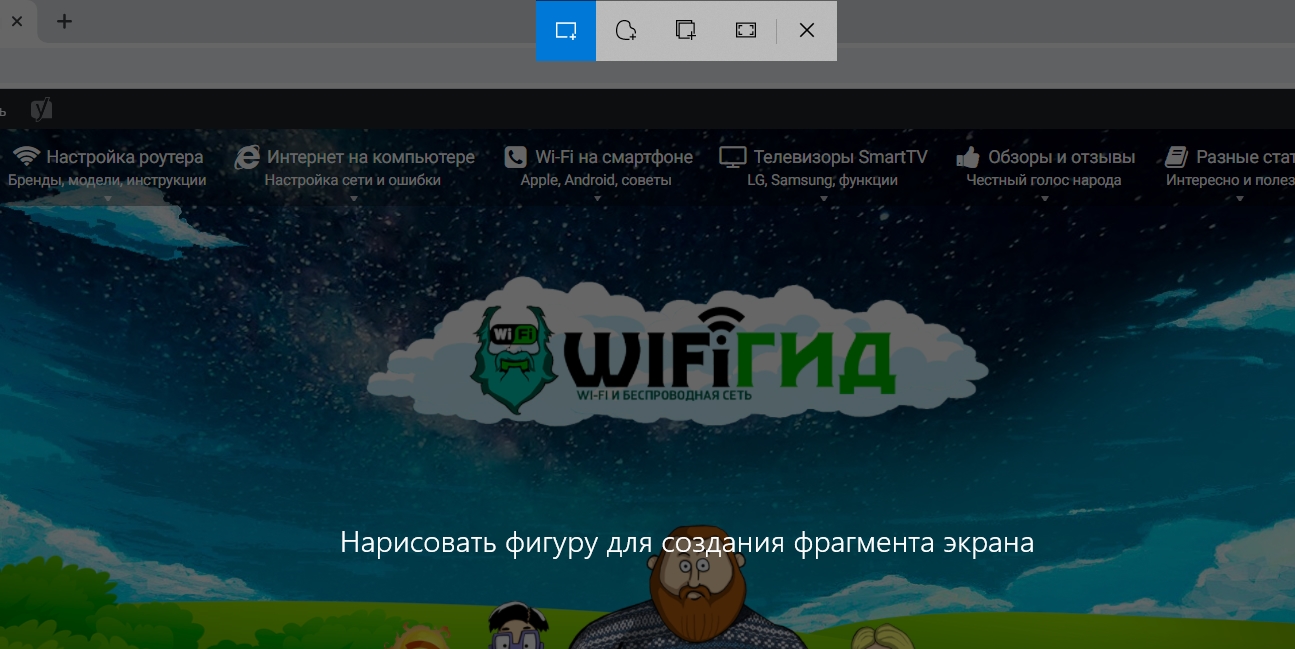
Выберите нужную область и нажмите в центре изображения, либо вы можете воспользоваться кнопкой «Войти».
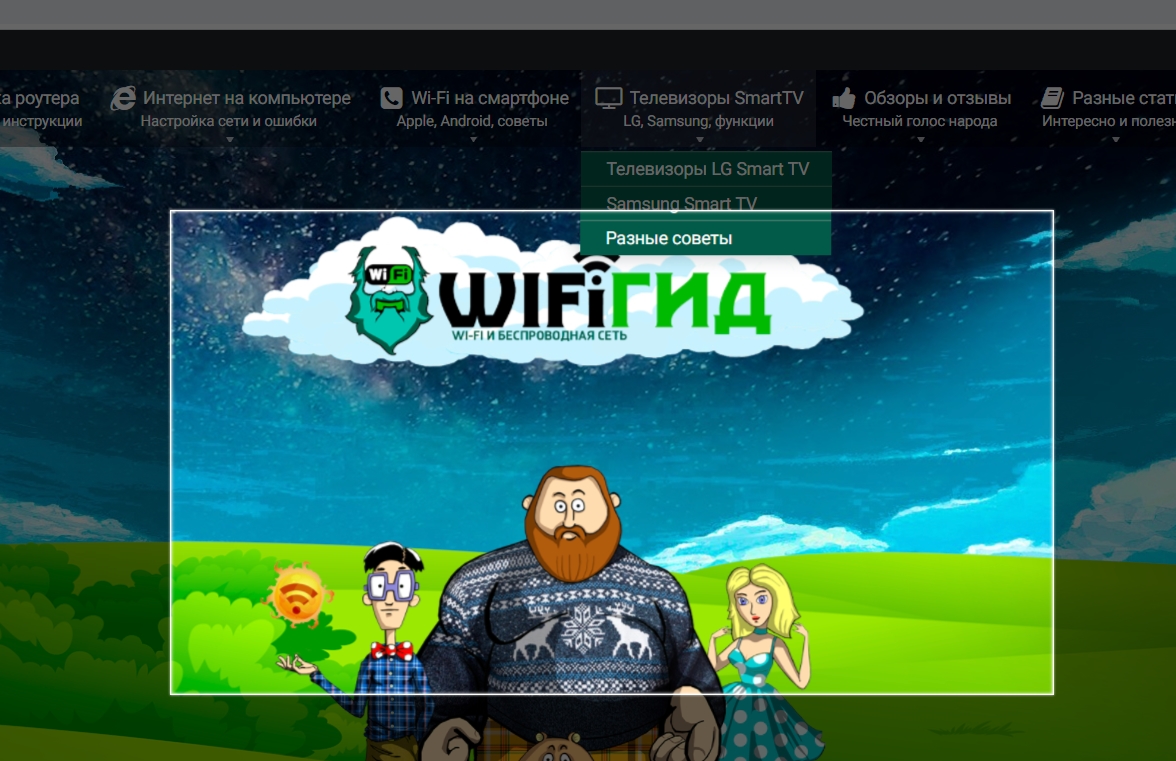
Появится уведомление, просто нажмите на него.
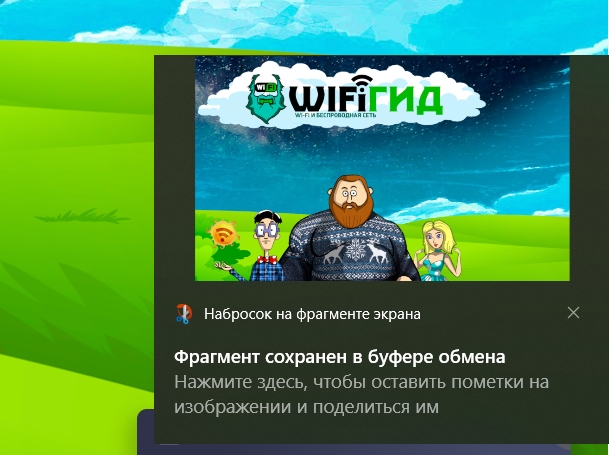
Инструментов здесь так же мало: различные маркеры и карандаши, которыми можно рисовать. Я не знаю, кому это нужно. Есть ластик, который стирает это, линейка и даже транспортир. Но отсутствует самое главное — возможность набирать текст, нет стрелок и цифр.
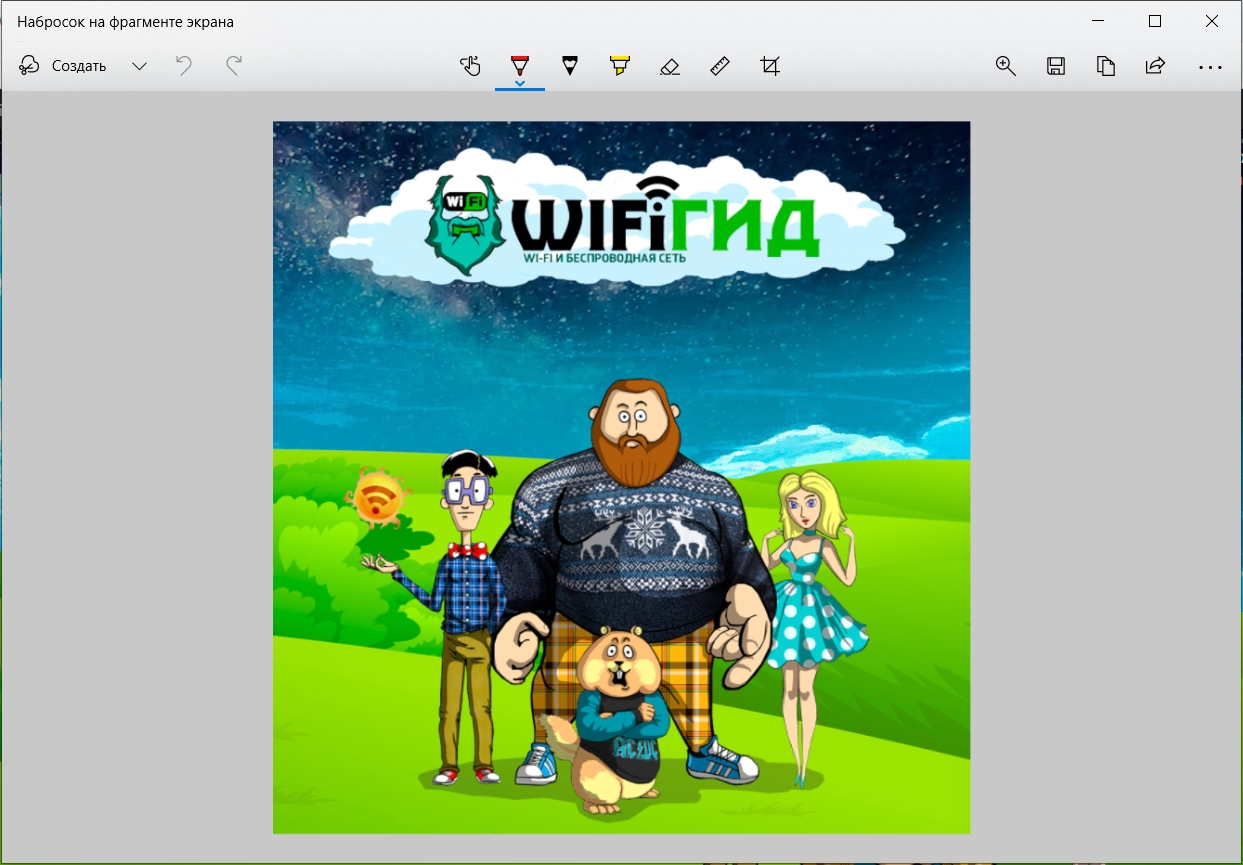
Способ 6: Сторонние программы
Честно говоря, я до сих пор пользуюсь сторонними приложениями. Они намного удобнее и имеют тот функционал, который мне нужен, так как очень часто мне нужно выделять определенные области, писать текст и рисовать стрелки. Рассмотрим самые популярные и бесплатные программы.
LighShot
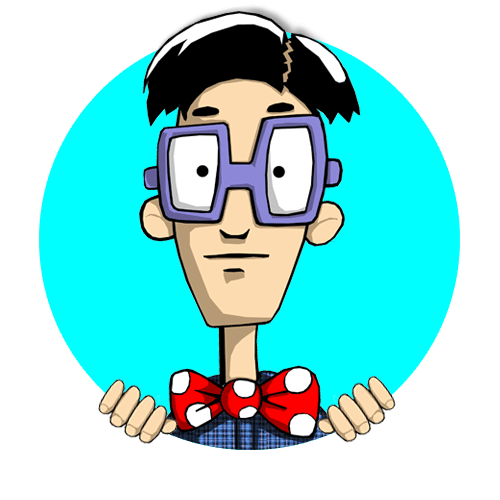 BotanМастер скучных текстов и технического стиля. Мистер прохладительные напитки и зачетная бабочка. Сертифицированный специалист по Wi-Fi. Задайте вопрос.Влезаю в статью Борода — лично менял «Ножницы» на эту замечательную программу. Тот, кто делает скриншоты, очень удобен и быстр, а также есть возможность внешней загрузки для быстрого обмена.
BotanМастер скучных текстов и технического стиля. Мистер прохладительные напитки и зачетная бабочка. Сертифицированный специалист по Wi-Fi. Задайте вопрос.Влезаю в статью Борода — лично менял «Ножницы» на эту замечательную программу. Тот, кто делает скриншоты, очень удобен и быстр, а также есть возможность внешней загрузки для быстрого обмена.
Очень удобная и бесплатная утилита, которая занимает мало места и не нагружает компьютер. Для начала зайдите на официальный сайт, скачайте приложения для своей операционной системы и установите их.
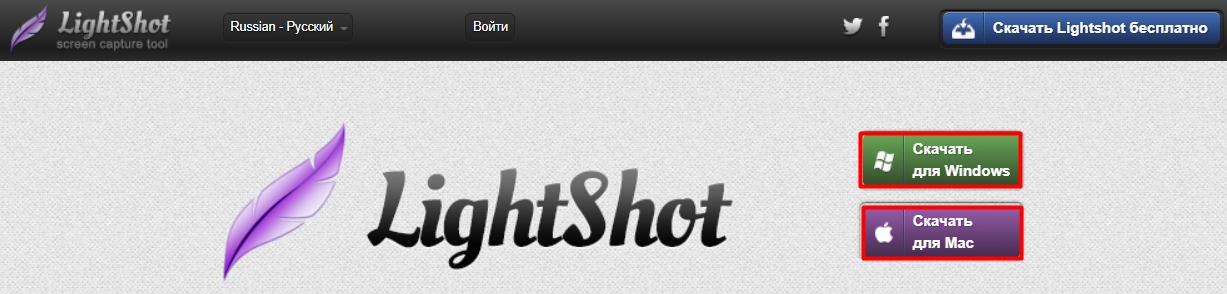
Приложение чрезвычайно интуитивно понятно. Просто нажмите кнопку PrtScr (или PrtScr + Fn) в любое время. Затем используйте прямоугольник, чтобы выбрать область, которую вы хотите захватить. Затем откроется панель инструментов.
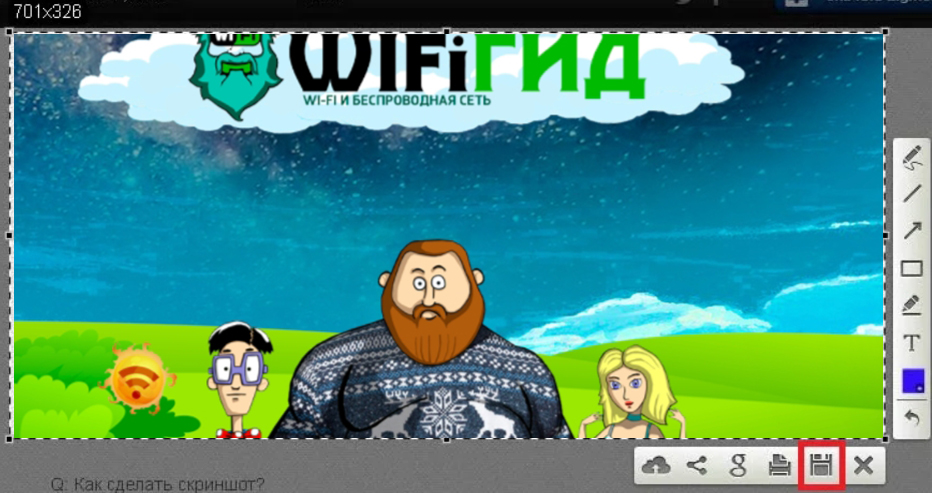
Рассмотрим их подробнее (слева направо):

- Cloud Upload — Загрузить облачный образ этой программы и отправить ссылку на этот образ. Затем вы можете использовать его где угодно. Особенно полезно для форумов.
- Поделиться — Вы можете быстро загрузить фото в ВК, Фейсбук, Твиттер или Пинтерест.
- Загрузить в Гугл.
- Отправить в печать.
- Сохранить: после нажатия выберите место, имя и формат для сохранения.
- Крест — закрывает программу. Но он продолжает висеть на лотке и никуда не исчезает.
Теперь боковая панель (смотрим сверху вниз):

- Карандаш: рисуй случайным образом.
- Нарисуйте прямые линии.
- Стрелы
- Прямоугольник.
- Желтый маркер.
- Ввод текста.
- Изменение цвета.
Вы можете немного поиграть с этой программой. На мой взгляд он самый удобный.
Яндекс
Если у вас есть Яндекс почта, то есть и облачное хранилище. Если установить бесплатную программу Яндекс.Диск, то вместе с ней идет полезная программа, позволяющая делать и упорядочивать скриншоты.
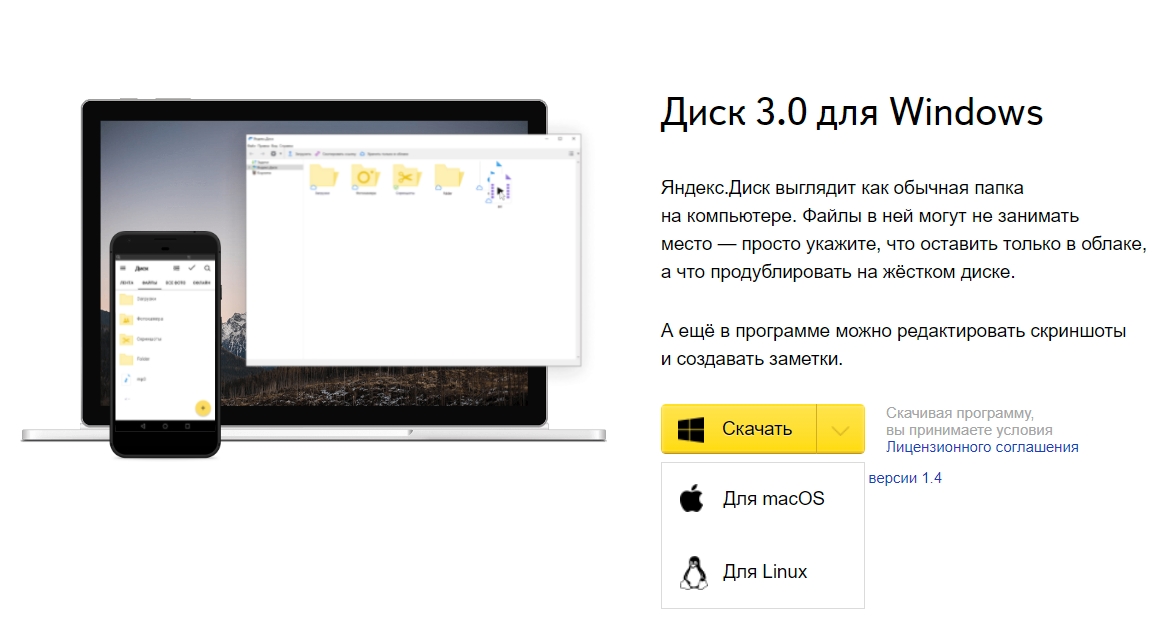
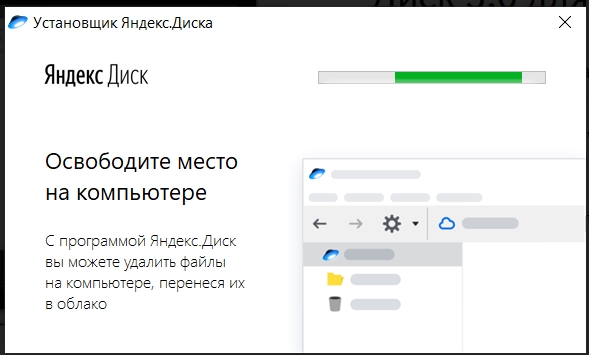
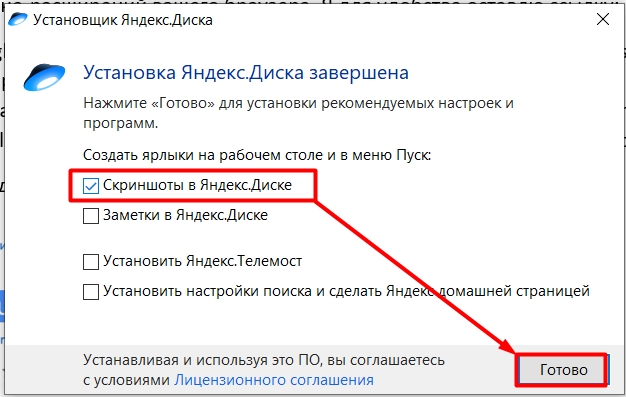
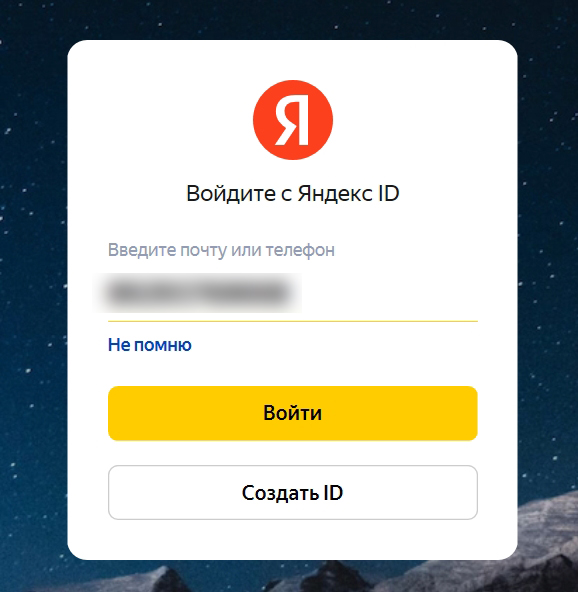
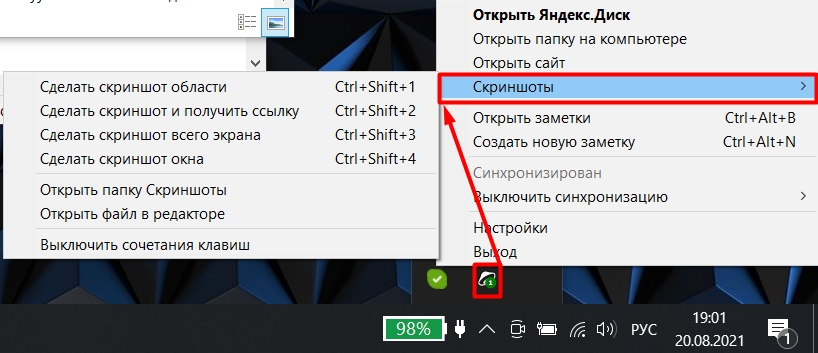
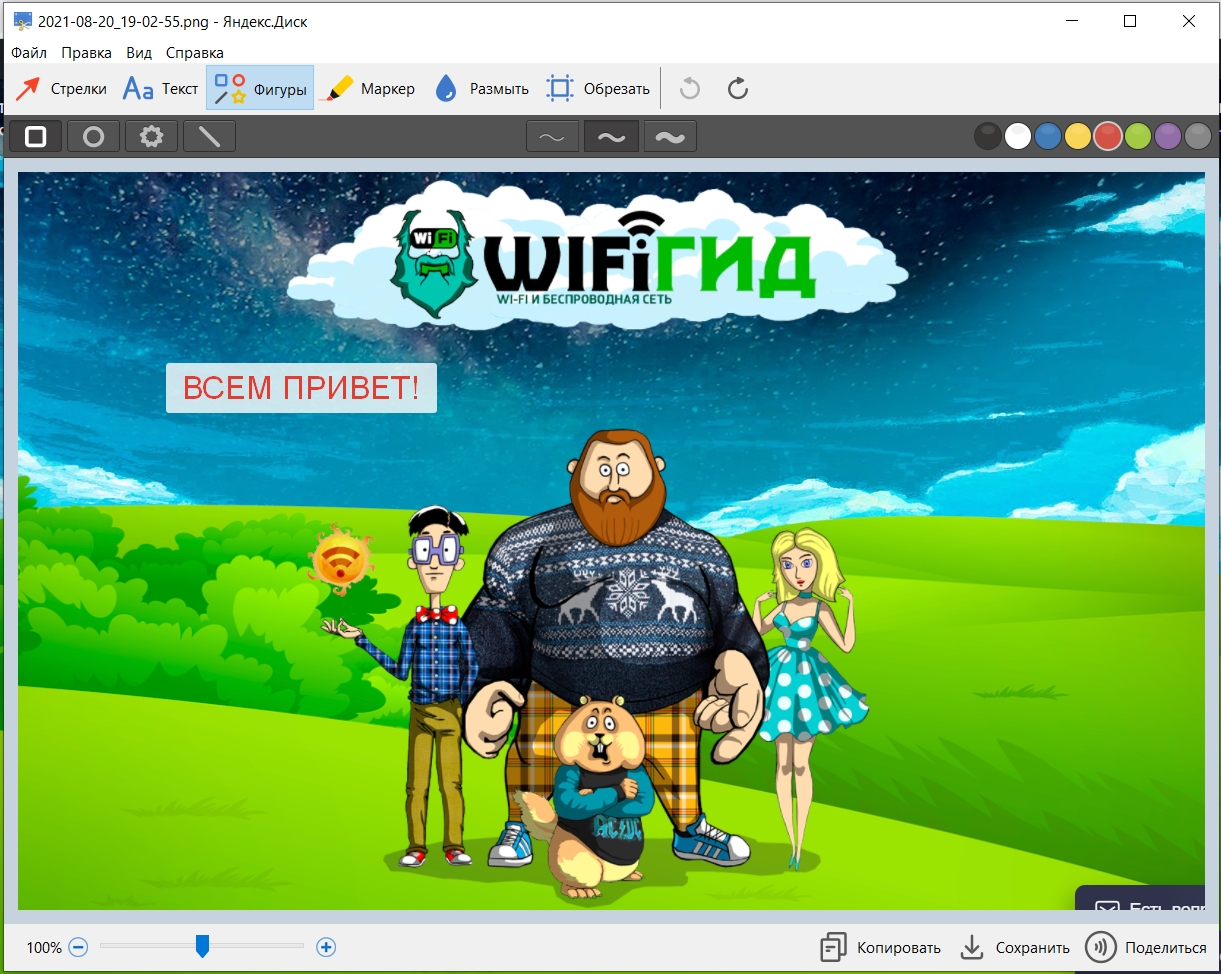
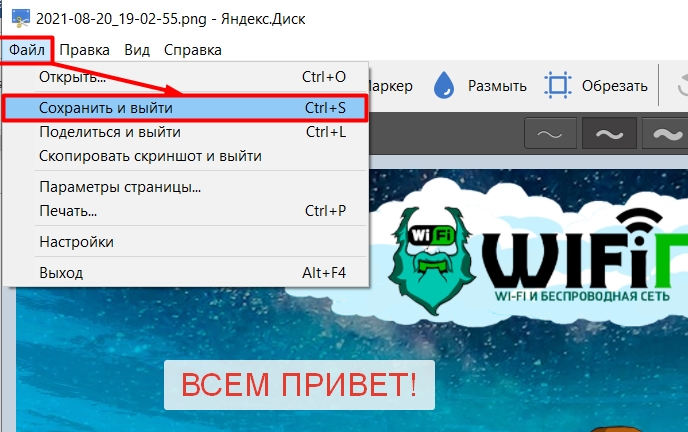
Nimbus
Это расширение для браузера, которое помогает не только делать скриншоты, но и записывать видео с экрана. Встроенный редактор сохраненных изображений. Возможность записи и плагин можно загрузить из магазина расширений в вашем браузере. Главное преимущество этого расширения в том, что оно может делать скриншот не только выделенной области, но и всей веб-страницы сверху донизу. Для удобства вот ссылка:
- Гугл Хром
- опера
- MozillaFirefox
Установка плагина для браузера.
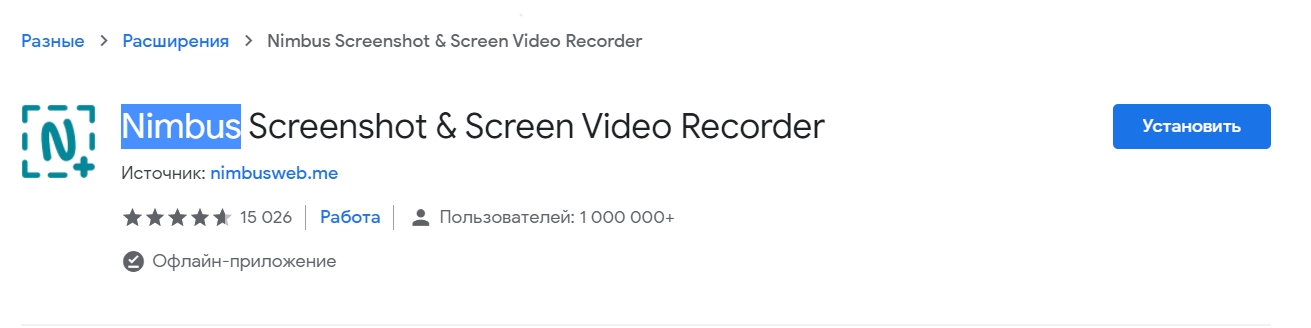
После установки в панели расширений появится буква «N»; щелкните по нему, чтобы открыть меню. Как видите, вариантов сделать снимок экрана множество. Попробуем сделать «Фрагмент страницы».
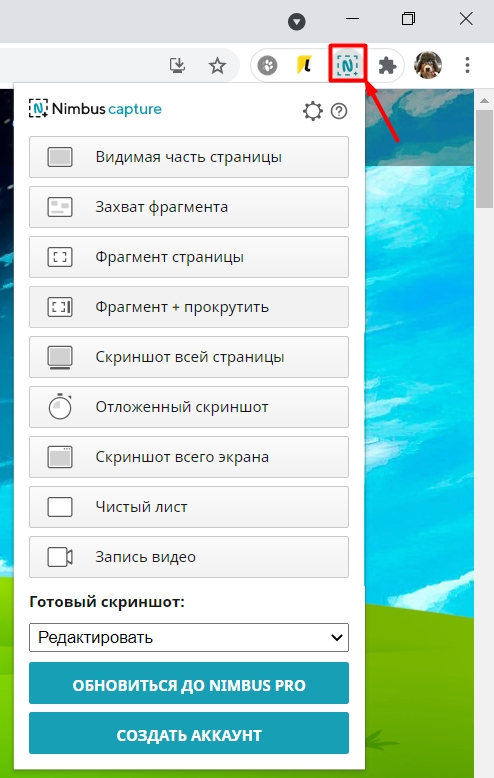
Если вы нажмете галочку при выборе области, вам будет предложено немедленно сохранить изображение на свой компьютер. Если вы нажмете на значок карандаша, вы попадете в редактор.
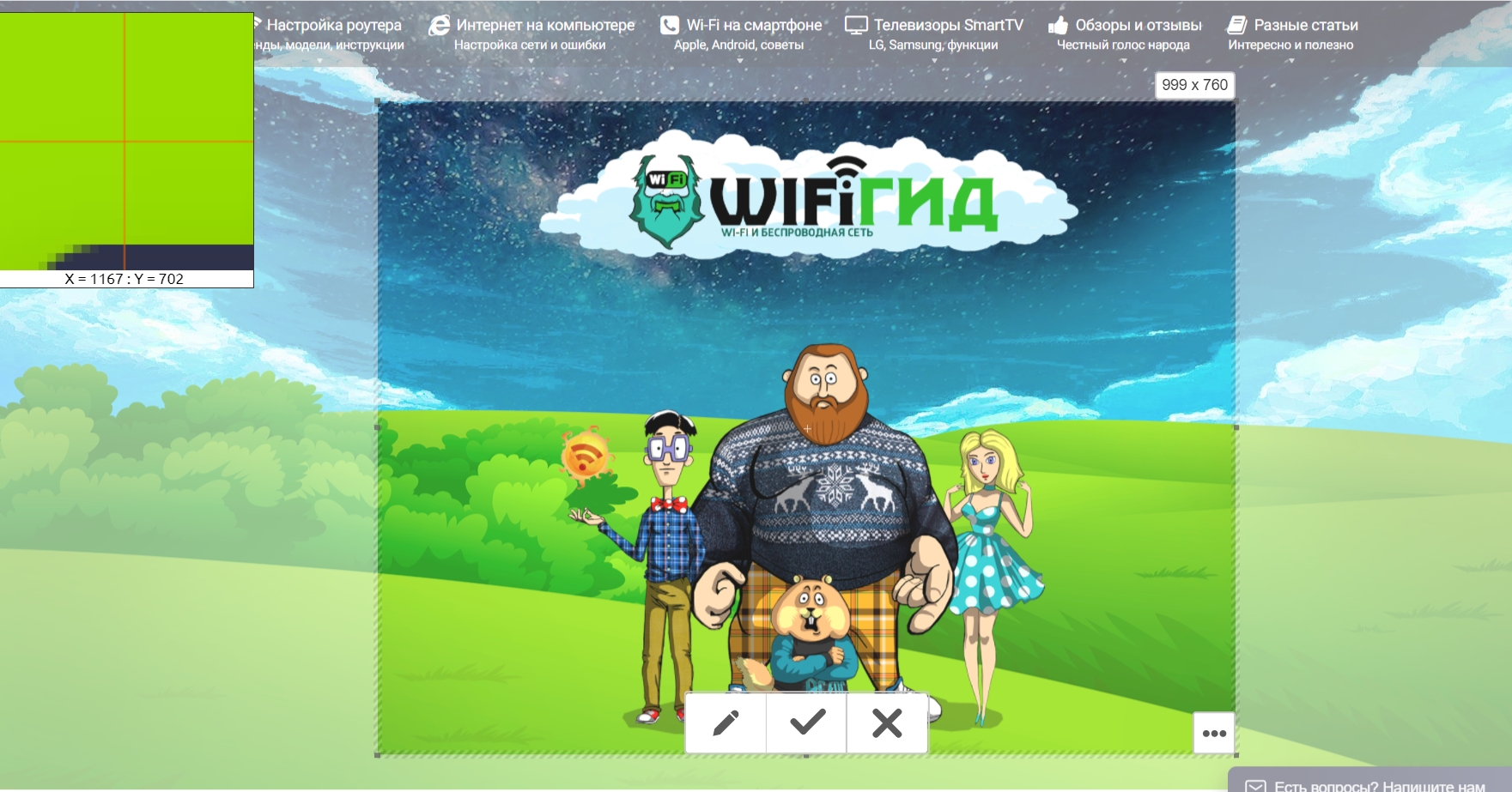
Внутри у нас довольно продвинутый редактор. Здесь даже можно менять шрифт при написании текста, делать сноски, а также текстовые облака.