Всем привет! Сегодня я расскажу вам, как удалить файл, который не удаляется из операционной системы Windows (версия значения не имеет). Во-первых, давайте рассмотрим распространенные причины, почему это происходит:
- У вас нет необходимых прав для удаления. Возможно вы сидите как обычный пользователь, а не как администратор.
- Файл открывается какой-то программой, используемой самой Windows или вирусами.
- Файл используется вирусами или заблокирован ими.
- Настройка самого администратора, системы или некоторых программ.
- Вы удаляете системный файл, который работает с операционной системой.
- Файл находится на сетевом диске или используется другими пользователями в сети. Например, если у вас есть общая папка и в сети, этот файл открыт на другом ПК.
Во-первых, нажмите F5, чтобы обновить данные о местоположении; Иногда папка или файл уже удалены, но отображаются ошибочно. Также попробуйте использовать клавиши Shift + Del; таким образом он устраняется, не проходя мусор. Или наоборот, используем обычную кнопку Удалить и уже удаляем файл в корзину. Если это не помогло, то читайте статью ниже. Если что-то непонятно, вы можете задать свои вопросы в комментариях.
Способ 1: Если файл открыт в какой-то программе

Давайте посмотрим, как принудительно удалить упрямый или поврежденный файл, если он не удаляется. Очень часто удалить файл невозможно, потому что он используется или открыт в какой-то программе, которая в данный момент активна в операционной системе.
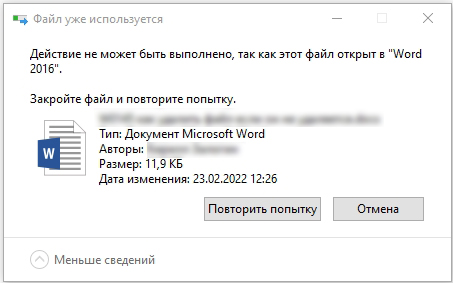
Как правило, ниже вы увидите название программы. Вы просто должны закрыть его. Если он не запущен или вы не видите его в списке открытых программ, вы можете закрыть его через «Диспетчер задач»; чтобы попасть туда в Windows 8, 10 или 11, щелкните правой кнопкой мыши по нижней панели и выберите нужный пункт (или воспользуйтесь кнопками +x). Если у вас Windows 7 или XP, используйте клавиши: Ctrl+Alt+Del.
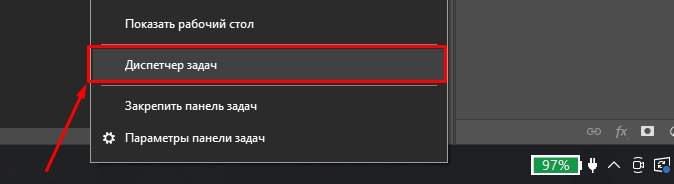
Щелкните правой кнопкой мыши программу, использующую этот файл, и выберите «Завершить задачу». Как только приложение закроется, вы можете удалить файл таким же образом.
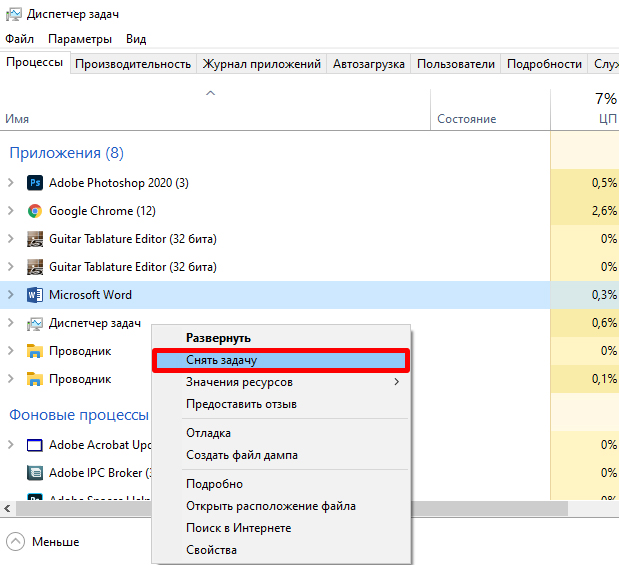
Если ошибка все еще появляется, просто перезагрузите компьютер. Как только система запустится, ничего не запускайте, зайдите в директорию и удалите файл.
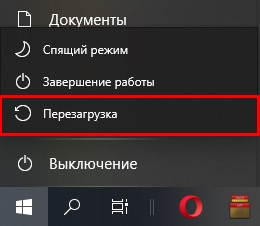
Способ 2: Удаление через безопасный режим
Есть вероятность, что какая-то программа зависает в системе и мешает удалить файл. Таким образом, вы можете перезагрузить компьютер и загрузиться в безопасном режиме. В этом режиме в систему загружаются только некоторые драйвера. С помощью кнопок:
+R
И введите команду:
msconfig
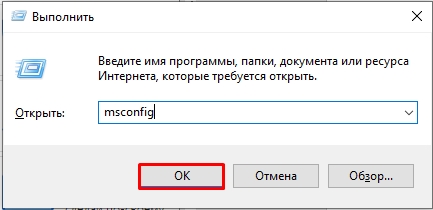
На вкладке «Загрузка» в разделе «Параметры загрузки» установите флажок «Безопасный режим». Нажмите «Применить» и перезагрузитесь. Операционная система загрузится с минимальными параметрами. Стереть! Снова заходим в «Системные настройки» и убираем галочку «Безопасный режим».
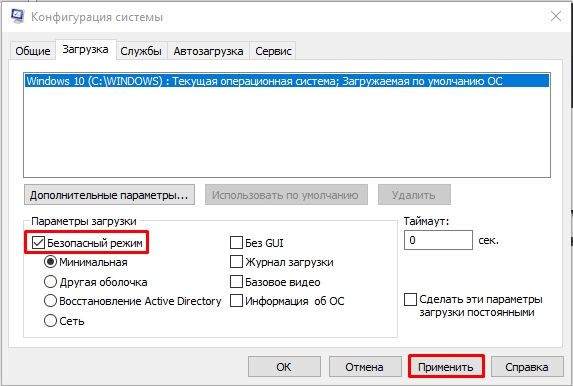
Способ 3: Командная строка
Удалить файл, который невозможно удалить, даже если он открыт, можно и другим способом. Возможно, есть какие-то недочеты в самой системе. Можно попробовать удалить через командную строку. Мы нашли его через поиск Windows и запустили с правами администратора.
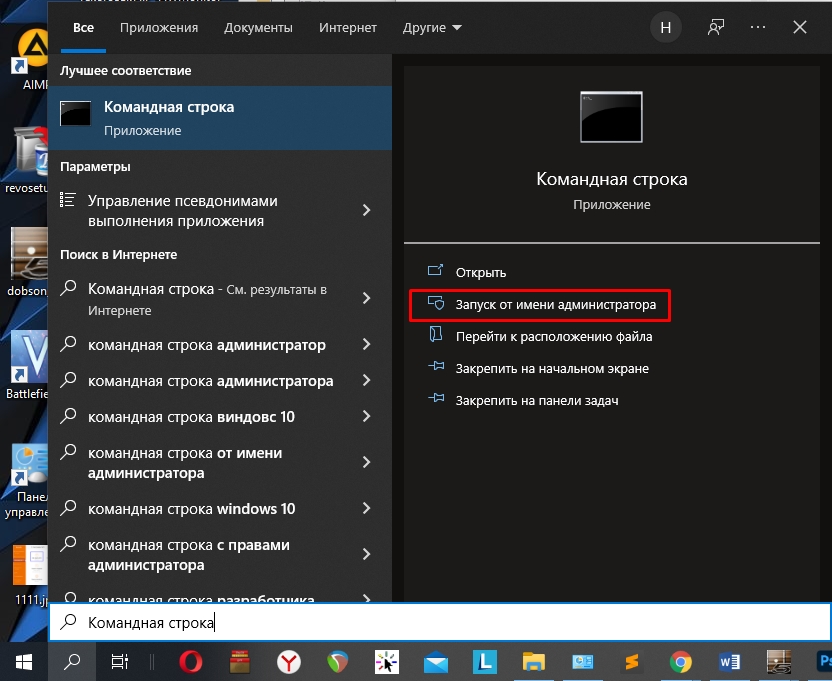
Далее введите команду:
удалить FULL_PATH_TO_FILE
Например:
del D:\del-файл.txt

Чтобы применить команду, нажмите клавишу Enter.
Способ 4: Сторонние программы
На данный момент есть две популярные бесплатные программы, позволяющие разблокировать файл или даже целое приложение. Работают почти одинаково. Первая программа, которую мы увидим, это «DeadLock». Он бесплатный, простой в использовании и не требует установки дополнительных утилит на ваш компьютер.
После запуска программы нажимаем «Файл», находим файл, который мы не можем открыть и нажимаем на него правой кнопкой мыши. В меню дважды выберите «Разблокировать» или воспользуйтесь кнопками:
Ctrl+ALT+U
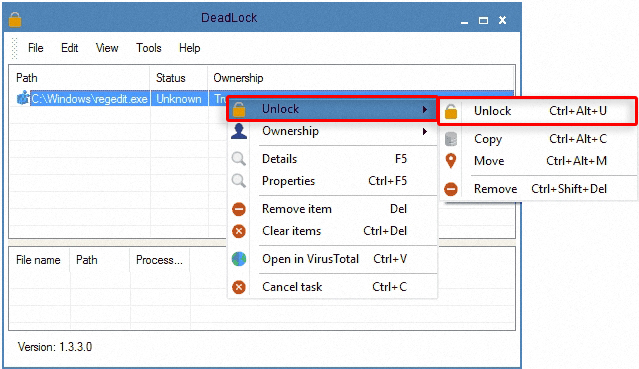
Кстати, после этого его можно «Удалить» отсюда, нужно только выбрать другую опцию — «Удалить» (Ctrl+Shift+Del).
Вторая программа — «Unlocker». Было время, когда оно было очень популярно, но в последних версиях разработчики добавили всякую фигню при установке приложения. Поэтому, если вы его используете, зайдите в «Программы» и посмотрите, не установлено ли на вашем компьютере что-либо дополнительно. Это работает еще проще, просто щелкните правой кнопкой мыши файл, который не хотите удалять, и выберите «Разблокировать». Потом удаляем любым доступным способом.
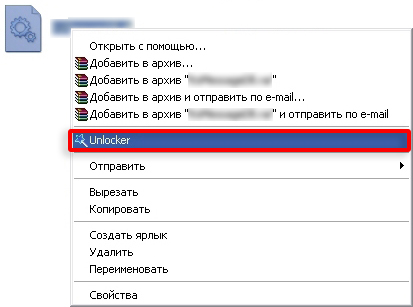
Способ 5: Старый дедовский способ
Этот метод помог мне на Windows 98 и XP. Проблема может быть с самим файлом, возможно, произошел какой-то системный сбой или файл был записан в плохой сектор на жестком диске. Способ достаточно простой: щелкните правой кнопкой мыши и в выпадающем меню выберите «Переименовать».
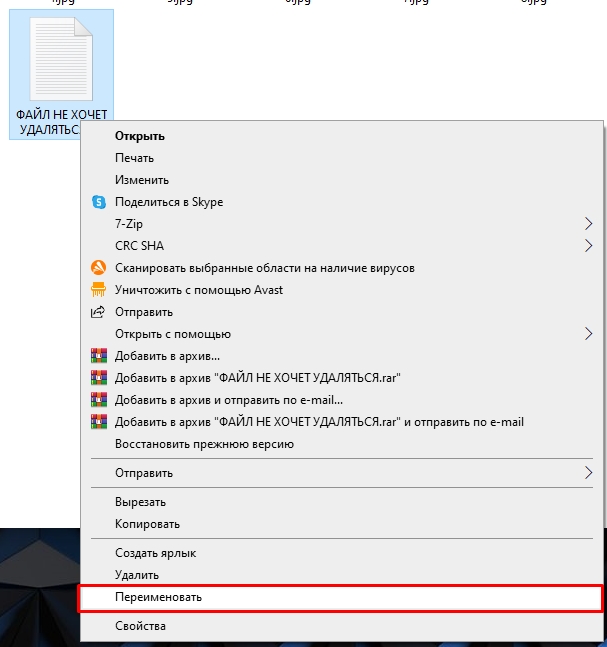
Мы пытаемся сначала изменить имя, а затем удалить его.
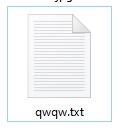
Если это не поможет, измените формат файла. В конце имени ставим точку (если ее нет), а потом меняем формат. Либо добавляем формат вручную, главное чтобы он отличался от предыдущего. Появится окно с предупреждением: мы согласны! После этого снова пытаемся удалить файл.
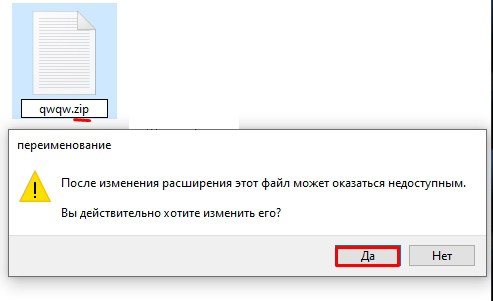
Если это не помогло, попробуйте перенести файл или папку в другой каталог, желательно на внешний USB-накопитель. После этого пытаемся удалить его оттуда. В крайнем случае флешку всегда можно отформатировать.
Способ 6: Архивация с помощью 7-Zip
7-Zip — бесплатная программа для архивации, которая может помочь нам:
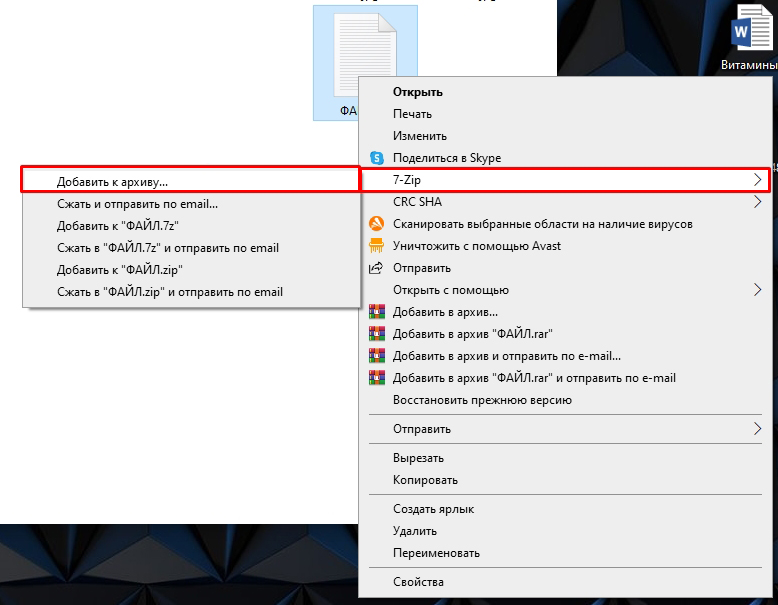
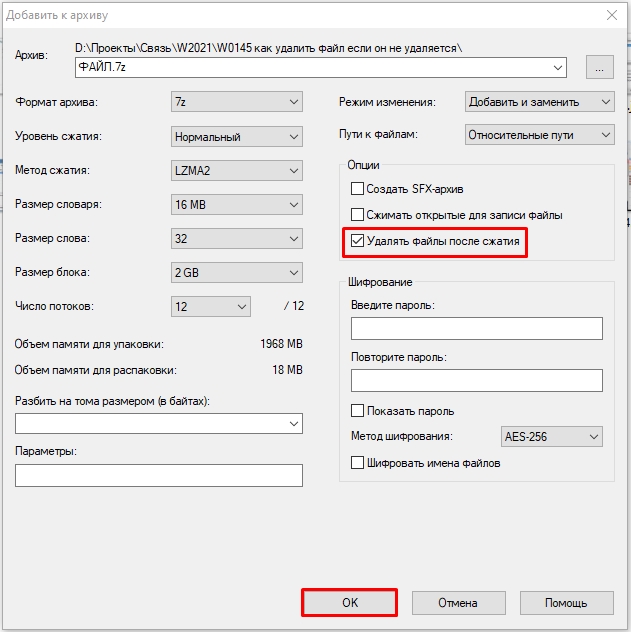
Способ 7: Стать владельцем папки или файла
Если ничего из вышеперечисленного не помогло, есть вероятность, что проблема кроется в правах на этот файл. Но будьте осторожны: проверьте 300 раз, что НЕ хотите удалять системный файл. Следуем простой процедуре:
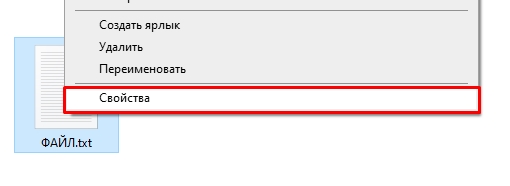
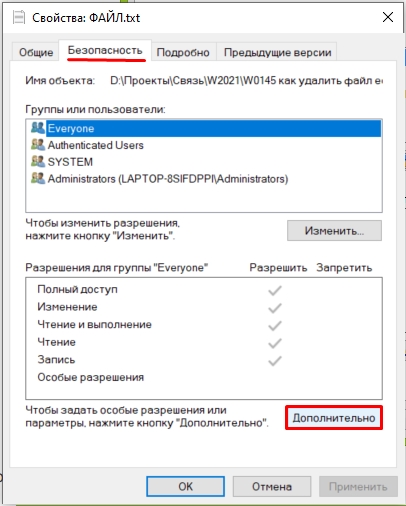
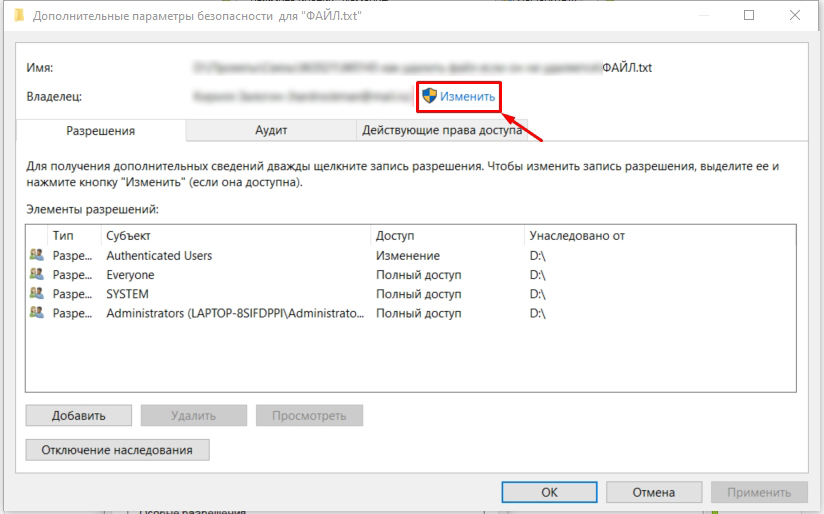
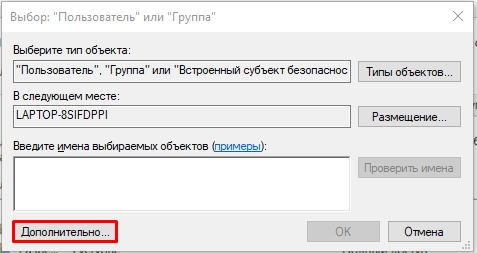
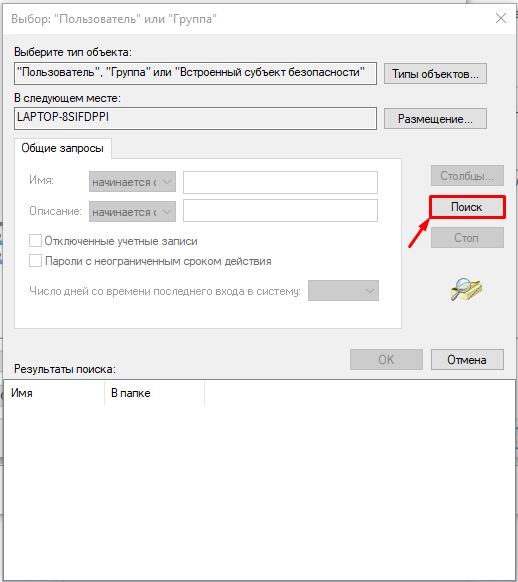
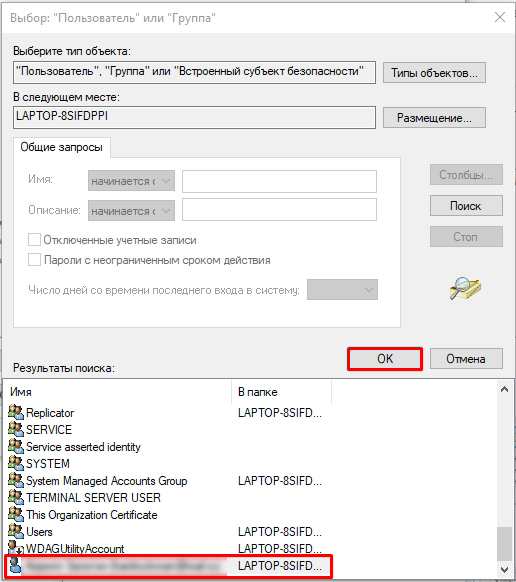
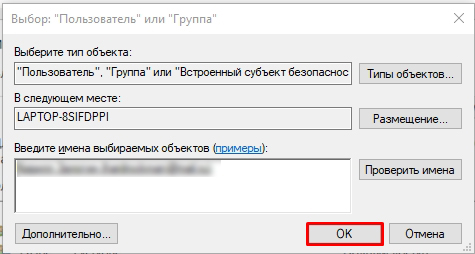
Способ 8: LiveCD
Можно попробовать использовать LiveCD — это по сути образ другой операционной системы, которую вы можете временно использовать на своем компьютере. Его можно скачать на CD или флешку. В этом случае вы можете использовать любую операционную систему Windows и даже Linux, если хотите. Также инструкция будет простой: загружаемся с Live CD/DVD и удаляем файл.
Ничего не помогло, что делать?
Тогда есть некоторые сбои системы или жесткого диска. Поэтому нужно предпринять ряд комплексных мер:
Вы всегда можете попросить меня о помощи в комментариях. Опишите вашу проблему как можно подробнее, и я постараюсь вам помочь. Вот и все, дорогие друзья. Надеюсь, статья была вам полезна. Всего наилучшего!








