Всем привет! Сегодня я расскажу, как настроить принтер по умолчанию в Windows 10 и Windows 11. По идее после настройки он уже должен использоваться программами и системой. Но если принтеров много, или произошел какой-то сбой, то это нужно сделать вручную, так как ОС не знает на какое устройство выводить печать. Не переживайте, это делается очень просто.
Способ 1: Windows 10

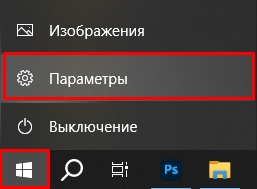
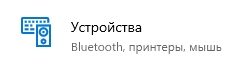
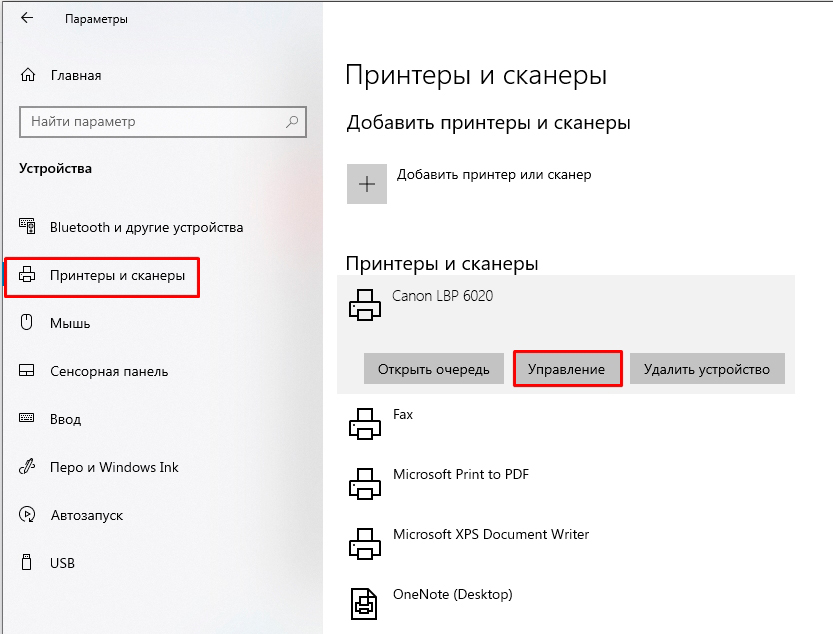
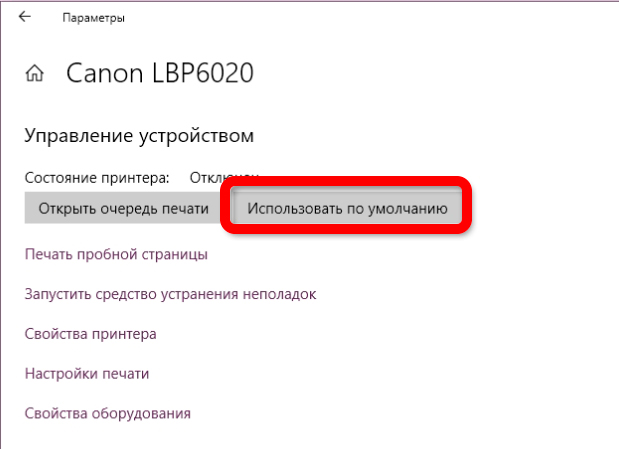
Способ 2: Windows 11
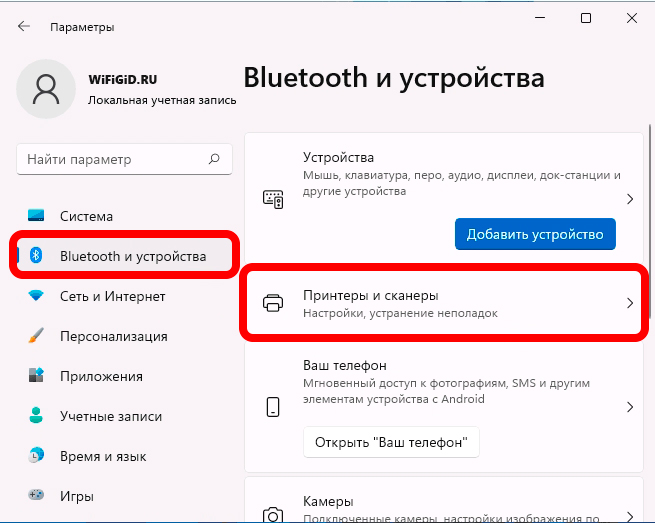
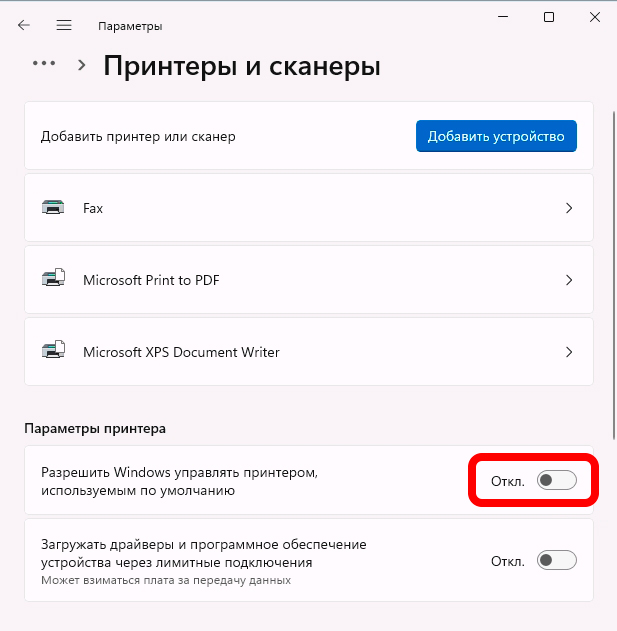
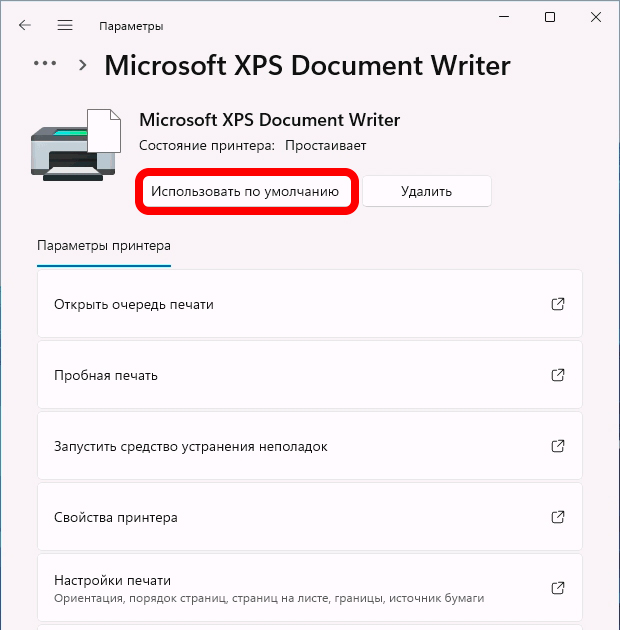
Способ 3: Панель управления
Самый простой способ установить принтер по умолчанию в Windows 10 и 11 – это использовать старую добрую «Панель управления.
+ R
control
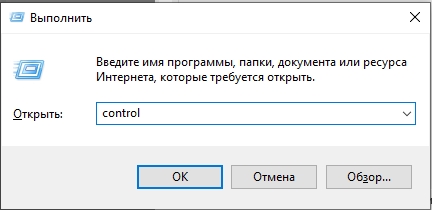
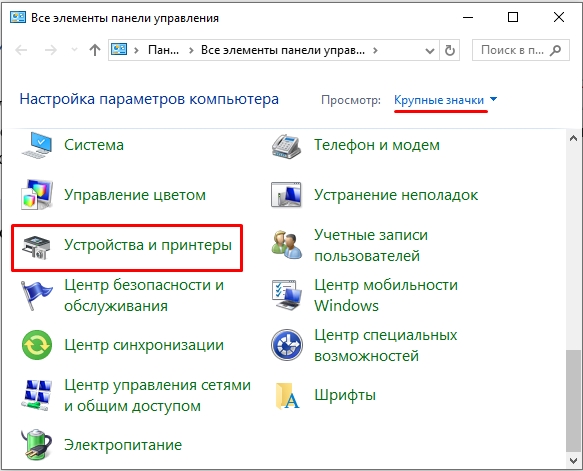
ПРИМЕЧАНИЕ! Если принтер подсвечен серым – он не подключен. Проверьте, чтобы он был включен и подключен с помощью USB-провода. Советую ознакомиться с инструкцией по подключению принтера (ссылка).
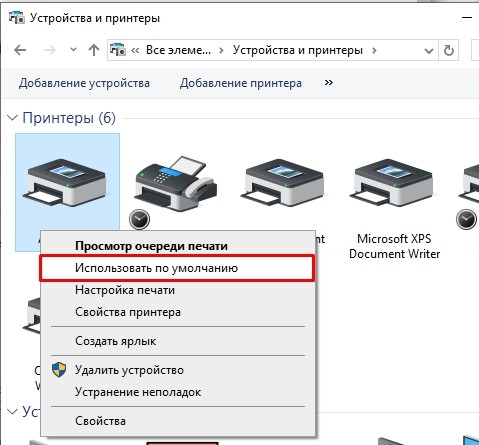
Способ 4: Командная строка
Второй вариант изменить принтер по умолчанию – это использовать консоль. Давайте покажу, как это можно сделать:
wmic printer get name,default
wmic printer where name=»ИМЯ_ПРИНТЕРА» call setdefaultprinter
ПРИМЕЧАНИЕ! Правильно используйте имя принтера.
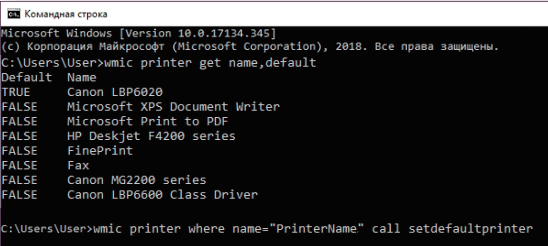
На этом все, дорогие друзья нашего лампового портала. Если у вас что-то не получается или возникли дополнительные трудности – смело пишите в комментариях, и наша команда WiFiGiD.Ru постарается вам помочь. Всем добра и берегите себя!








