Всем привет! Сегодня я расскажу про калибровку геймпада в Windows 10 и Windows 11. Для этого мы можем использовать как встроенные функции системы, так и стороннее программное обеспечение. Не будем тянуть и начнем.
Способ 1: Системные средства

Прежде чем мы продолжим, нам нужно рассмотреть одну важную деталь. Смотрите, операционная система Windows от Microsoft без проблем работает с геймпадом от Xbox. То есть в теории, вы просто подключаете его к ПК, и все должно работать нормально.
Другая проблема возникает с геймпадом от Sony PlayStation, так как без дополнительных драйверов подключенный джойстик будет работать неправильно. Тут вам калибровка не поможет. Поэтому если у вас в руках геймпад от Sony, то читаем инструкции ниже:
Как подключить геймпад PS5 к ПК
Как подключить геймпад PS4 к ПК
Далее мы будем говорить только про джойстики Xbox. Если у вас геймпад от какой-то другой фирмы, то убедитесь, что у вас установлены все возможные драйвера для этого устройства. А уже после этого выполняйте шаги ниже.
+ R
control
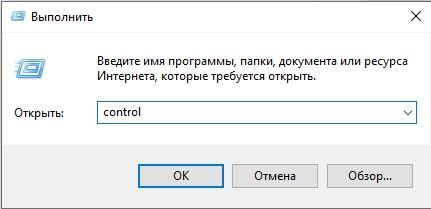
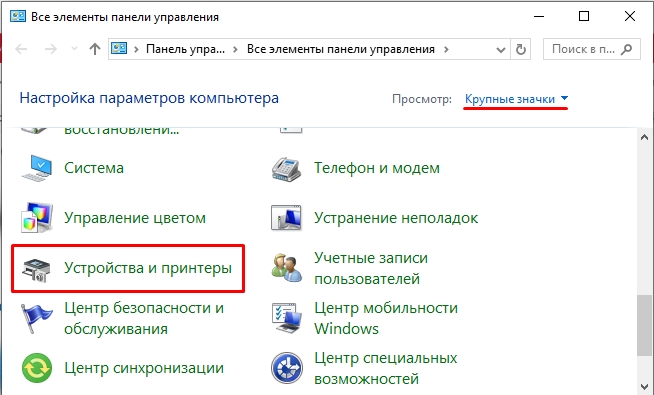
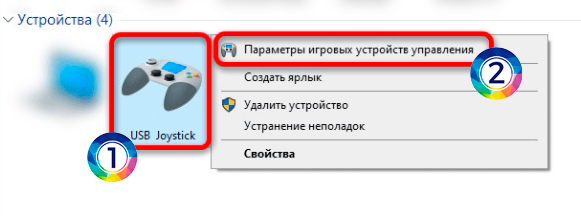
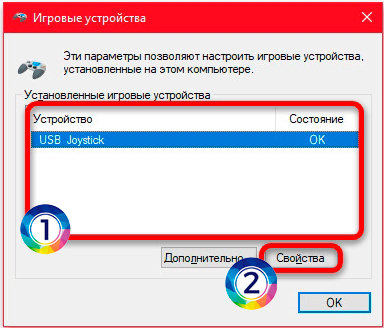
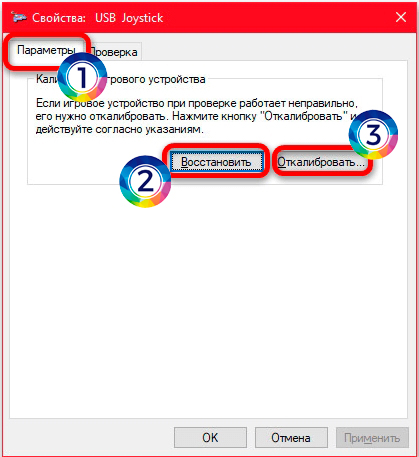
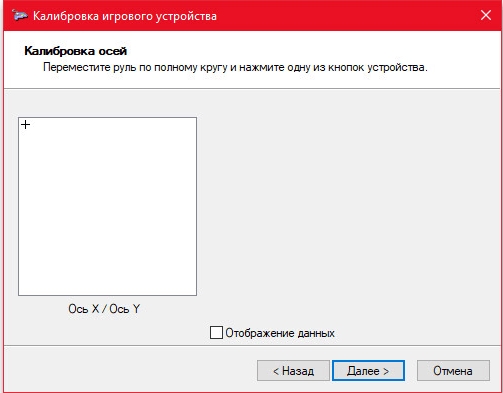
Способ 2: X360CE
Это очень популярная программа, которая позволяет выполнить калибровку джойстика от любого производителя в Windows 10 и Windows 11. Самое крутое в том, что через эту программу можно подключить геймпад сторонних производителей для нормальной игры без дополнительных драйверов.
Скачать X360CE
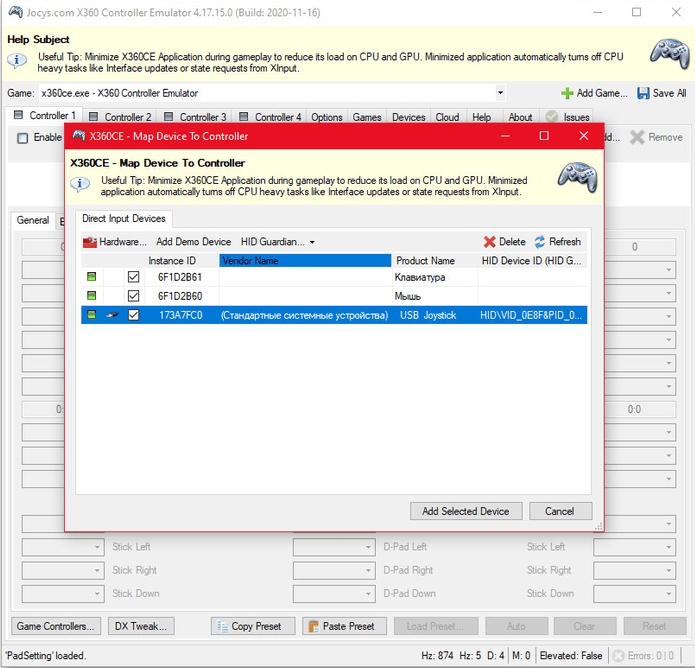
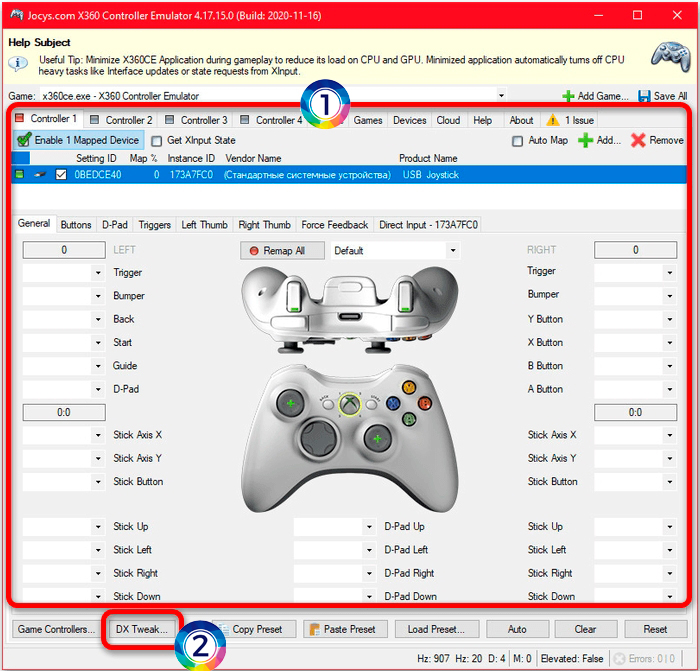
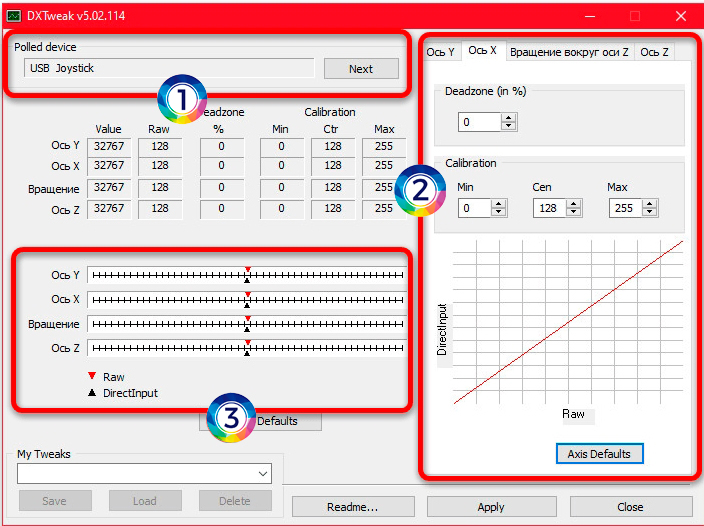
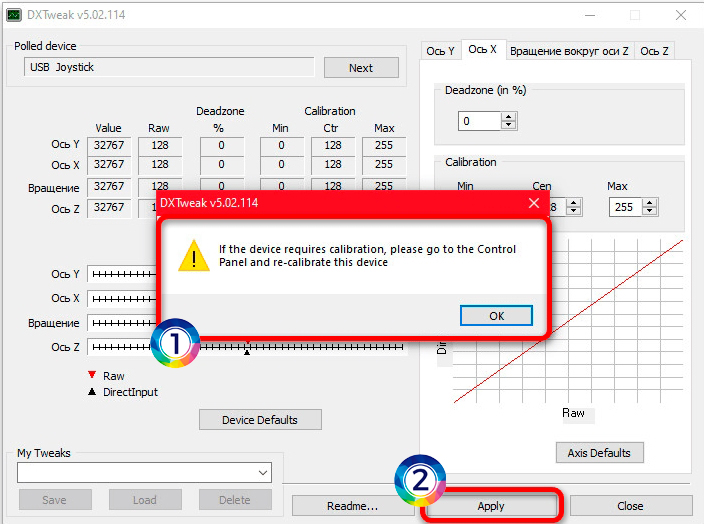
Способ 3: XPadder
Еще одно функциональное приложение, которое позволяет настроить и откалибровать геймпад от сторонних производителей для игр, где предполагается использовать Xbox.
Скачать XPadder
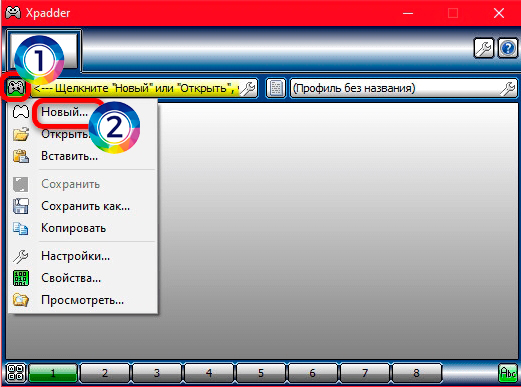
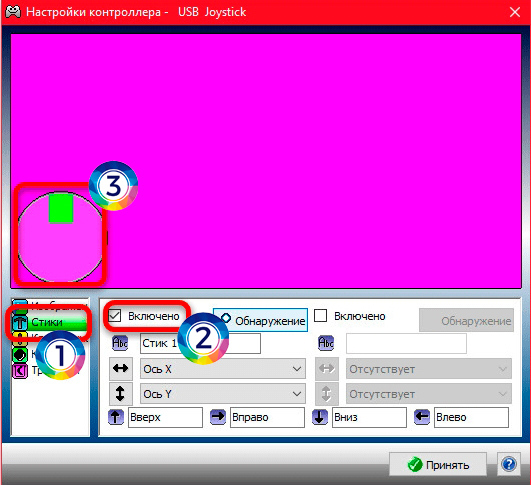
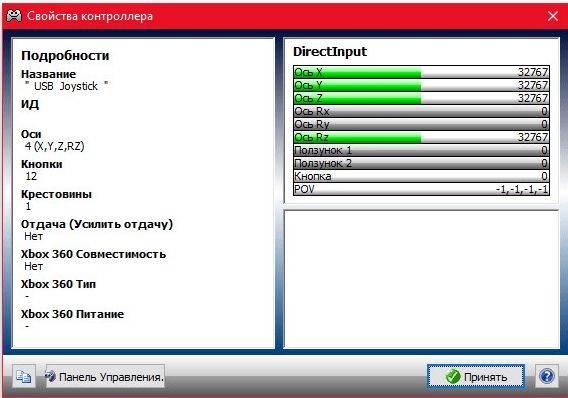
Способ 4: Steam
Откалибровать геймпад на Windows 10 и 11 можно через Steam. Особенно это касается устройств ноунейм или сторонних производителей.
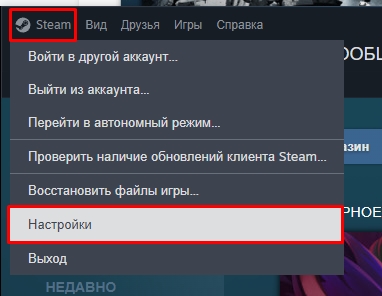
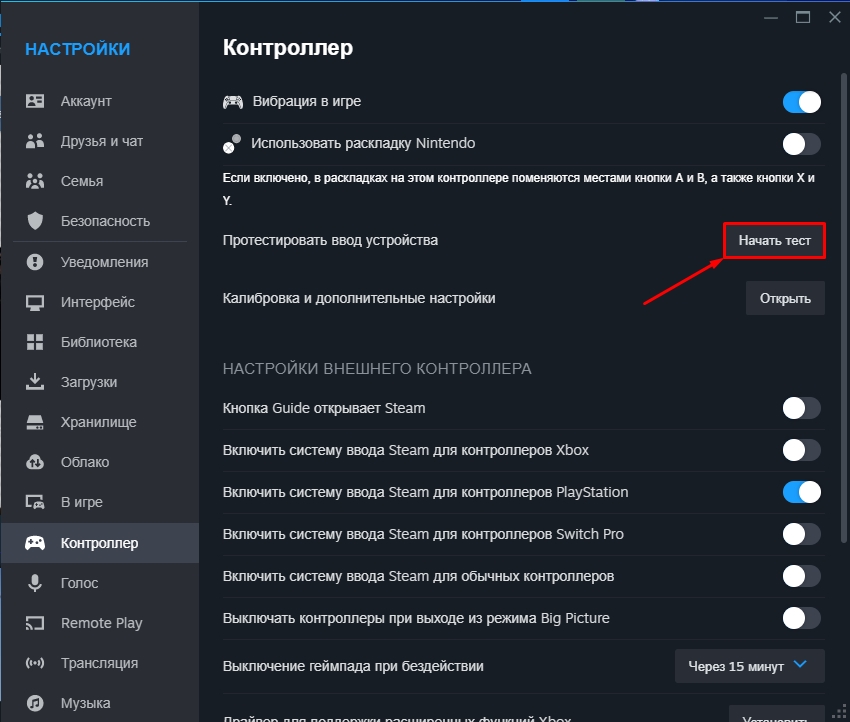
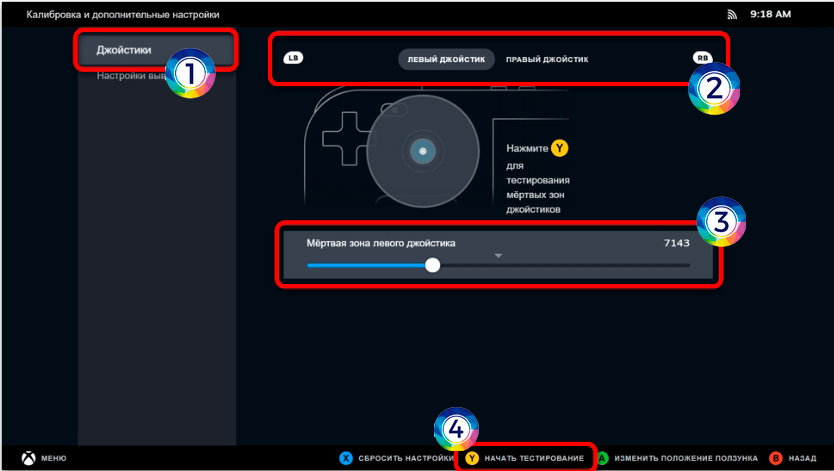
Статья подошла к концу. Если что-то не получилось, возникла ошибка – срочно пишите в комментариях. Ждем вас снова в гости на портале WiFiGiD.RU.








