Всем доброго времени суток! Утром столкнулся с ошибкой: «Класс не зарегистрирован». С сообщением от встроенного проводника explorer.exe. Ошибка появилась при попытке открыть фотографию в JPG. Начал копаться с этим вопросом, и понял, что она в принципе может возникать в любой момент работы Windows 10 или 11. Хотя и в старых версиях «Окон» она также может появляться. Например, она может вылезти при попытке открыть «Параметры» системы или при запуске браузера, Microsoft Store или «Параметров».
То есть, по сути, любого приложения, как встроенного, так и стороннего. В некоторых случаях можно видеть ошибку с конкретным номером: 0x80040154. Ниже я расскажу, что помогло мне. Также дам пару дополнительных способов решить эту проблему. Поехали!
Ошибка появляется при открытии изображений

Вот вы пытаетесь открыть какую-то фотографию или картинку и вылезает ошибка. Но почему? Очень часто такое происходит при неправильном удалении программы, которая и открывает картинки с ПК. Например, вы ранее удалили какой-то сторонний «просмотрщик» фотографий. Решается проблема легко – нам нужно просто поменять программу по умолчанию, которая и открываем картинки в Виндовс.
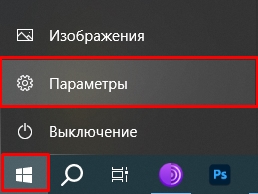

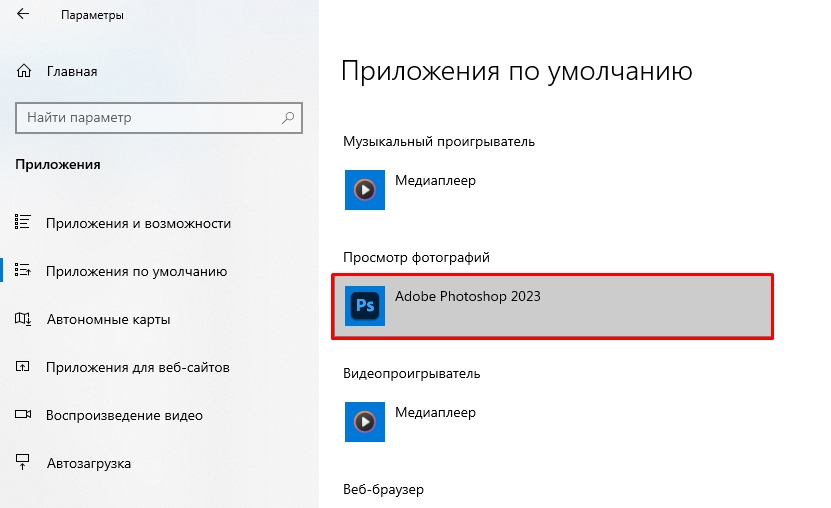
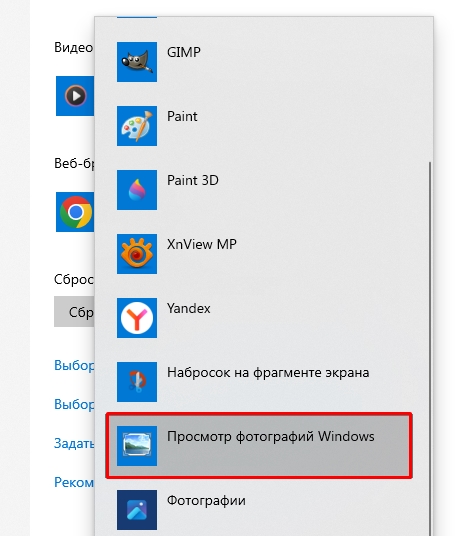
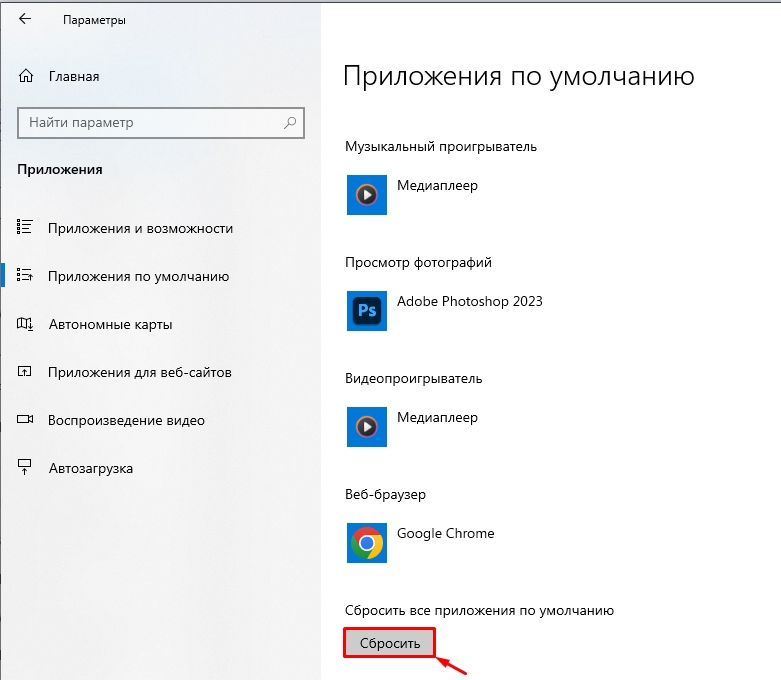
Есть и второй вариант изменить программу по умолчанию при работе с фото. Кликаем по картинке ПКМ, выбираем «Открыть с помощью» – «Выбрать другое приложение».
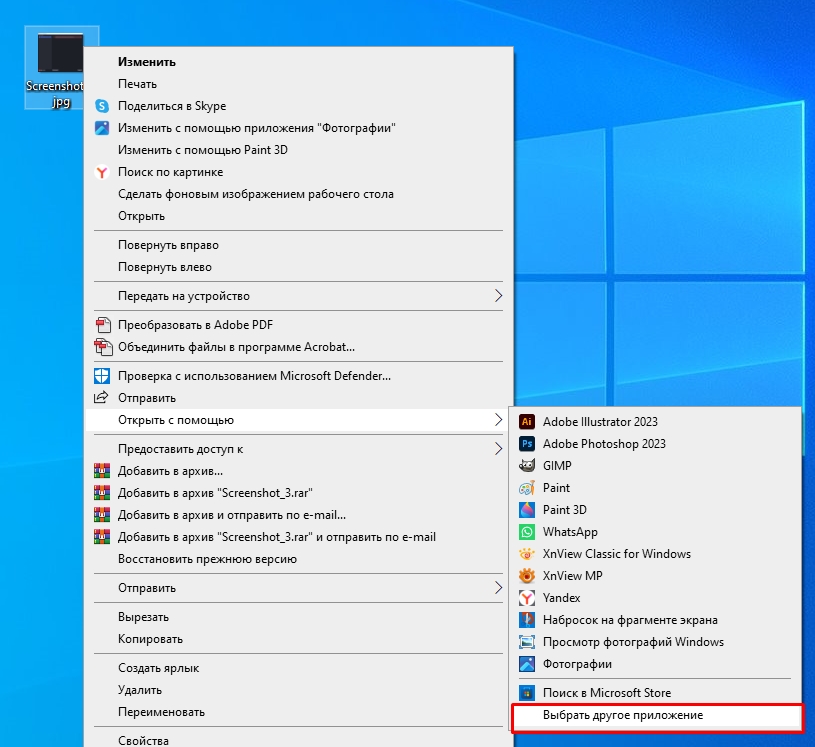
Указываем другую программу, ставим галочку внизу, чтобы теперь это ПО всегда использовалось для запуска подобных файлов. В конце жмем «ОК».
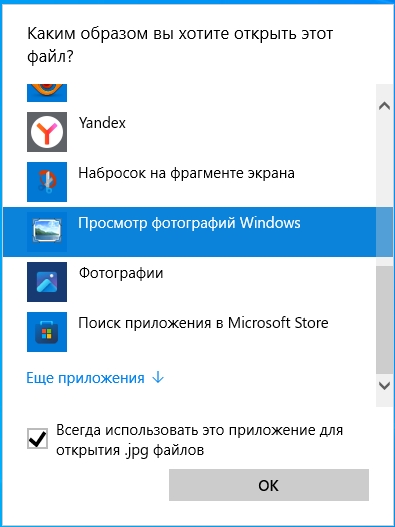
Ошибка появляется при запуске программ
Если это сторонняя программа, то её можно попробовать удалить и переустановить заново. Если же проблема появляется при попытке запустить уже предустановленную программу, то её также нужно удалить, правда инструкция тут будет совсем другая. Читаем – как удалить предустановленные программы в Виндовс. После всего этого устанавливаем их заново. Инсталляция делается аналогично, как и установка встроенного Microsoft Store.
Ошибка появляется при клике по кнопке «Пуск» или запуске «Параметров» Виндовс
Если ошибка «explorer.exe: Класс не зарегистрирован» возникает в эти моменты, то это может свидетельствовать об общем сбое ОС. Но начнем с простых вариантов. Как ни странно, но многие на форумах пишут, что помогает вот что:
+ R
control
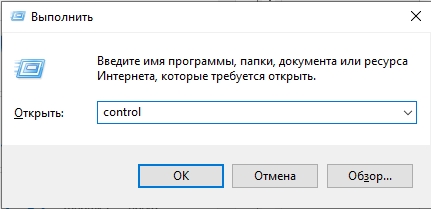
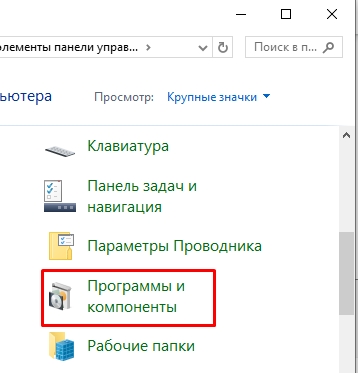
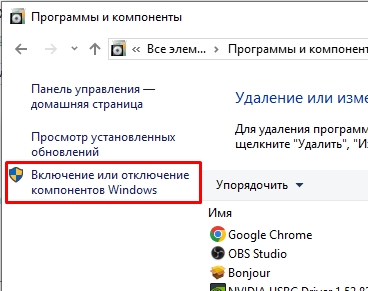
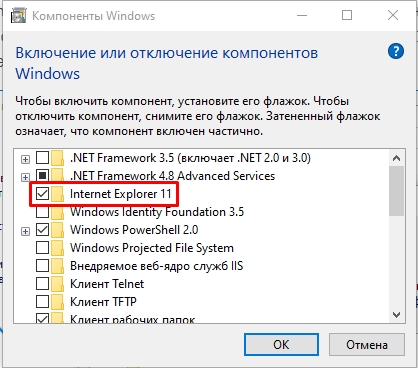
Если это не помогло, то можно попробовать выполнить откат системы до ранее выбранной точки – об этом подробно написано в этой инструкции (переходим по ссылке). Таким образом мы сможем ликвидировать часть ошибок системы.
Ошибка появляется в браузере
Проделайте те же шаги, что и в первой главе, только вместо программы просмотра фото, выбираем «Веб-браузер». И далее кликаем по тому браузеру, который и вызывает проблему. Если ошибка осталась – переустановите его, скачав саму программу с официального сайта.
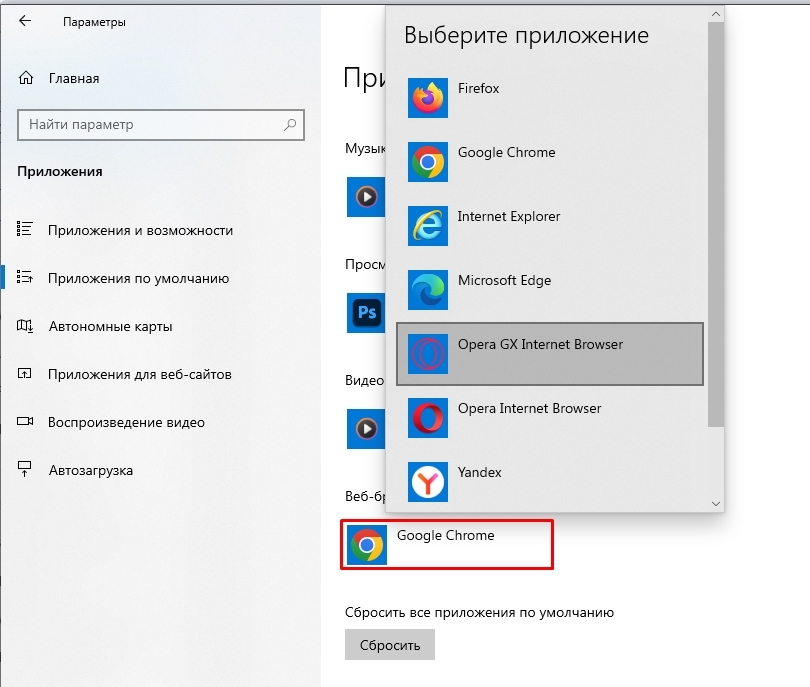
Если ошибка возникает с Microsoft Edge – откройте командную строку с правами администратора. Далее впишите команду:
regsvr32 ExplorerFrame.dll
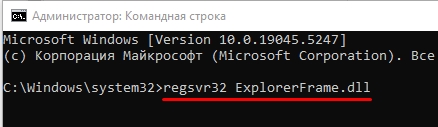
Служба компонентов
Есть еще один вариант зарегистрировать компоненты Windows, и он иногда срабатывает.
+ R
dcomcnfg
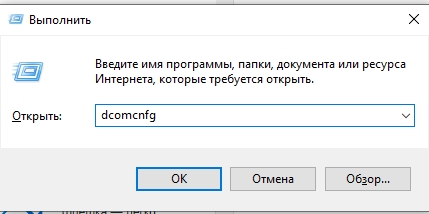
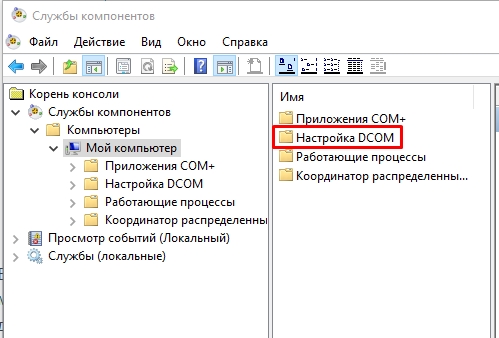
Ручная регистрация
Можно попробовать вручную зарегистрировать некоторые встроенные библиотеки Windows. Открываем консоль с правами админа и поочередно вводим команды:
ПРИМЕЧАНИЕ! Будьте готовы ждать, так как каждая команда выполняется достаточно долго.
for %x in (C:WindowsSystem32*.dll) do regsvr32 %x /s for %x in (C:WindowsSystem32*.ocx) do regsvr32 %x /s for %x in (C:WindowsSysWOW64*.dll) do regsvr32 %x /s for %x in (C:WindowsSysWOW64*.ocx) do regsvr32 %x /s
Дополнительные советы
Дам несколько дополнительных инструкций, которые в теории могут помочь:
- Если вы еще не выполнили откат до точки восстановления – сделайте это.
- Вспомните – устанавливали ли вы ранее какие-то программы по оптимизации системы, или что-то вроде подобного? Если да, удалите их.
- Можно попробовать выполнить сброс настроек Windows до заводских – инструкции для:
Windows 10
Windows 11
- Если вы ранее устанавливали систему не из чистого образа, а с сомнительной сборки, то я вам настоятельно рекомендую переустановить ОС с официальной сборкой.
На этом наша статья подошла к концу. Если вы найдете какие-то свои методы решения проблем – пишите в комментариях, и портал WiFiGiD.RU вам поможет.








