Всем привет! Сегодня утром при запуске ПК столкнулся с проблемой. Вылезла ошибка с текстом:
Не удается войти в учетную запись.
Причем если даже нажать «Выйти», а потом повторно зайти – не помогает. Аналогично не помогает и перегрузка компа. Причем система еще может работать, но есть проблема, которая описана в сообщении ошибки, где говорится, что все изменения во время работы не будут сохранены. Не стоит бояться, так как проблема решается достаточно легко, и ниже я покажу, как это можно сделать.
Способ 1: Восстановление из точки

Итак, у нас Windows 10 или 11 не входит в учетную запись. Давайте сначала поймем – из-за чего это происходит? Проблема связана с поломанными файлами учётки, которую и использует ОС. Не важно – локальная это учетная запись или от Microsoft. Нам эти файлы нужно восстановить, и самым верным способом будет использование стандартного инструмента «Восстановления системы.
Читаем – как восстановить систему.
ВНИМАНИЕ! Ниже мы рассмотрим вариант, когда система загружается и все же работает. Если у вас ОС не запускается, то читаем эту инструкцию. Там мы запустим восстановление с помощью загрузочной флешки. Про то, как её сделать, я также напишу – не переживайте.
+ R
control
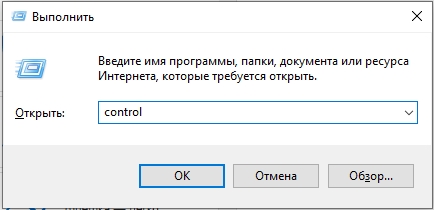
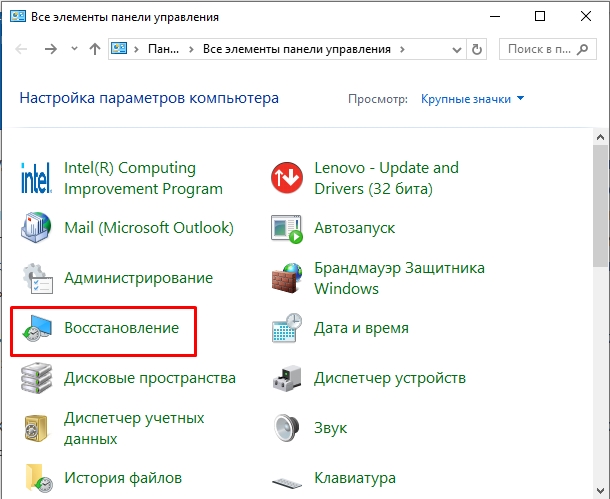
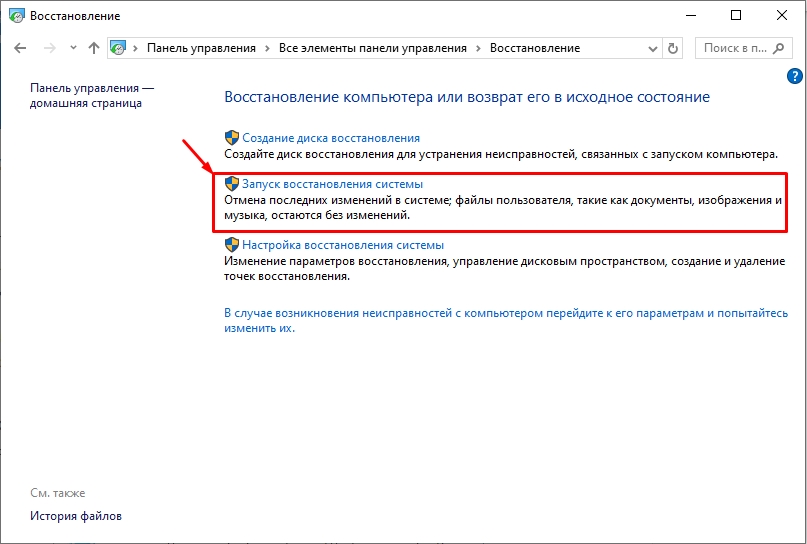
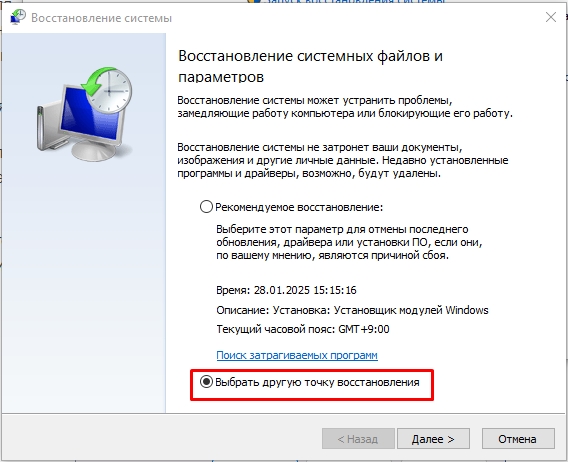
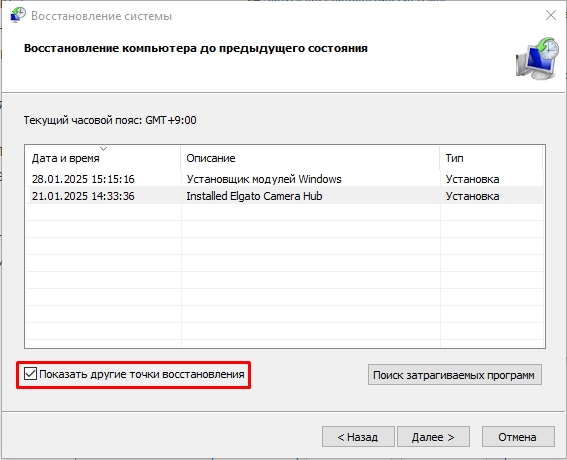
Способ 2: Создание новой учетки
Данный метод поможет, если прошлый не дал результата. Сам план такой:
В целом все. Теперь давайте сделаем это уже на практике:
Читаем – как создать пользователя в Windows.
net user ИМЯ ПОЛЬЗОВАТЕЛЯ ПАРОЛЬ /add (Кстати, пароль можно не указывать, если в этом нет необходимости)net localgroup Администраторы ИМЯ_ПОЛЬЗОВАТЕЛЯ /add
ПРИМЕЧАНИЕ! Если вторая команда не сработала, то используем вместо «Администраторы», англоязычное наименование «Administrators».
C:ПользователиСТАРЫЙ_USER
C:ПользователиНОВЫЙ_USER
Ну и далее уже пробуйте использовать новую учетку. Если все файлы перенесены, и вы в этом уверены, то вы можете удалить старого юзера (инструкция).
Способ 3: Восстановление целостности файлов
Проблема может также возникать, когда есть поломка не только в файлах учетной записи, но и сама ОС повреждена. Поэтому я настоятельно рекомендую сделать ряд действий:
- Проверить и восстановить целостность системных файлов.
- Проверьте жесткий диск на наличие ошибок.
- Проверьте ОС на наличие вирусов.
Я искренне надеюсь, что вам все же удалось решить эту проблему. Помните, что вы всегда можете обратиться ко мне за помощью в комментариях – просто подробно опишите свою проблему, а также то, что вы уже сделали. Команда WiFiGiD.RU постарается вам помочь.
Видео
YouTube








