Всех пламенно приветствуем на WiFiGid! В этой статье мы попробуем рассмотреть решение ситуации, когда вы пытаетесь открыть какую-то папку (а чаще скопировать в нее что-то), а в ответ получаете окно «Нет доступа к целевой папке». Разберем возможные варианты исполнения и получим нужный доступ 
Проблема была замечена на всех популярных версиях Windows: Windows 7, Windows 10, Windows 11. Решения очень похожи, могут быть небольшие различия в интерфейсах.
Помните, что если система что-то не дает сделать вам, а вы даже не понимаете почему, скорее всего она все делает правильно. Получайте доступ к таким папкам только на свой страх и риск при полном понимании ваших действий.
Причина 1 – Права пользователя

Этот пункт встречается чаще всего – у вашего пользователя просто недостаточно прав на использование папки. И даже если ваш пользователь единственный в системе и является администратором, у него все равно может не быть прав, например, для доступа к той же папке Windows. И когда вы пытаетесь что-то туда скопировать, система защищает себя от изменения и выводит ошибку.
Сам так часто попадался, когда нужно на ходу изменить файл hosts, а по умолчанию у любого пользователя туда нет простого доступа на запись. Поэтому приходится обходить правила и все делать самому. Вот это я и покажу ниже.
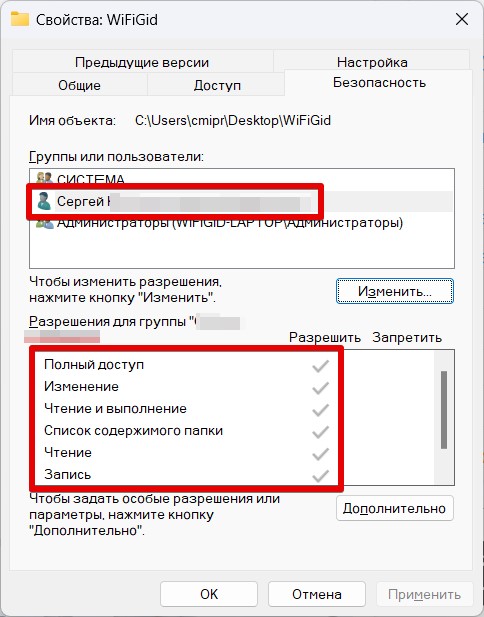
Этот вариант уже может помочь многим. Если же у вас все равно не выходит, нужно подумать, чтобы добавить своего пользователя в группу администраторов. Как вариант:
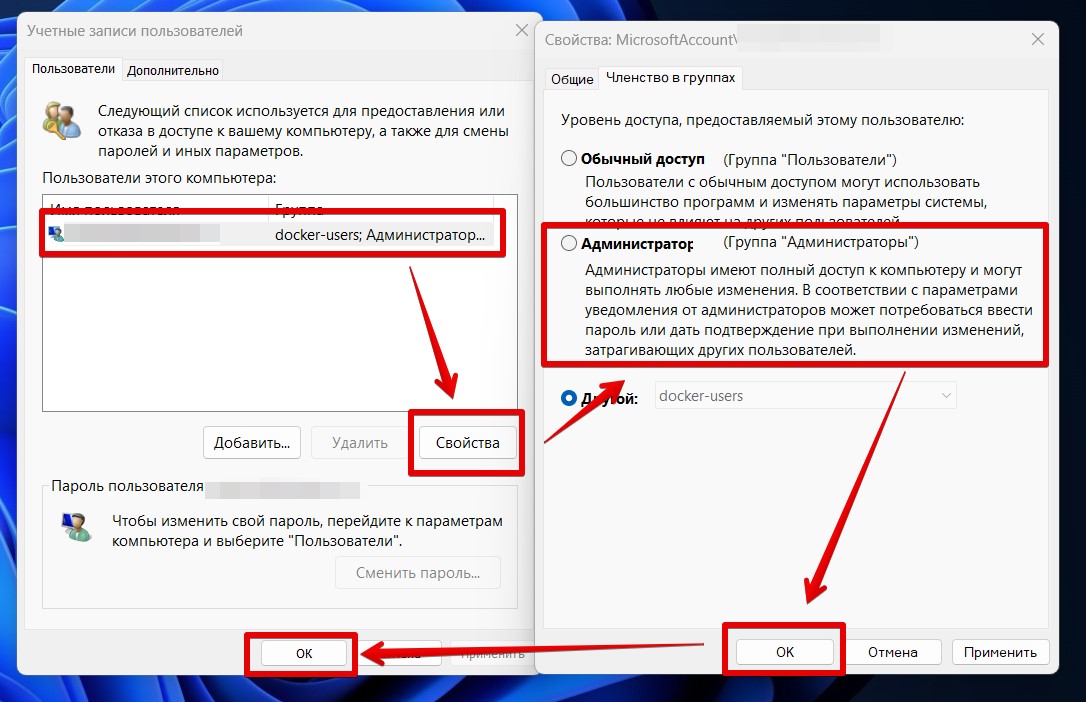
А еще есть вариант изменить владельца нужной вам папки. С системными ресурсами я бы не рекомендовал такое проворачивать, а вот с простыми папками, почему бы и нет. Мы могли бы продублировать сюда эту информацию, но у нас уже есть статья по похожей теме, поэтому сразу отправляем в нужный материал (это очень похоже на то, что мы делали выше с правами доступа):
Изменение владельца папки
А еще встречал историю, что люди активируют скрытого администратора в системе, а уже после этого заходят под ним и получают доступ к нужной папке. Но про такое мы тоже уже писали отдельно, способ вполне может сработать:
Как войти под администратором
Причина 2 – При записи на флешку
Один раз приходилось видеть такую ошибку при попытке записи файлов на флешку:

Если флешка не защищена от записи и с ней все нормально, значит возможен вариант, что почему-то изменены политики доступа к внешним ресурсам. Проще всего такое исправить через редактор реестра.
HKEY_LOCAL_MACHINESOFTWAREPoliciesMicrosoftWindows
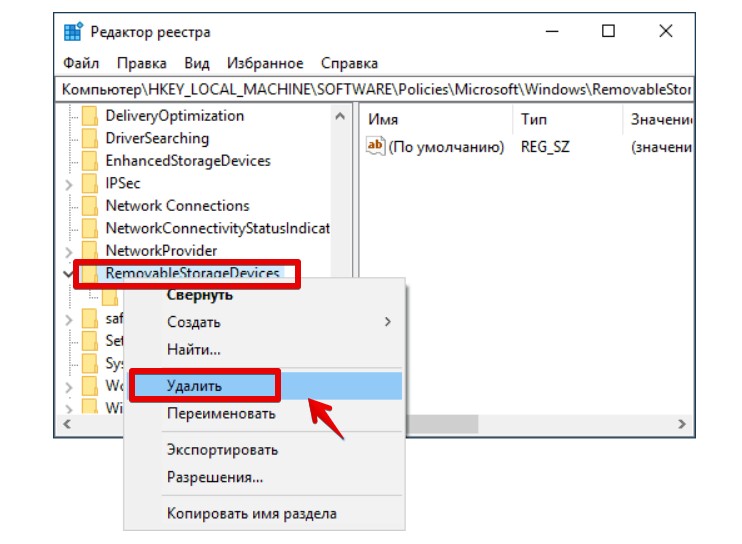
HKEY_CURRENT_USERSOFTWAREPoliciesMicrosoftWindows
Причина 3 – Антивирус
Тоже вариант, о котором многие не вспоминают. Попробуйте временно отключить свой антивирус, некоторые из них действительно могут блокировать доступ к целевой папке. Так что просто отключаем и пробуем.
Другие советы
- Очень редко папка может быть побита. Здесь остается только развести руками. А как бонусный вариант – прогоняем систему утилитой chkdsk, он странного системного сбоя вполне себе может спасти.
- Если работаете с сетевыми дисками, убеждаемся, что сеть работает, связь есть. Тут уже полностью на вас контроль.
- Иногда помогает убрать галочку «Только для чтения» – нажимаем правой кнопкой мыши по диску или папке, переходим в «Свойства», снимаем галку.








