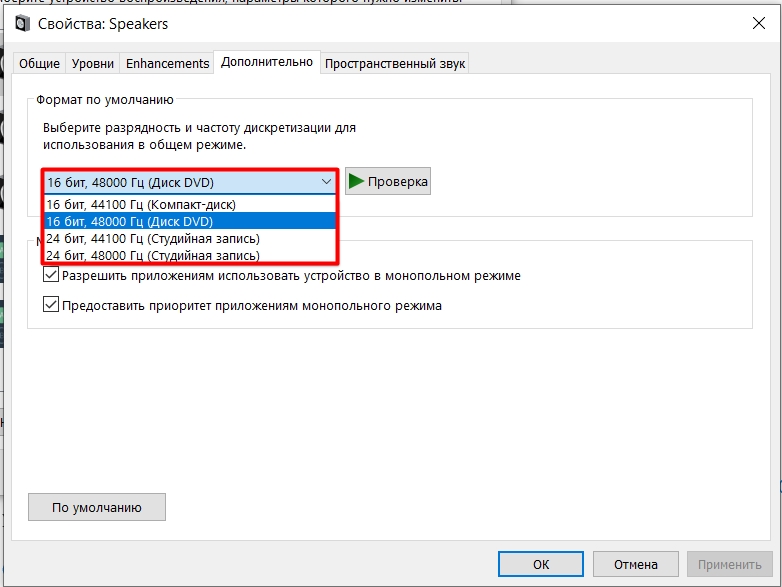Всем привет! Сегодня мы рассмотрим проблему, когда нет звука в Windows 10, либо резко пропал, пропал после обновления операционной системы, драйверов или установки сторонней программы. В первую очередь проверьте, не отключен ли звук на самой системе. В правом углу экрана на трее кликните левой кнопкой мыши по динамику. Если рядом с динамиком вы видите крестик, значит, он просто не активен (нажмите на него).
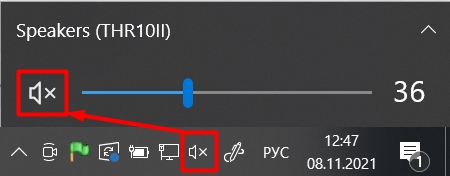
Убедитесь, что уровень громкости не установлен на ноль (0). Если это так, переместите ползунок вправо. Если вы используете динамики, убедитесь, что наушники не подключены. И наоборот, проверьте наушники, если там звучит звук.
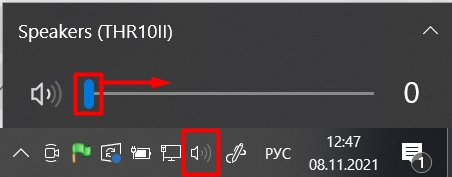
ПРИМЕЧАНИЕ! Если вы используете беспроводную Bluetooth-гарнитуру или динамик, убедитесь, что они правильно подключены; это подробно описано здесь.
Это проще всего сделать на первых порах. Если динамики включены, уровень громкости не на нуле, то читаем инструкцию, представленную в статье ниже. Я постарался описать все возможные причины и решения. Помните, что вы всегда можете попросить меня о помощи в комментариях.
Устранение неполадок
Многие скептически относятся к встроенной функции «Устранение неполадок со звуком», но безрезультатно. В некоторых ситуациях это помогает решить вопрос достаточно быстро. Встроенный инструмент помогает проверить соединение, запущенные службы, установленные драйвера и программы, которые теоретически могут мешать выводу звука.
Иконку динамика мы нашли в трее, но теперь кликаем по ней правой кнопкой мыши и выбираем нашу функцию.
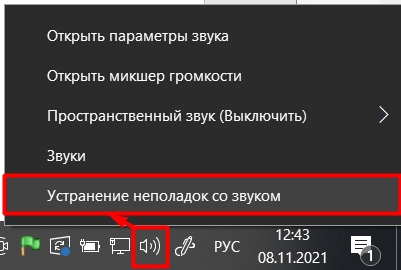
Если у вас есть несколько источников вывода звука, как у меня, вам нужно вручную выбрать нужный вариант. В большинстве случаев звуковая карта, используемая системой, помечается как «Текущее устройство по умолчанию».
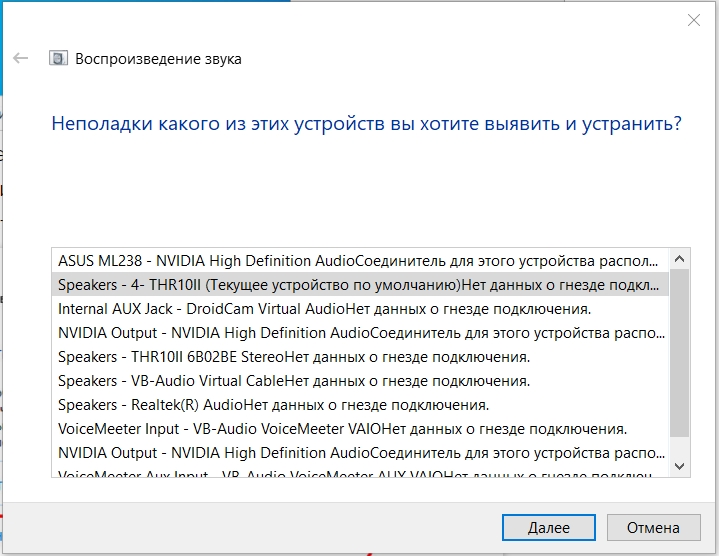
Вам сразу же будет предложено отключить звуковые эффекты. На самом деле мы пока этого делать не будем, так как большую часть времени они не влияют на вывод звука, а лишь немного его изменяют. Мы попробуем сделать это позже, а пока выбираем «Нет».
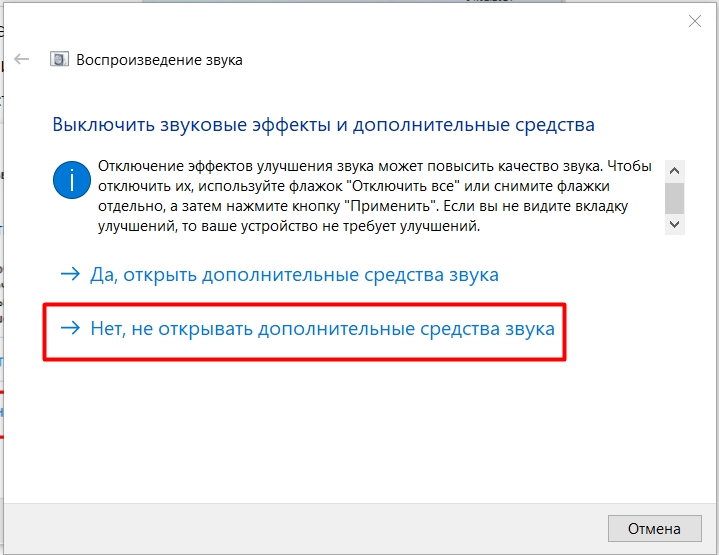
Далее вам останется только следовать инструкциям, которые вам предложит система, и ответить на простые вопросы. К сожалению, их очень много и рассказывать о каждом нет смысла, так как ситуации у всех могут быть разные. Поэтому вы должны сделать это самостоятельно. В конце, когда все будет решено, вам будет предложено перезагрузить компьютер. Делайте это вручную.
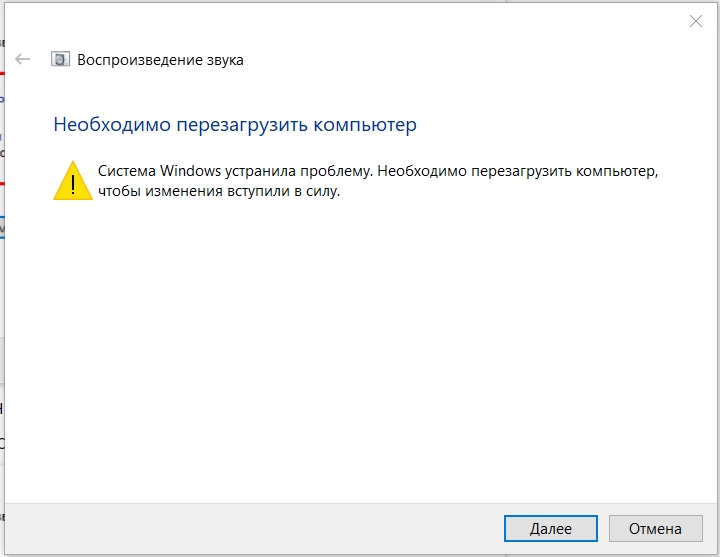
Проверка физического подключения
Первым делом проверьте правильность подключения колонок к звуковой карте вашего компьютера или ноутбука. На любой звуковой карте в системном блоке разъем для наушников или динамика зеленого цвета; убедитесь, что кабель подключен правильно. Выход может быть помечен как «Выход» или «Линейный выход».

Если вы подключаете колонки или наушники не к встроенной звуковой карте, а к внешней, которая подключена к порту USB, проверьте правильность вставки кабеля. Вы можете попытаться сбросить указанную карту, снова потянув и вставив кабель. Если вы используете звуковую карту, подключенную к шине PCI, я бы также проверил, надежно ли закреплена звуковая карта на материнской плате.
Настройки Windows
Теперь проверим, какое устройство вывода звука стоит в настройках Windows.
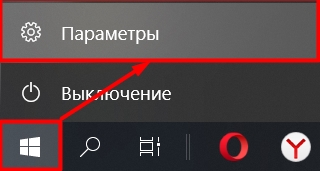
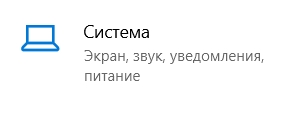
ПРИМЕЧАНИЕ! Будьте осторожны и не используйте динамики от AMD или Nvidia; Обычно это звук, который выводится через видеокарту на устройство, подключенное к порту HDMI. Например, если вы хотите отправить звук на телевизор. Если вам наоборот нужно вывести изображение со звуком на большой экран, а звука нет, то читаем эту инструкцию.
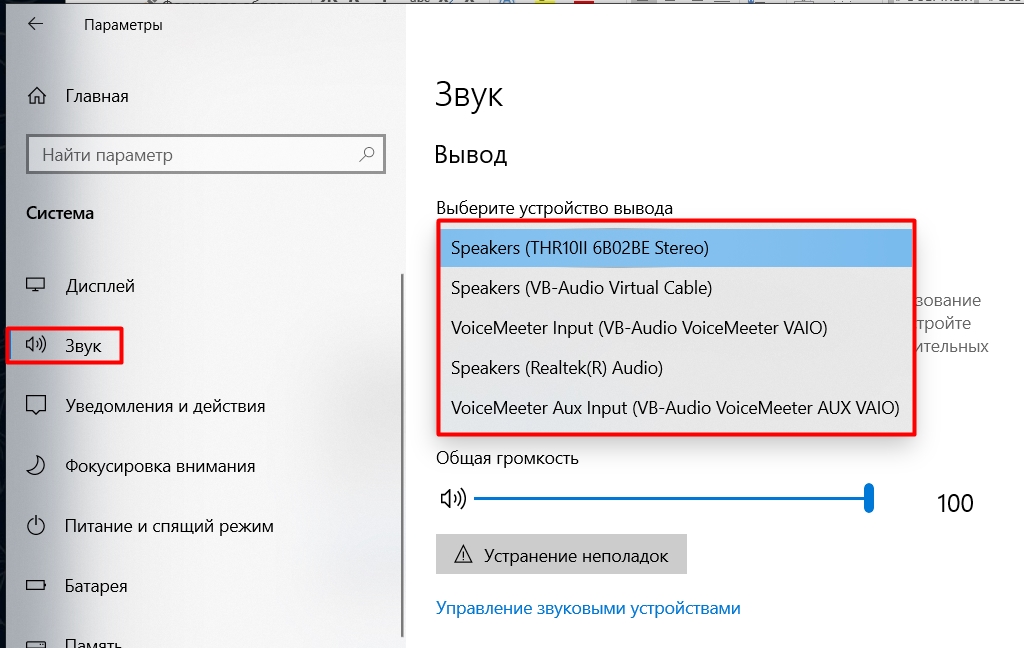
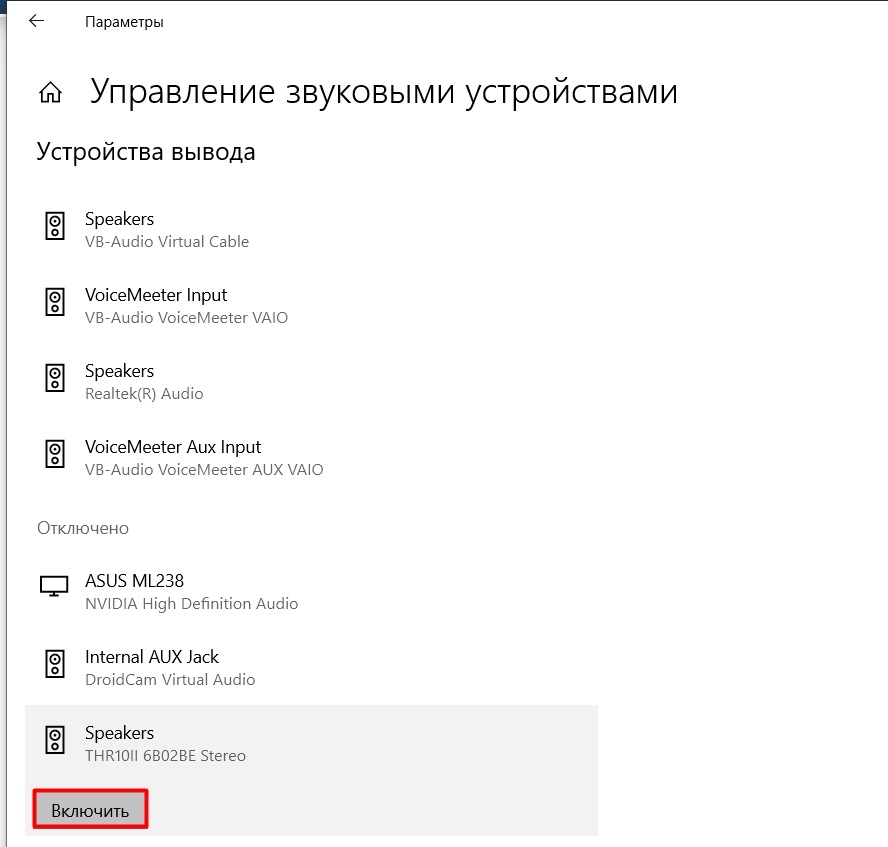
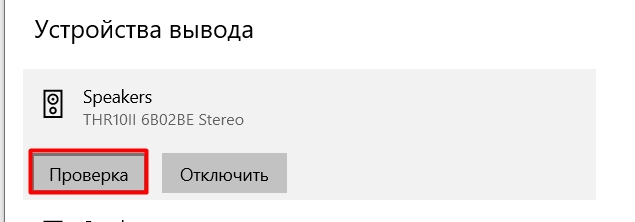
Проверка драйверов
Итак, проверяем физическое подключение и все ли в порядке. Теперь давайте посмотрим на программное обеспечение, то есть на драйвер. Зайдите в «Диспетчер задач», щелкнув правой кнопкой мыши по кнопке «Пуск».
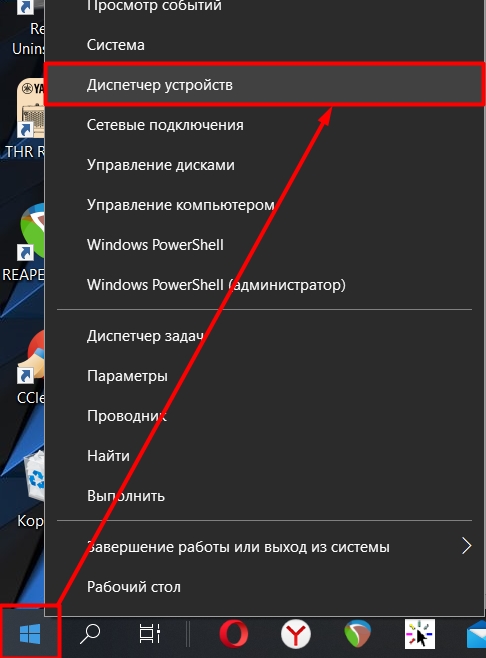
Откройте раздел «Звуковые, игровые и видеоустройства». Нам нужно найти звуковую карту, которую вы сейчас используете. Встроенные динамики называются «Realtek Audio» или «High Definition Audio». Если вы видите значок стрелки вниз в верхней части устройства, значит, устройство просто выключено: щелкните его правой кнопкой мыши и выберите «Включить устройство».
ПРИМЕЧАНИЕ! Если там нет ни одной звуковой карты или она не нужна, то смотрим следующую главу.
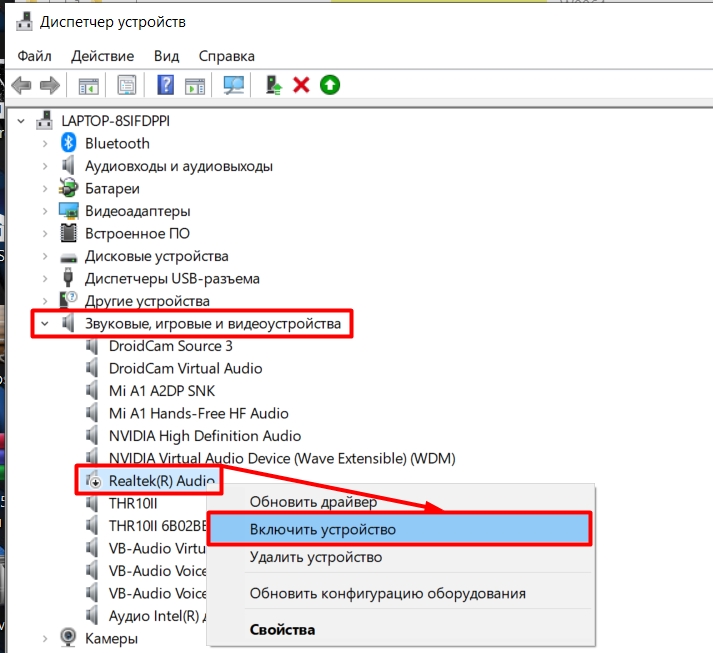
Если он все еще включен, но не работает, попробуем переустановить драйвер. Ваш ноутбук или компьютер должен быть подключен к Интернету. Сначала мы удалим драйвер, а затем переустановим его. Внезапно он просто сломался, и поэтому нет звука ни в наушниках, ни в динамиках.
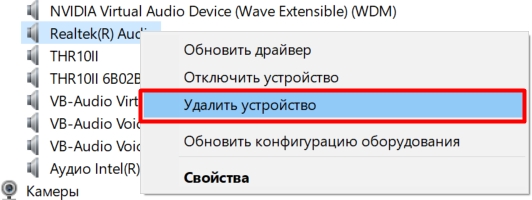
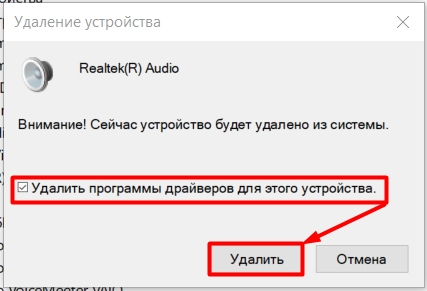
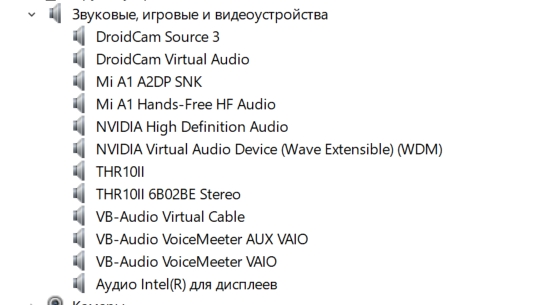
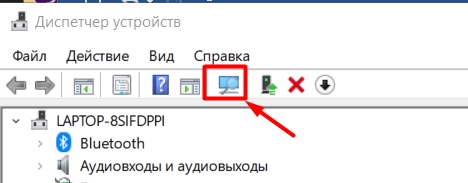
Проверка встроенной звуковой карты в BIOS
После обновления биоса бывает, что звуковая карта просто выключается и не отображается ни в диспетчере устройств, ни в трее, а установить для нее драйвера невозможно. Так что мы должны это исправить. Перезагрузите компьютер. Во время первоначального включения, когда отображается загрузочное окно BIOS, нам нужно войти в настройки; для этого держим нажатой и не отпускаем вспомогательную кнопку.
Какую кнопку нажать? Наиболее часто используемая клавиша — Del или F2. В более редких случаях используйте кнопки Esc или F10. Если у вас ноутбук, помимо основной кнопки необходимо зажать еще и вспомогательную клавишу Fn.
При входе следует искать любое упоминание слова «Аудио». В старых версиях BIOS устройство находится в разделе «Дополнительно».
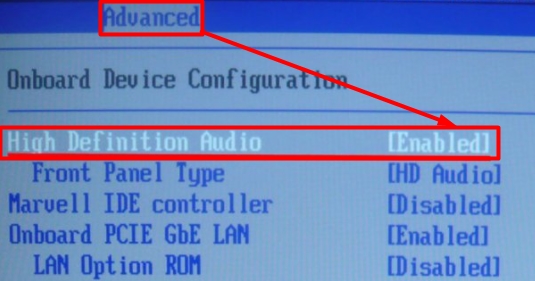
В UEFI звук находится в разделе «Дополнительно» или «Устройства».

Ваша задача перевести карту в режим «Включено». После этого нужно сохранить настройки и выйти; обычно это делается с помощью горячей клавиши «F10». Но вы можете сделать это вручную, выбрав нужный пункт справа.
Обновление или откат ОС
Я понимаю, что у многих возникают проблемы с выводом звука сразу после обновления Windows, и этот способ кажется глупым. Но на самом деле иногда помогает. После серьезного перерыва в выпуске нового обновления ОС Microsoft обычно пытается быстро выпустить пакет исправлений, решающий эту проблему. Так что нам нужно проверить наличие обновлений, возможно, это исправление уже было выпущено.
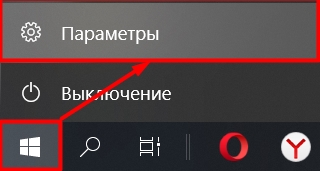

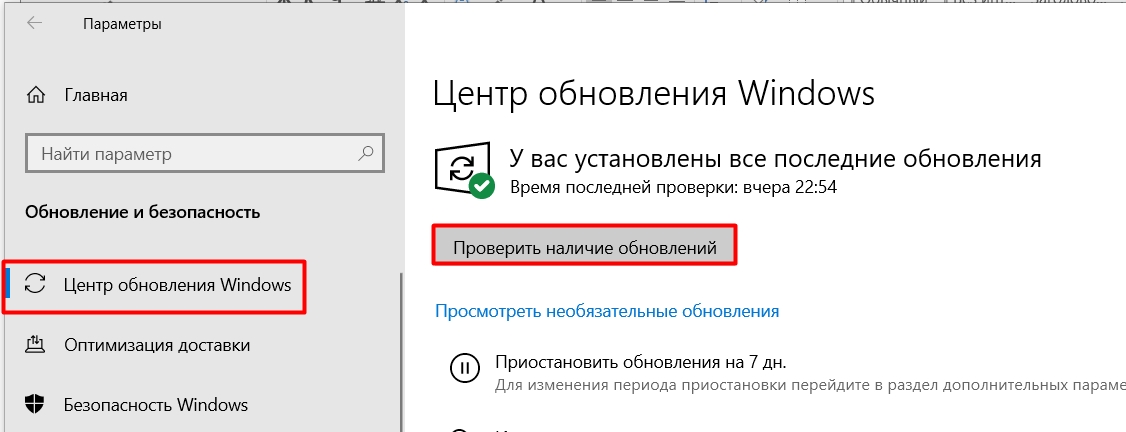
Если обновлений нет, то логично было бы просто удалить обновление, которое ломает наш звук:
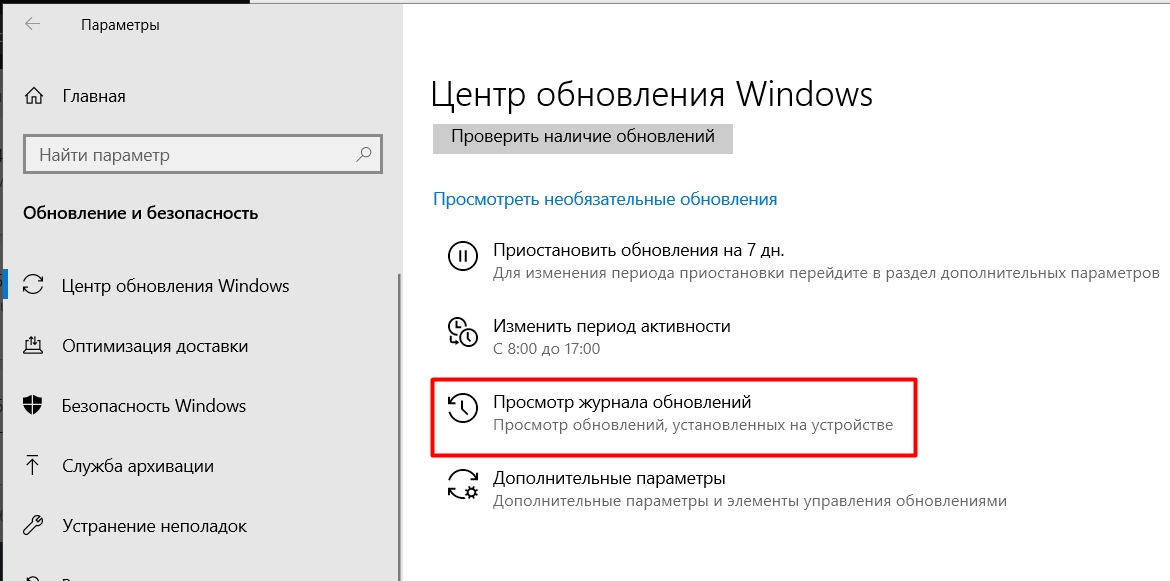
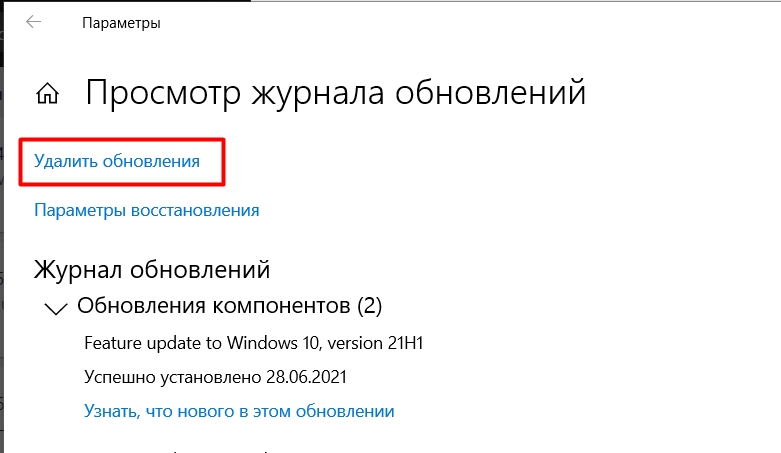
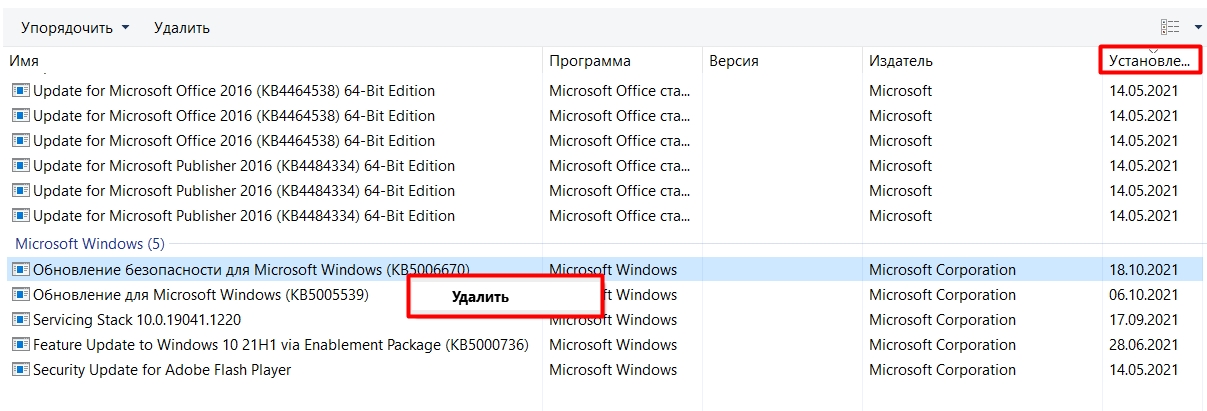
Проверка службы
Попробуем еще раз протестировать сервис. За это:
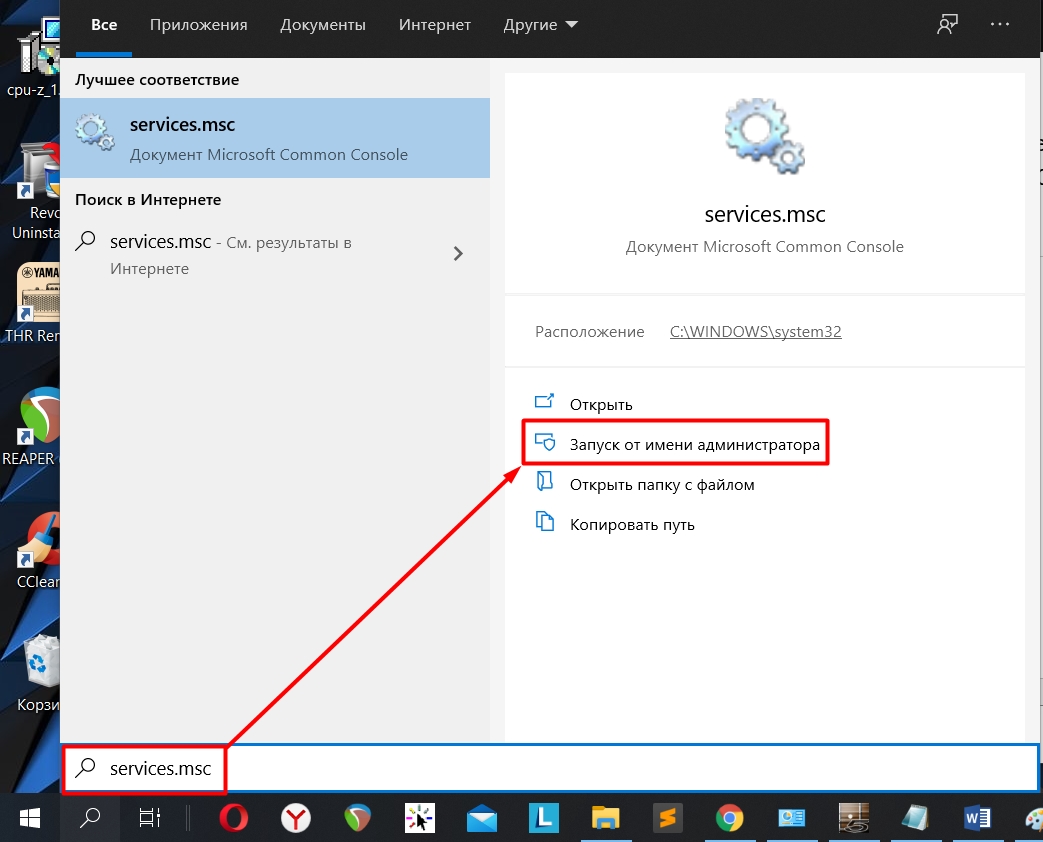
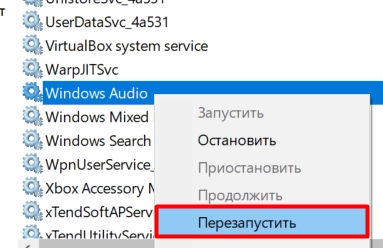
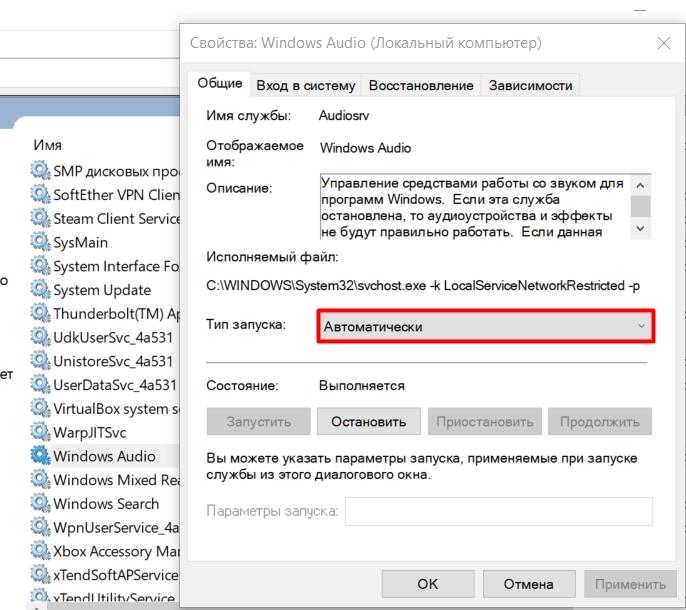
Отключение улучшений звука
В Windows 10 почти все звуковые карты имеют встроенные фильтры, улучшающие звук. Но они могут испортить этот звук или выключить совсем. Проверим, включены ли они:
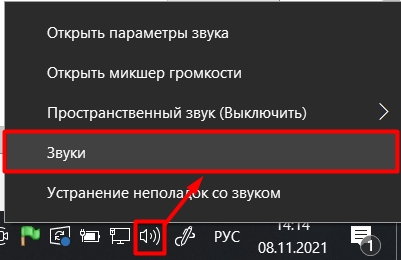
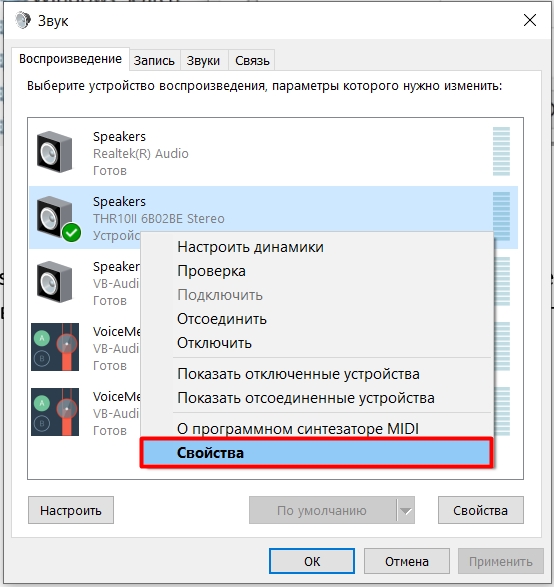
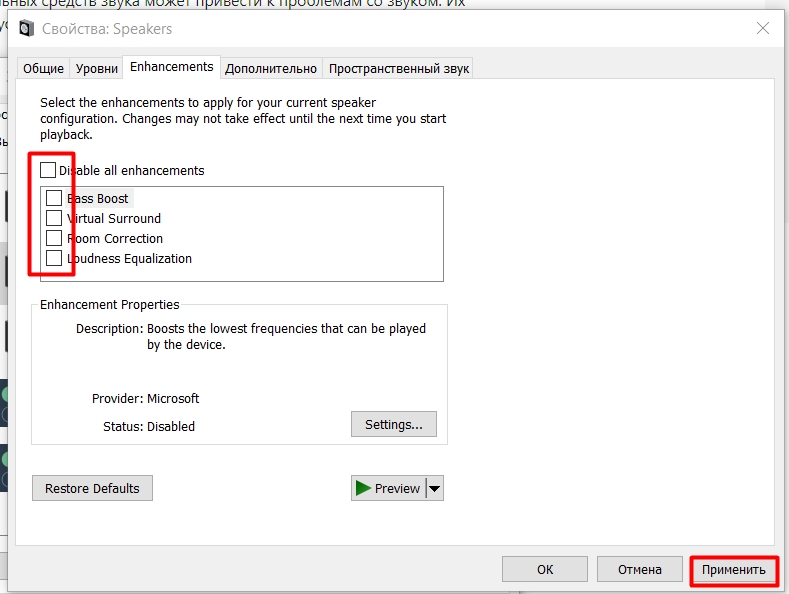
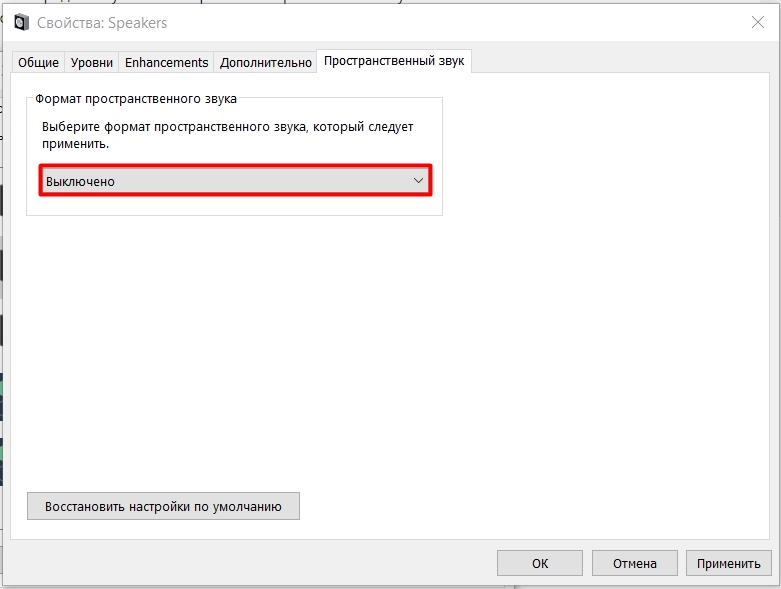
Если звука по-прежнему нет, перейдите на вкладку «Дополнительно» и попробуйте изменить частоту дискретизации. Можно попробовать уменьшить частоту и разрядность или наоборот увеличить этот параметр. Если это не поможет, попробуйте отключить нижние галочки.