Всем привет! Скорее всего вы читаете этим строки, потому что столкнулись с ошибкой: «Нужно включить защиту системы на этом диске». Тут имеется в виду именно системный том «C:». Защита системы необходима для нормальной работы функции восстановления ОС. В некоторых случаях сама функция может быть отключена. Советую обязательно и как можно скорее включить её. Ох, сколько раз она спасала мой компьютер от фатальных ошибок и сбоев. Ниже я покажу, как это можно сделать.
ВНИМАНИЕ! Дополнительно мы рассмотрим и проблемы её включения, с которыми вы можете столкнуться. Но бывает это не всегда, поэтому, скорее всего, вам хватит и первой главы.
Способ 1: Свойства Системы

Итак, давайте же посмотрим, как включить защиту системы на этом диске. Делается все достаточно просто.
Читаем – как ускорить работу операционной системы.
+ R
sysdm.cpl
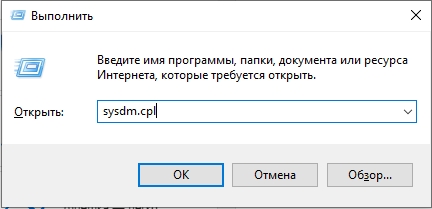
Если кнопка «Настроить» недоступна и подсвечена серым, переходим к следующей главе.
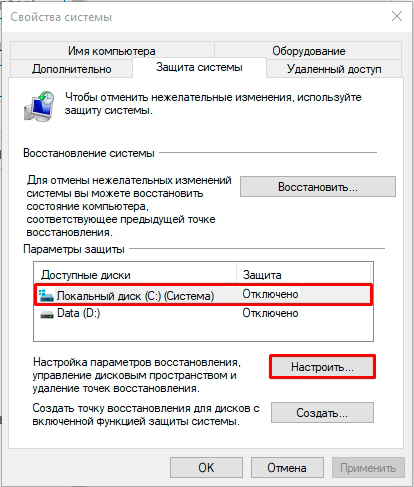
ПРИМЕЧАНИЕ! Если при включении вылезет ошибка – смотрим последнюю главу этой статьи.
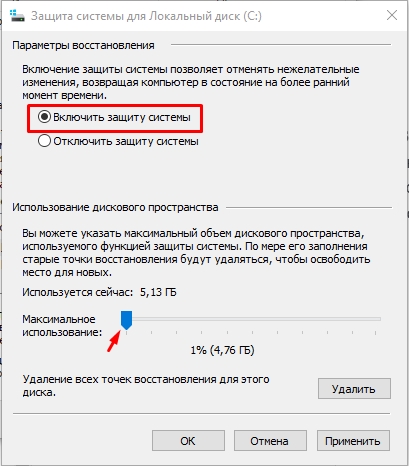
Напомню, что точки восстановления создаются автоматически при установке каких-то программ, важных обновлений и других действий пользователя. Но вы и сами можете создать точку – об этом подробно можете посмотреть тут:
Создать точку восстановления Windows 10.
Создать точку восстановления Windows 11.
Способ 2: PowerShell
Еще один вариант включить защиту системы на диске – это использовать консоль. Давайте покажу подробнее.
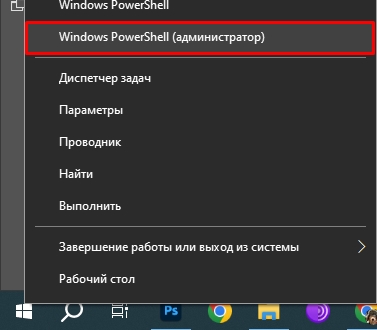
enable-computerrestore -drive «c:»
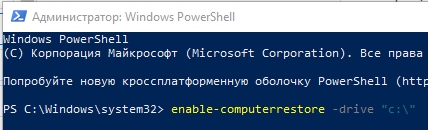
vssadmin resize shadowstorage /on=c: /for=c: /maxsize=2%

Способ 3: Редактор локальной групповой политики
Еще один вариант включить нашу функцию при условии, что кнопка «Настроить» не активна в «Свойствах системы».
+ R
gpedit.msc
Вылезла ошибка? – читаем эту инструкцию (переходим по ссылке). После этого возвращаемся сюда.
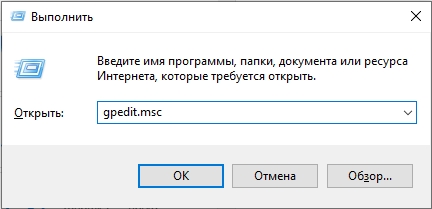
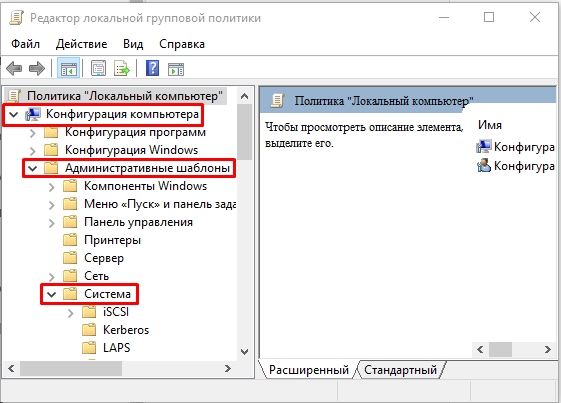
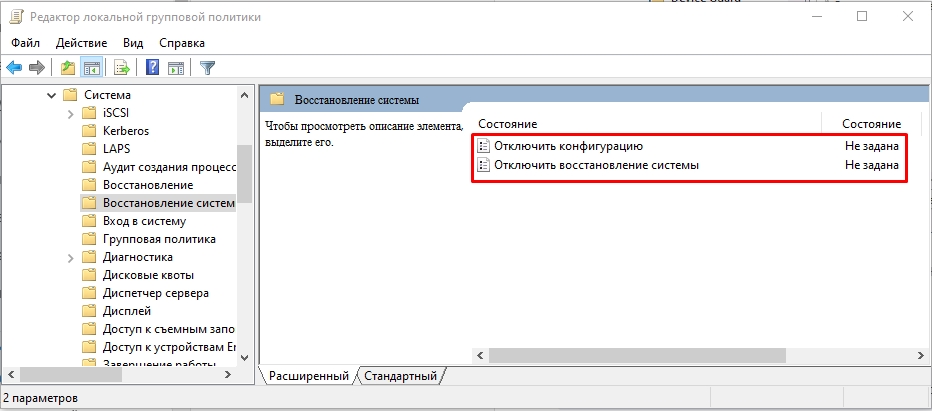
Способ 4: Редактор реестра
+ R
regedit
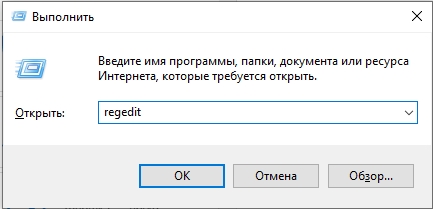
HKEY_LOCAL_MACHINESOFTWAREPoliciesMicrosoftWindows NTSystemRestore
HKEY_CURRENT_USERSOFTWAREPoliciesMicrosoftWindows NTSystemRestore
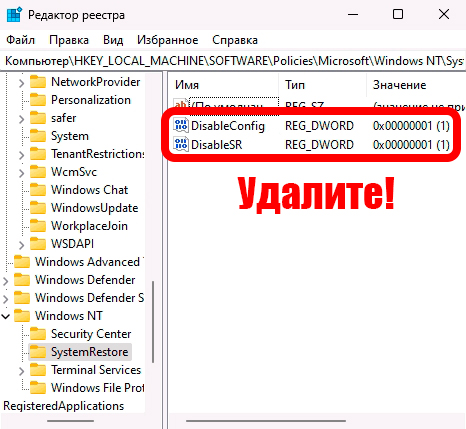
Решение проблем и ошибок
Две ошибки, с которыми вы могли столкнуться:
Произошла ошибка на странице свойств:
Служба теневого копирования тома, используемая восстановлением системы, не работает. Дополнительная информация содержится в журнале событий (0x81000202).
Закройте страницу свойств и повторите попытку.
И вторая:
Восстановление системы отключено системным администратором. Чтобы включить восстановление системы, обратитесь к системному администратору.
Решение достаточно простое:
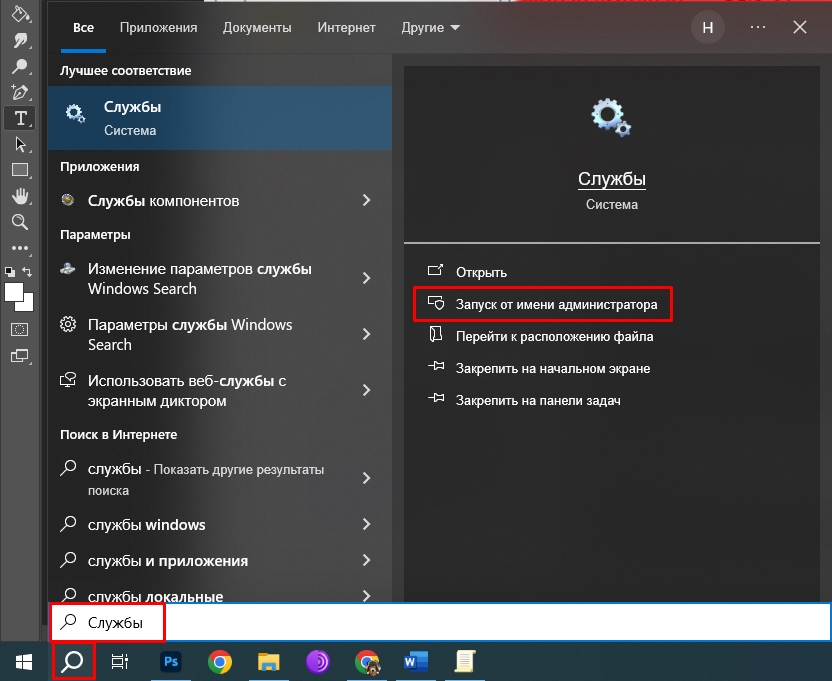
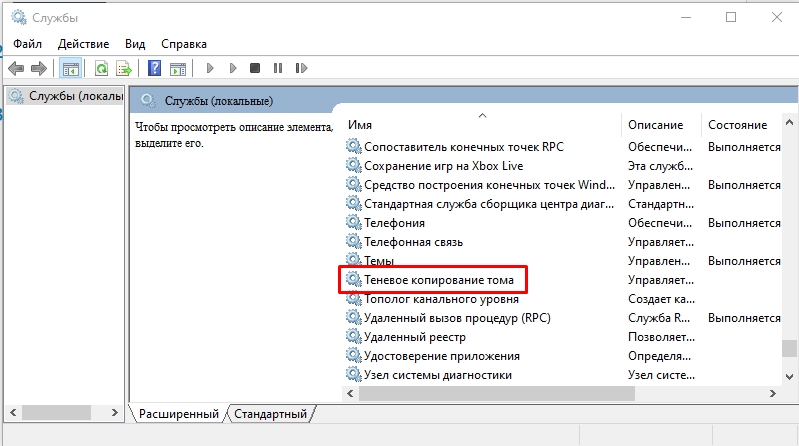
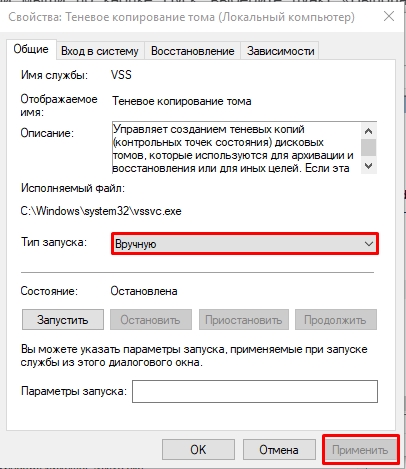
Если проблема не решена – напишите об этом в комментариях, а команда WiFiGiD.RU постарается вам помочь. Всем добра и берегите себя!








