Всем привет! Сегодня мы поговорим об оценке производительности компьютера в Windows 10. Помните, такая оценка была в свойствах компьютера в «семерке». На самом деле он тоже входит в десятку, но чтобы его увидеть, нужно пройти отдельные компьютерные тесты. А теперь давайте проанализируем ту чушь, что по этому поводу пишут в Интернете.
Многие сайты рекомендуют загрузить и использовать программы Winaero WEI Tool или WSat. Эти утилиты ничего не делают, они просто берут баллы, которые уже есть в системе, и красиво их отображают. Но если вы его раньше не пробовали, то и этих отзывов не будет. Так что нет смысла их использовать.
Я имею в виду, мы должны начать тестирование. Делается это специальной командой. Об этом мы поговорим в следующей статье, но сначала хочу вас предупредить. Рейтинг производительности в Windows 10 — абсолютно неверный параметр, который вам ничего не покажет. Речь идет о самих этих тестах, которые не нагружают комплектующие компьютера по максимуму. Также они не сравнивают реальные характеристики в боевых условиях.
Можно провести аналогию с военкоматом. Когда врачи проверяют будущих защитников Отечества. «Ходит, дышит, двигается?!» значит подходит. Это примерно то же самое, что и бенчмаркинг в Windows 10. Далее в статье я покажу вам, как правильно измерять производительность и как вы можете ускорить свой компьютер. Начнем с того, что предлагает нам сама система. Я надеюсь, что статья поможет вам. Идти!
Как провести тестирование компьютера

Проверить работоспособность компьютера в Windows 10 можно через обычную стандартную консоль. Попробуем протестировать. Для начала запустите командную строку с правами администратора (проще всего это сделать через окно поиска Win10).
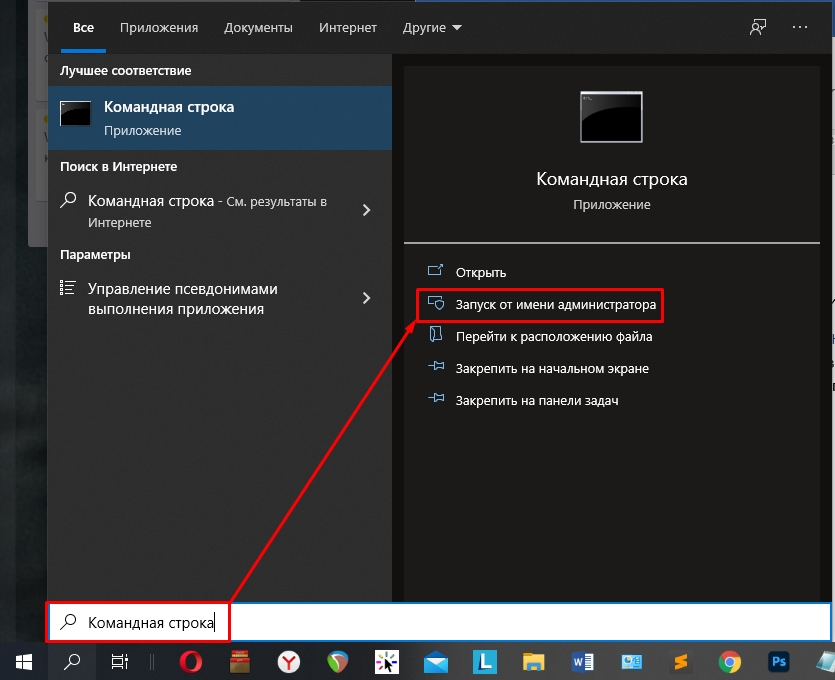
Теперь введите команду:
winsat формальный — перезагрузка чистая
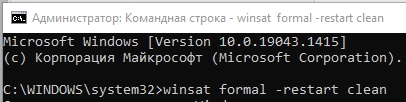
Система начнет тестирование компьютера с различными встроенными утилитами и функциями. В этот момент лучше не трогать компьютер, не запускать никаких программ, игр или браузеров. Проверка может занять несколько минут (в зависимости от мощности вашего компьютера). Теперь, как мы видим результаты? — нет внятной информации на экране.
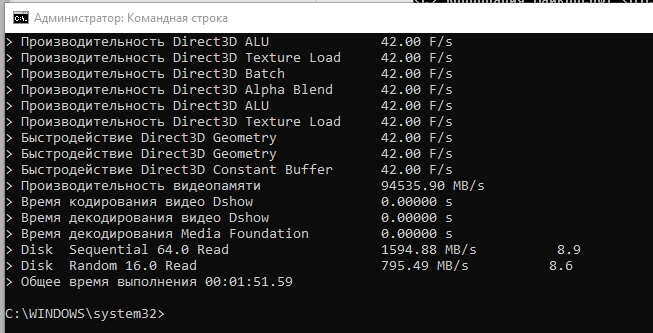
Откройте «Этот компьютер» и перейдите на системный диск «С». Далее откройте папку «Windows» и найдите в ней раздел «Производительность». Далее нас интересует подраздел «WinSAT», в котором будет папка с результатами тестирования — «DataStore». Дважды щелкните левой кнопкой мыши, чтобы открыть XML-файл:
Формальная.оценка (последняя).WinSAT.xml
Его можно открыть блокнотом или браузером.
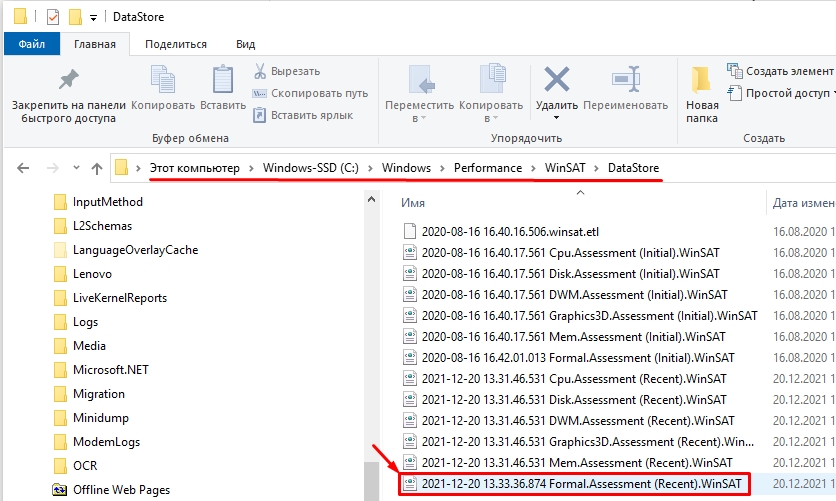
Нас интересует строка «WinSPR», чтобы не искать ее вручную, используем клавиши Ctrl+F и вводим название в строку «Найти:
WinSPR
Нажмите Ввод.
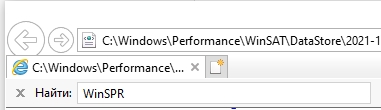
А вот и наши оценки от 1 до 9,9.
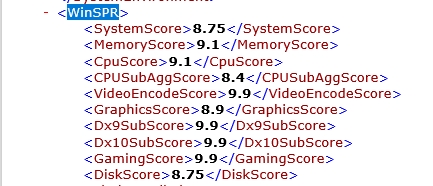
- SystemScore — насколько быстро работает операционная система. То есть насколько быстро он реагирует на те или иные задачи пользователя. Есть ли тормоза, задержки и т.д. Эта оценка является наиболее правдивой. Ведь никто не будет оценивать себя так, как сама операционная система.
- MemoryScore — ОЗУ или оценка ОЗУ. Здесь оценка идет именно со стороны Windows. А испытания, которые прошел оперативник, как правило, очень легкие. То есть вы можете увидеть здесь оценку 9,9, но для игр или для серьезных задач ваша работа может быть медленной. Так что я бы не стал это учитывать.
- CpuScore и CPUSubAggScore — оценка центрального процессора, опять же, только для работы операционной системы.
- VideoEncodeScore — оценка производительности при работе с кодеками и видеофайлами.
- GraphicsScore — нормальные результаты графического теста. Имеется в виду простое отображение интерфейса, иконок, шрифтов и анимации.
- GamingScore — счет игры. Какие игры тестировались? — Непонятно, но оценка, как видите, 9,9. Хотя некоторые современные игры меня тормозят. В этом тесте Windows выполняет примитивную 3D-загрузку, но ее еще нельзя сравнивать с более продвинутыми программами.
- Dx9SubScore и Dx10SubScore: производительность DirectX 9 и 10.
- DiskScore — Тестовый балл жесткого диска (SSD или HDD). Тут тоже непонятно. У меня два SSD диска (500 ГБ) и HDD (1 ТБ). А теперь вопрос: какой диск система проверяла? — скорее всего в котором он установлен. Но опять же, есть только нормальная оценка, без вывода бэд-секторов, а также без информации о скорости записи.
ПРИМЕЧАНИЕ! Во многих других статьях рекомендуется использовать программы «Winaero WEI Tool» или «Wsat», но они не тестируют компьютер, а просто берут результаты из файла «Formal.Assessment (Recent).WinSAT.xml» и отображают их в виде более простой способ. Так что вам не нужно забивать свой компьютер всяким ненужным хламом.
Ну, что ты имеешь в виду? Индекс производительности фактически показывает рейтинг самой операционной системы. Все эти тесты годятся для тестирования компьютеров и ноутбуков 10-летней давности. А современные машины не смогут нормально загрузить такие тесты. Так что все эти оценки просто бесполезны.
Вот вам пример, у меня «GamingScore» 9,9 (т.е самый высокий). Но почти все современные игры при установке хотя бы на «Высокие» настройки серьезно тормозят. Потому что? — Да потому что в винде довольно мало механизмов управления железом.
Вы также можете столкнуться с другой ситуацией, когда ваши оценки очень и очень низкие. Может быть, даже близко к нулю. Но сам компьютер прекрасно показывает себя в боевых условиях.
Как же правильно протестировать компьютер и систему?
Прежде всего, нужно понять одну очень важную вещь: все эти оценки относительны. Что это значит? — а это значит, что при определенных нагрузках один из компонентов системы может вести себя как хорошо, так и плохо. Например, одна и та же видеокарта обычно справляется со старыми играми и тормозит на новых. Но это не значит, что она плохая.
Так что просто ответьте себе на вопрос, зачем вам это нужно? — если компьютер работает нормально, не тормозит, лагов нет, то нет смысла его тестировать. Но если есть какие-либо плохие симптомы работы в системе:
- Тормоза.
- Висит
- Отправления.
- Синий экран.
- Выключите и перезапустите.
В этом случае вы можете протестировать отдельные части ПК. Давайте рассмотрим самые важные места на нашем ПК.
Жесткий диск (SSD или HDD)
Есть два типа тестов. Первый — это проверка диска на наличие сбойных и битых секторов. Что такое битые сектора? — это те сектора, в которые уже нельзя записать ту или иную информацию, то есть они полностью «мертвые». Такие сектора есть почти на всех дисках. Но чем их больше, тем хуже и медленнее работает диск.
В этом случае появляются симптомы медленной загрузки системы. Слышно даже специфическое дребезжание и треск при включении ПК. Поэтому, если ваша система тормозит, медленно загружается, в первую очередь проверяем жесткий диск. Есть два типа жестких дисков HDD и SSD и тестируются они немного по-разному.
Для проверки жесткого диска советую использовать тот же Victoria HDD.
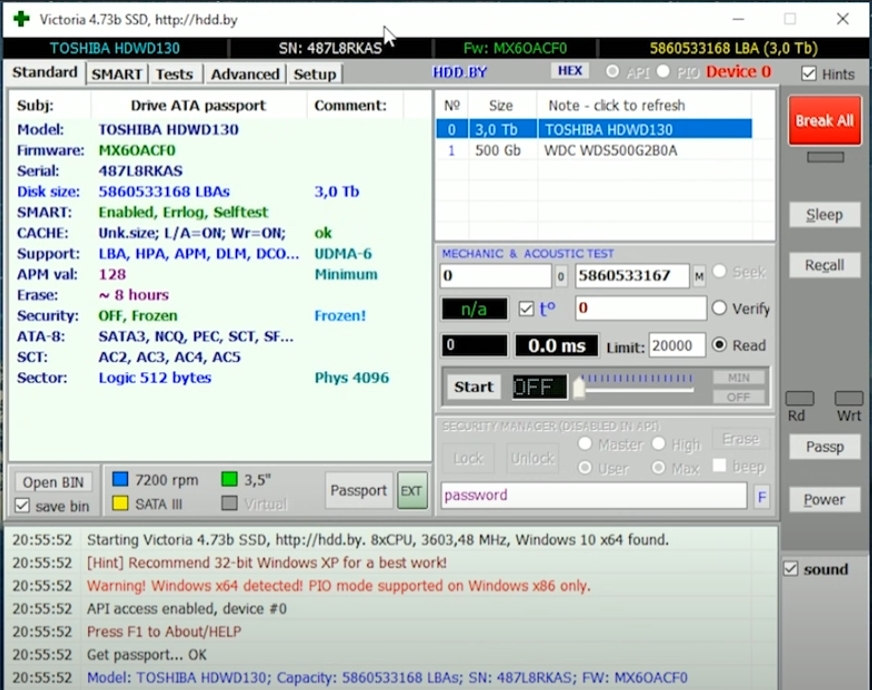
Для SSD лучше использовать «CrystalDiskInfo». Программа проверит носитель на наличие сбойных секторов, выведет общий балл здоровья, а также температуру. Для проверки скорости записи и чтения обязательно проверьте диск второй программой — «Crystal Disk Mark». После этого показатели скорости (записи и чтения) сравниваются с характеристиками, которые обычно пишут на коробке. Или вы можете найти эту информацию на сайте или в магазине.
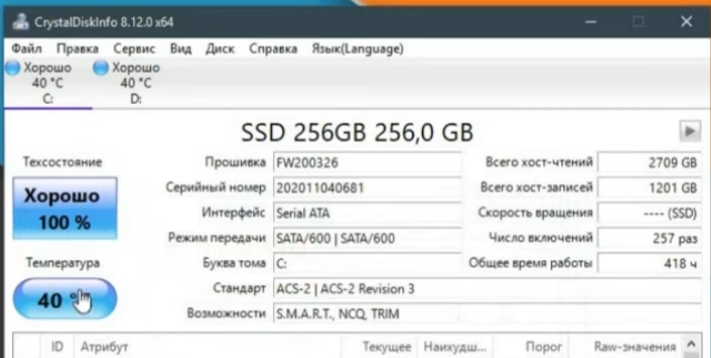
А тут все просто. Если с диском все в порядке и рейтинг в норме, то его лучше не трогать. Если оценка неудовлетворительна, то следует подумать о замене носителя.
Оперативная память
Зачем вообще нужно проверять оперативную память? Обычно его начинают тестировать, если во время работы и загрузки в системе очень часто появляется «Синий экран смерти». Вы также можете проверить скорость оперативной памяти и сравнить эти показатели с современной оперативной памятью.
Здесь вы можете протестировать саму систему. Для этого нажмите кнопки +R и введите команду:
mdsched.exe
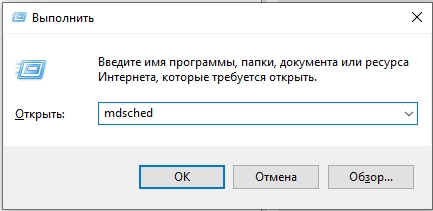
Далее запускаем тест. Система перезагрузится один раз. Вам придется подождать, пока тест не закончится. В конце после включения Windows смотрим на результат, который отобразится в трее в правом нижнем углу экрана. Самое главное, чтобы оперативная память не имела ошибок при тестировании.
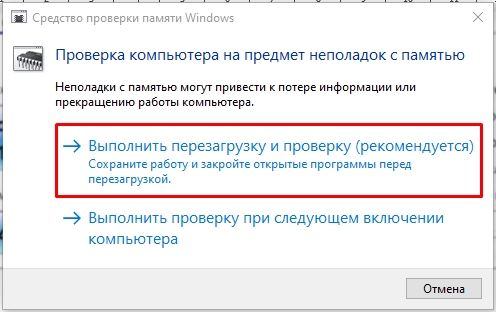
Процессор
Тест ЦП необходим, чтобы увидеть, на какой максимальной частоте работает наше ядро. Напомню, что частота любит падать при высоких температурах. То есть, если температура зашкаливает, частота упадет и ваш компьютер начнет тормозить и лагать. Есть много программ, которые выполняют тесты. Советую использовать полноценный комбайн, чтобы не запускать сразу несколько утилит. Покажу на примере той же «АИДА64». Да? Он платный, но нам достаточно бесплатного периода в 30 дней.
Откройте программу и вверху выберите «Сервис». Как видите, здесь также можно протестировать диск и графику. Выберите «Проверка стабильности системы».

Оставляем только отметку «CPU Stress» и нажимаем «Пуск». Программа будет нагружать процессор по максимуму и вы будете контролировать температуру по графику выше. Вы можете отслеживать температуру каждого ядра. А если процессор сильно греется, или в определенные моменты времени компьютер выключается или перезагружается, то нужно подумать об охлаждении. У вас есть два варианта:
- Очистите компьютер или ноутбук от пыли и смените термопасту на процессоре.
- Если у вас есть компьютер, вы можете заменить штатный кулер, например, на башенный. Или установить дополнительные холодильники.
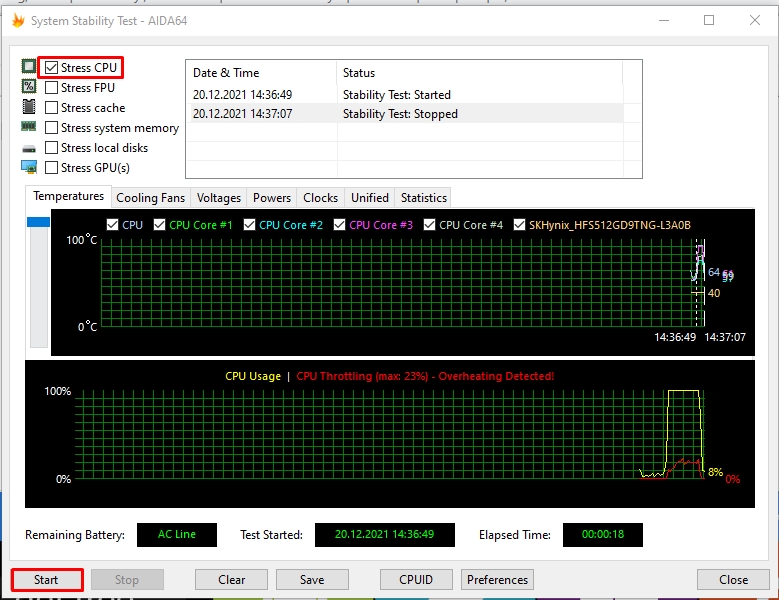
Видеокарта
При тестировании видеокарты оставлю ниже видеоинструкцию. Я просто оставлю пару советов. Тесты нужно сдавать, чтобы увидеть баллы и расхождения с другими тестами в интернете. То есть сначала попробуйте программу или даже игру. Далее смотрите какие показатели у тестировщиков в интернете. Если расхождения слишком большие, то смотрим в сторону охлаждения.
Как ускорить свой компьютер
Вот что вы должны сделать:








