Всем привет! По умолчанию во всех версиях «Окон» есть проверка цифровой подписи драйверов. Таким образом операционная система понимает, что перед ней лицензионный, проверенный и оттестированный драйвер, который можно безопасно устанавливать к себе на ПК. Если же такой подписи нет, то ОС заблокирует инсталляцию этих драйверов. Сегодня в статье я покажу, как отключить проверку подписи драйверов в Windows 11.
Способ 1: Среда восстановления

Это один из самых оптимальных вариантов отключить проверку цифровой подписи драйверов в Windows 11, поэтому начнем с этого способа.
Читаем – как ускорить работу системы на 20-30%.
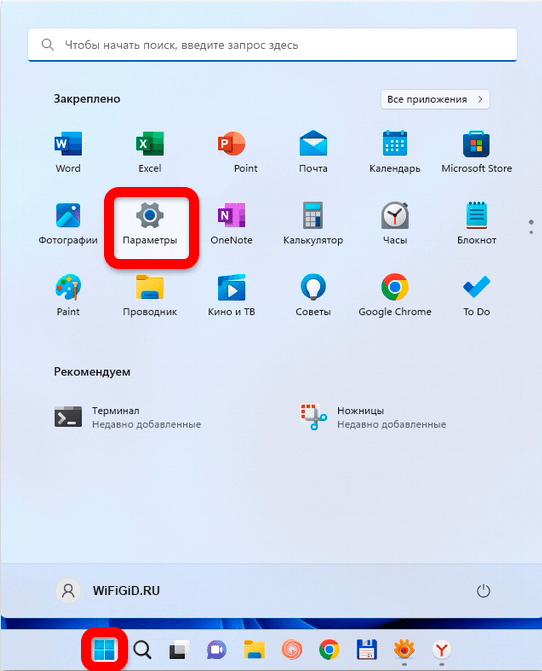
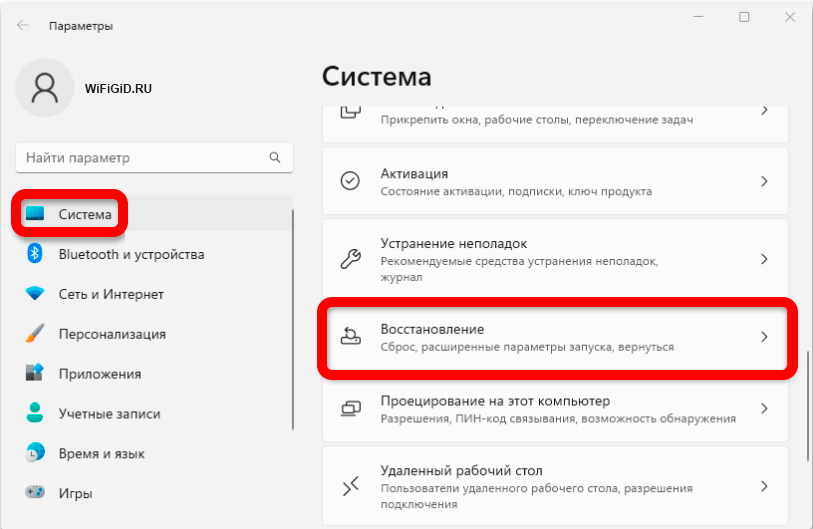
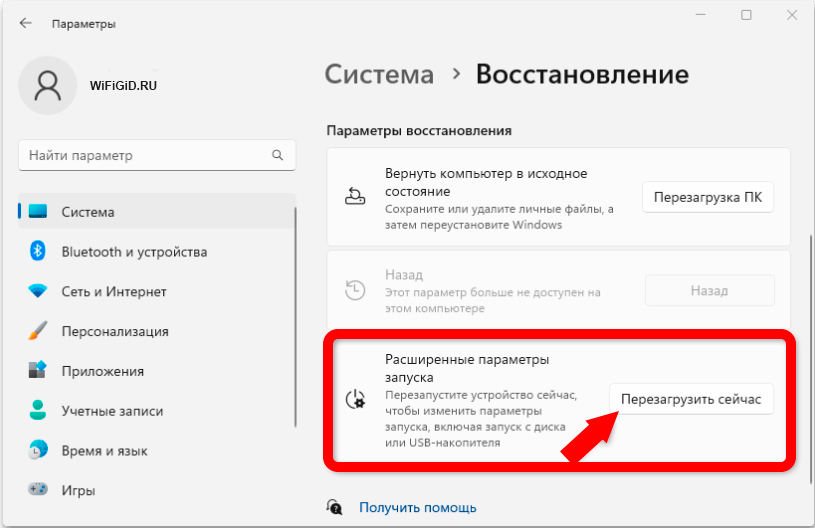
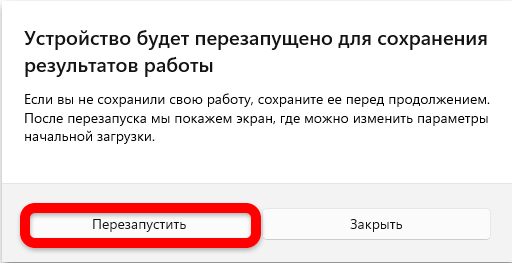
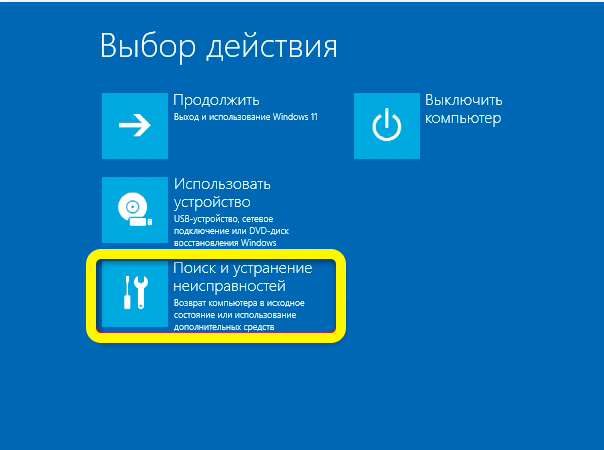
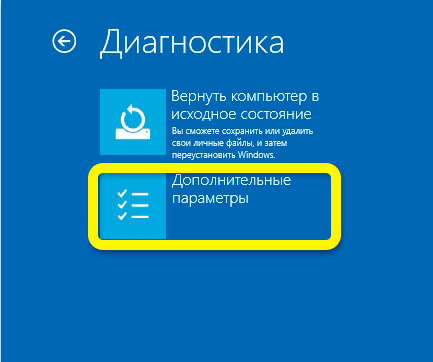
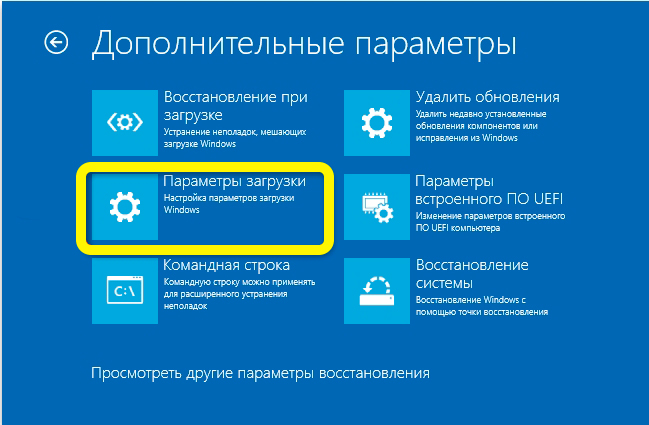
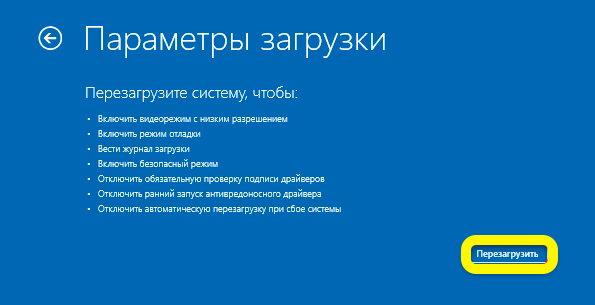
F7
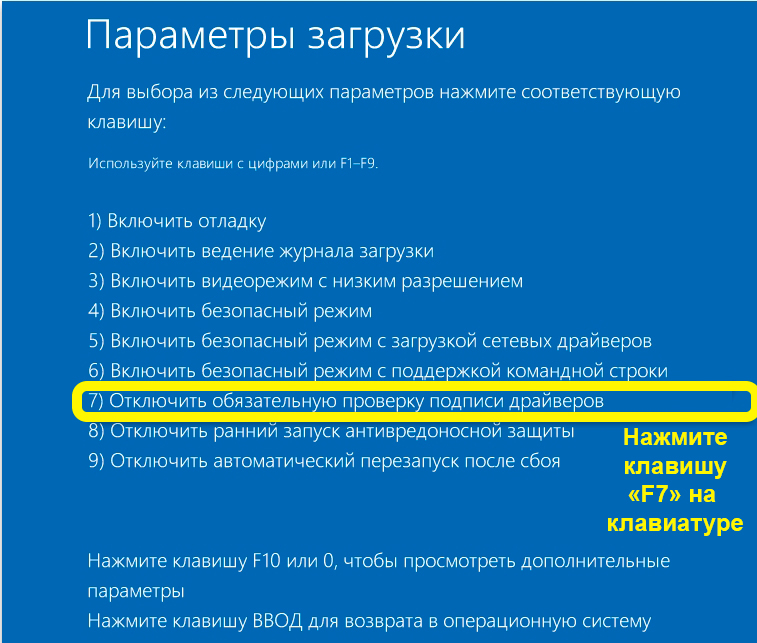
Способ 2: Командная строка
Есть еще вариант – использовать консоль. Давайте покажу поподробнее:
ПРИМЕЧАНИЕ! Если при использовании любой из команд вылезет ошибка – нужно будет отключить Secure Boot в BIOS (UEFI) – об этом подробно читаем в этой инструкции.
bcdedit.exe -set loadoptions DISABLE_INTEGRITY_CHECKS bcdedit.exe -set TESTSIGNING ON bcdedit.exe -set NOINTEGRITYCHECKS ON
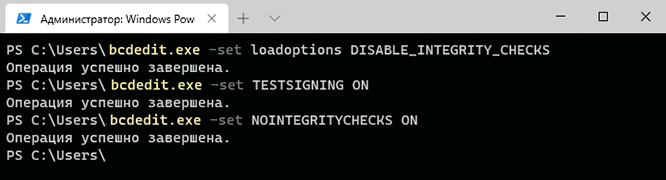
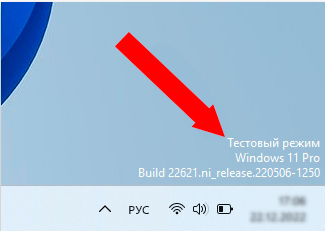
bcdedit.exe -set loadoptions ENABLE_INTEGRITY_CHECKS bcdedit.exe -set TESTSIGNING OFF bcdedit.exe -set NOINTEGRITYCHECKS OFF
Способ 3: Безопасный режим
Если у вас в прошлом способе вылезла ошибка, то дабы нам не лезть и не исправлять это в системе, мы просто используем альтернативный вариант с «Безопасным режимом».
Читаем – как очистить компьютер от мусора.
+ R
msconfig
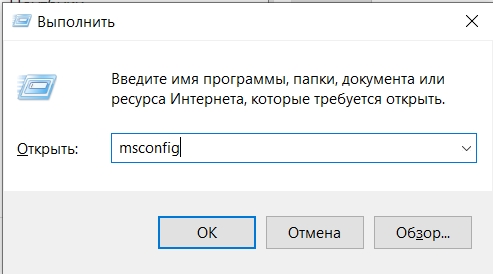
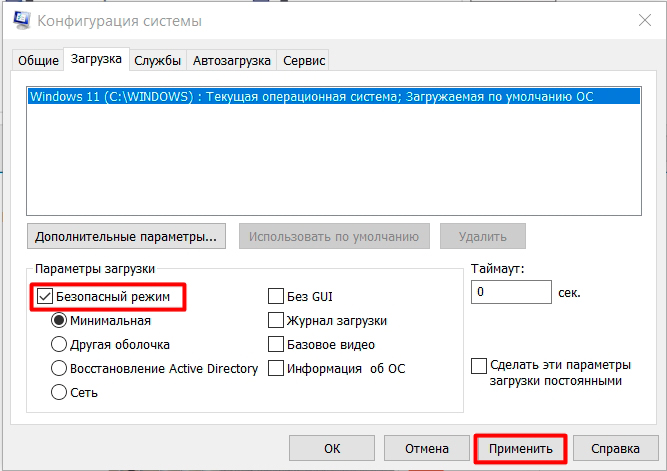
bcdedit.exe /set nointegritychecks on
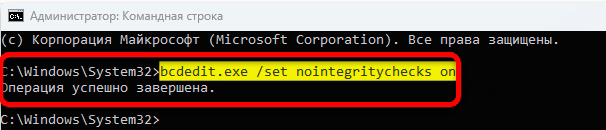
bcdedit.exe /set nointegritychecks off
Способ 4: Редактор локальной групповой политики
Еще один вариант – это использовать редактор локальной групповой политики. Имеет очень удобный интерфейс, и в разы проще в использовании чем тот же редактор реестра. Не переживайте, во второй мы не полезем.
Читаем – как повысить FPS в играх.
+ R
gpedit.msc
Вылезла ошибка? – читаем рекомендации отсюда. Редактор нужная вещь, поэтому его обязательно устанавливаем к себе, если у вас Home версия. Делается это все просто и в два клика.
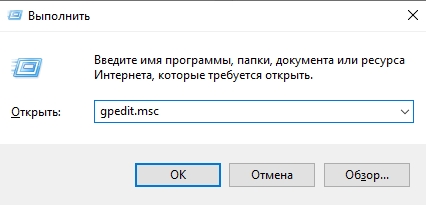
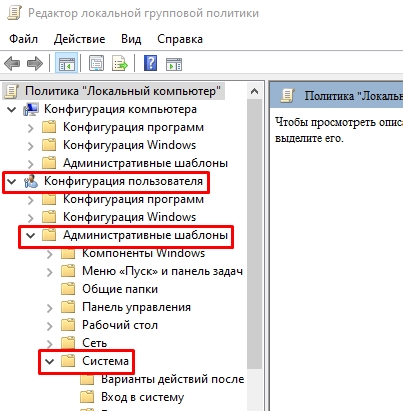
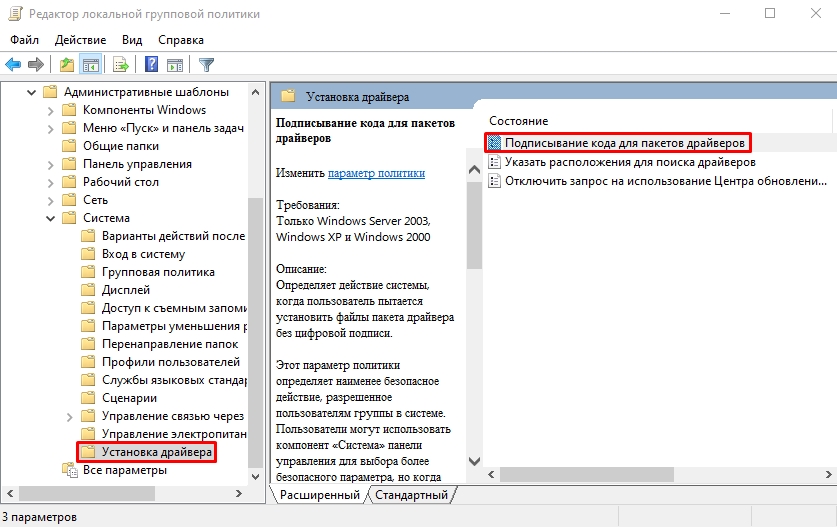
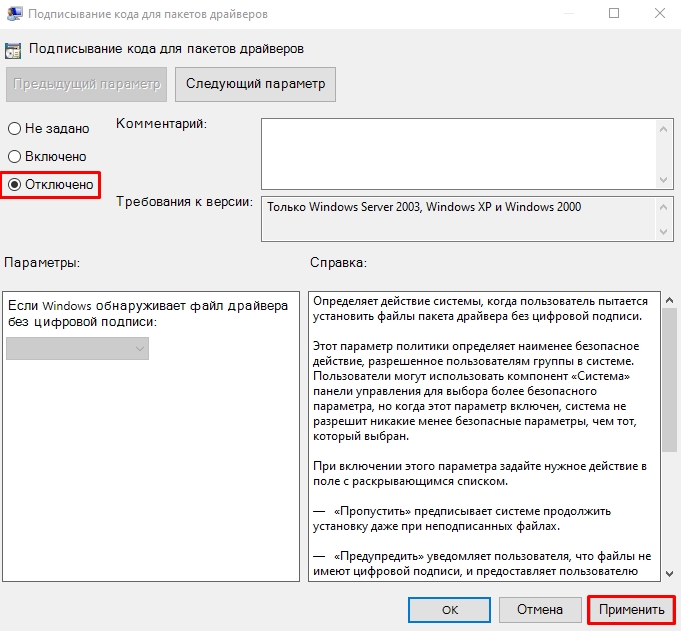
Вроде мы рассмотрели все основные методы. Редактор реестра я не стал включать в статью, так как там слишком много мороки с командами. До новых встреч на самом ламповом портале WiFiGiD.RU.








