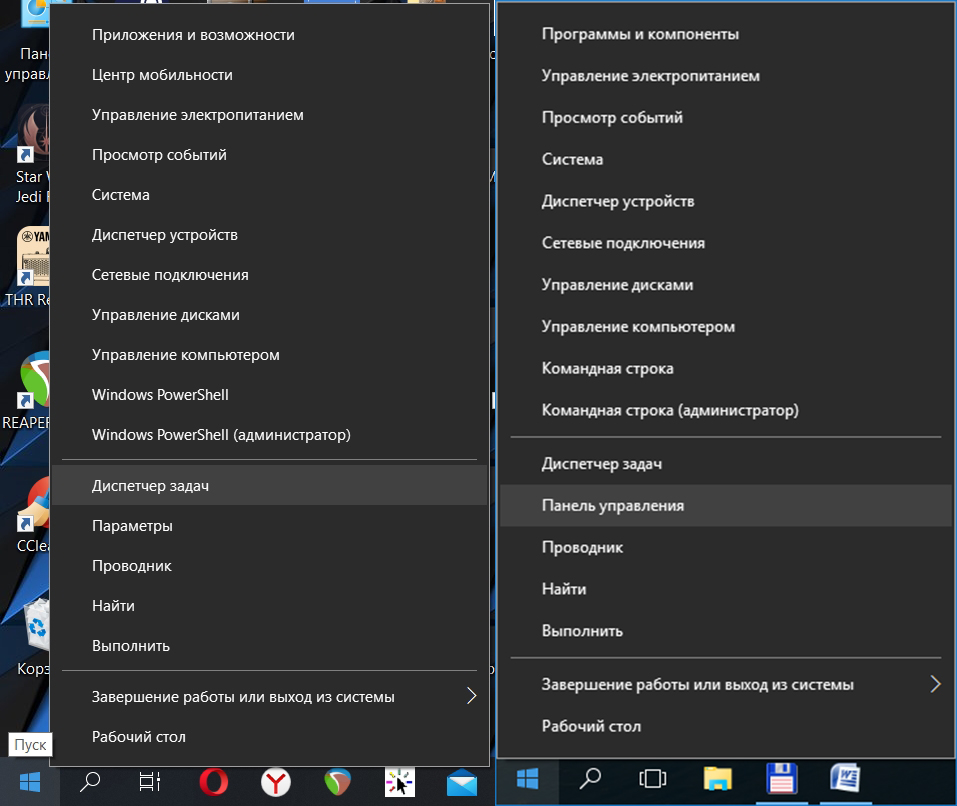Всем привет! В нашем сегодняшнем уроке мы рассмотрим панель управления Windows 10. Проблема в том, что разработчики скрыли ее. Напомню, что у той же «семерки» она была сразу в меню «Пуск». Также с последних обновлений убрано дополнительное меню, которое вызывается через + X. Сегодня я расскажу, как найти, открыть панель и закрепить ее на рабочем столе или панели задач.
Способ 1: Быстрые клавиши
Я лично пользуюсь этим вариантом, на мой взгляд он самый быстрый. Находим на клавиатуре две клавиши и нажимаем их одновременно:
+R
Появится окно «Выполнить». Для входа в панель просто введите команду:
контроль
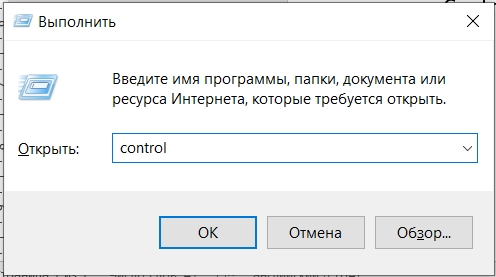
Не забудьте нажать «ОК» в конце».
Способ 2: Через поиск
Если вы хотите что-то найти, но забыли или не знаете, где это находится, то проще всего воспользоваться строкой поиска Windows. Она находится в левом нижнем углу экрана, справа от кнопки «Пуск». Нажмите на значок лупы (если строки нет) и перейдите в «Панель управления», затем напротив нужного варианта нажмите «Открыть».
ПРИМЕЧАНИЕ! Вы можете попробовать ввести команду «control»; Также работает.
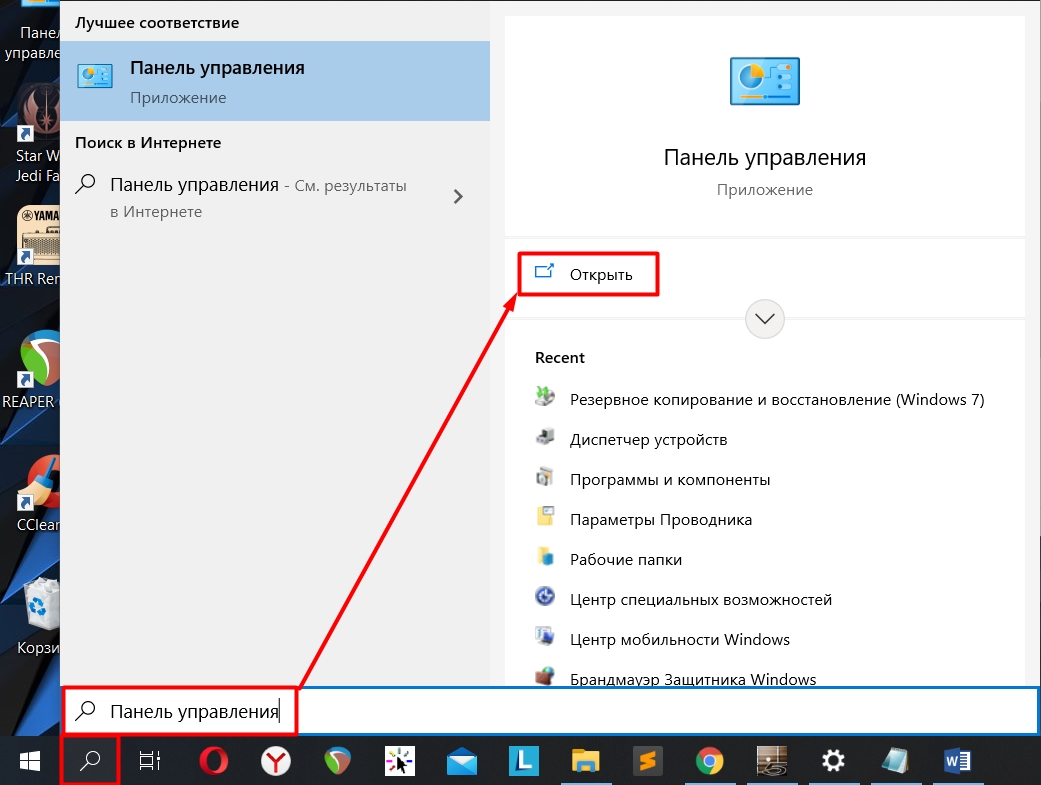
Способ 3: Запуск через пуск и настройка отображения на рабочем столе
Если в Windows 7 панель была сразу в меню «Пуск», то в «десятке» она была довольно скрыта. Откройте «Пуск», прокрутите до русской буквы «С» и откройте папку «Система — Windows». Здесь будет панель управления. Чтобы войти, дважды щелкните по нему. Если вы работаете с ней постоянно, вам лучше отвести ее в более удобное место, чтобы она постоянно сюда не подходила.
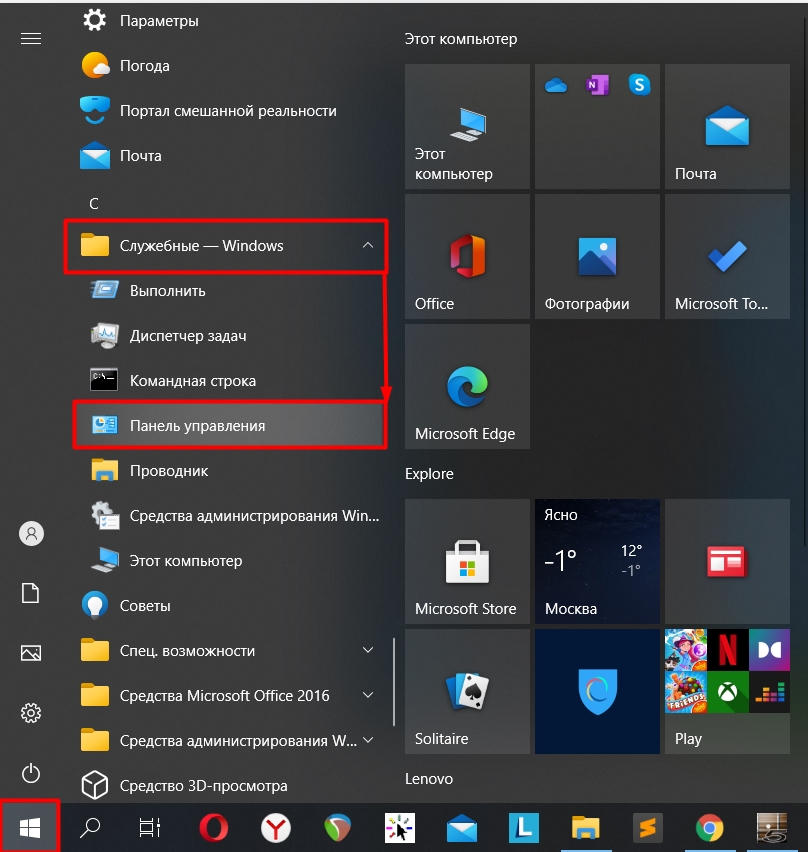
Для этого щелкните правой кнопкой мыши и закрепите его на стартовом экране (или рабочем столе) или на панели задач (та нижняя строка с ярлыками всех ваших программ.)
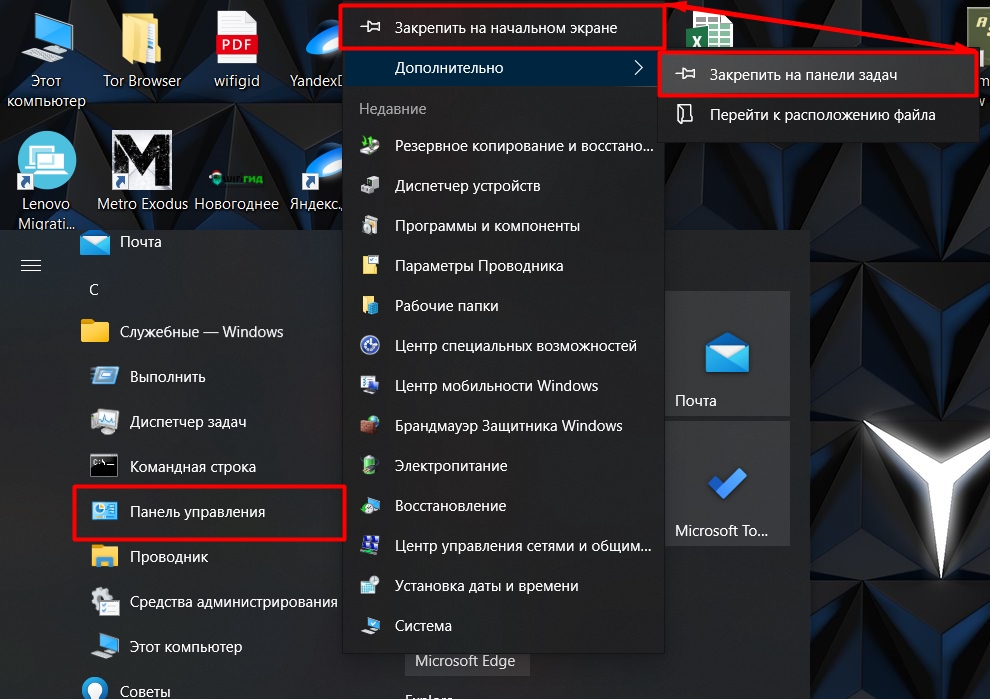
Есть второй вариант включить его на рабочем столе: для этого щелкните правой кнопкой мыши на пустом месте рабочего стола и перейдите в «Персонализация».
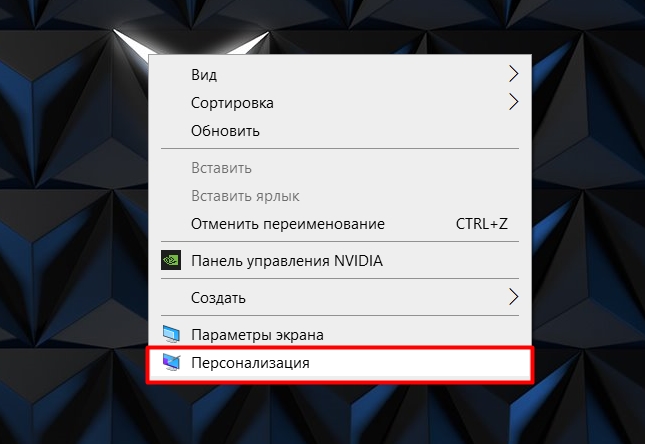
Слева выберите раздел «Темы» и посмотрите в разделе «Сопутствующие настройки» — «Настройки значков на рабочем столе».
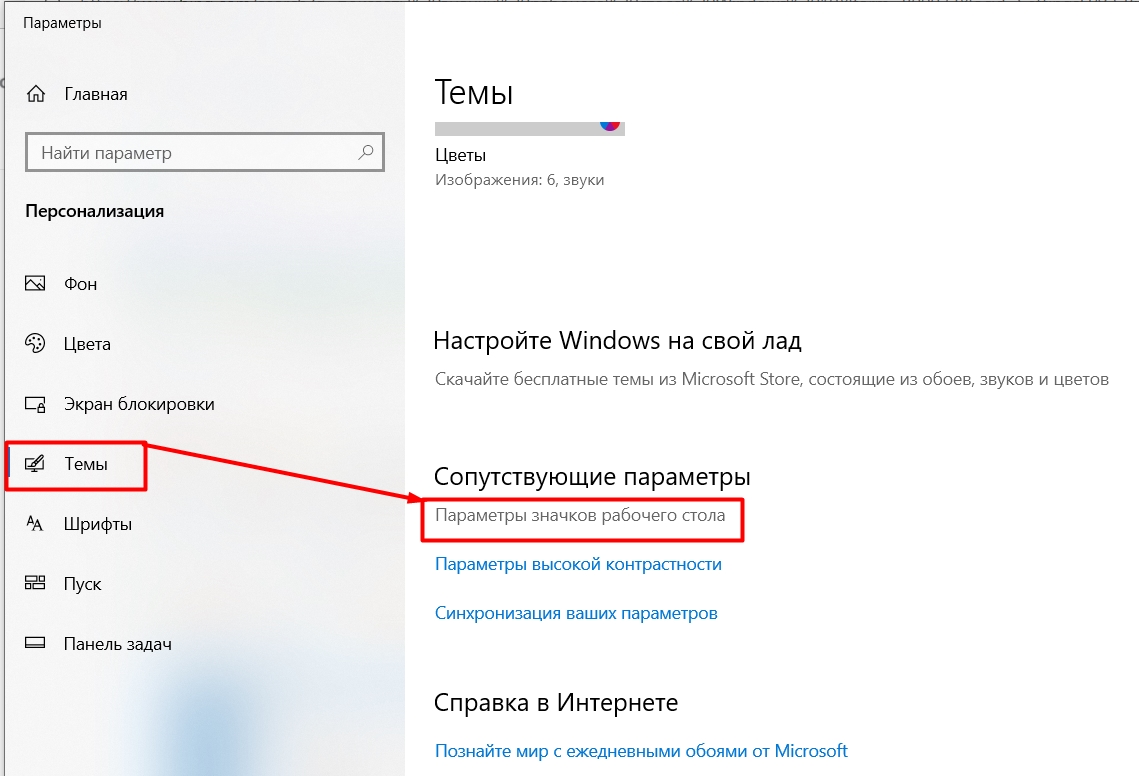
Ставим нужный флажок и нажимаем «Применить», «ОК».
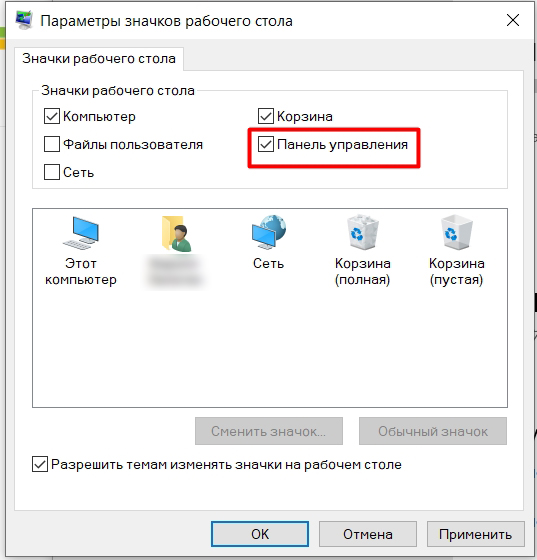
Способ 4: Создание ярлыка
Приведенный выше метод создает кнопку, но вы можете закрепить обычный ярлык на рабочем столе. В чем отличие этого варианта? По сути, как раз с точки зрения операционной системы, в этом случае вы сами создаете ярлык (или ссылку) вручную, а там это делает сама винда при изменении настроек отображения.
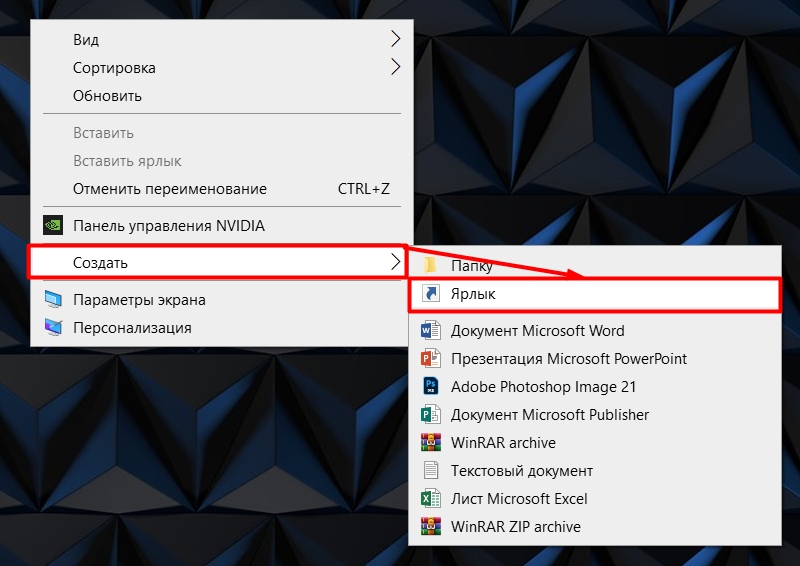
контроль
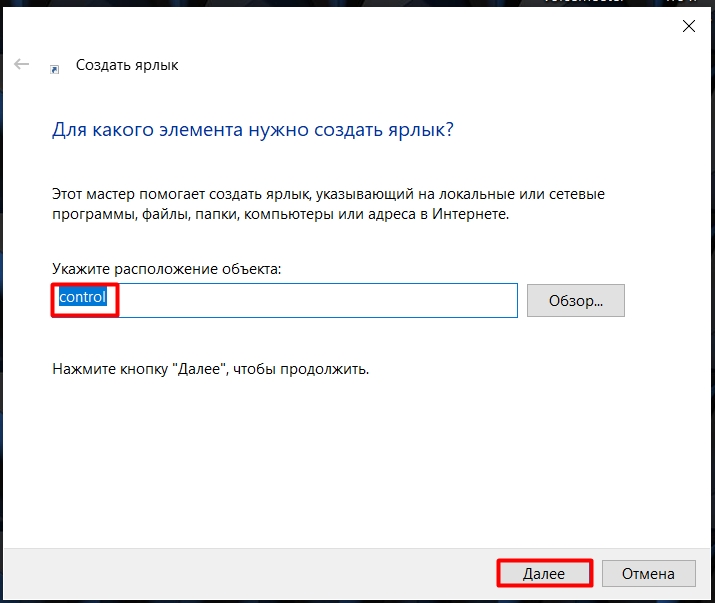
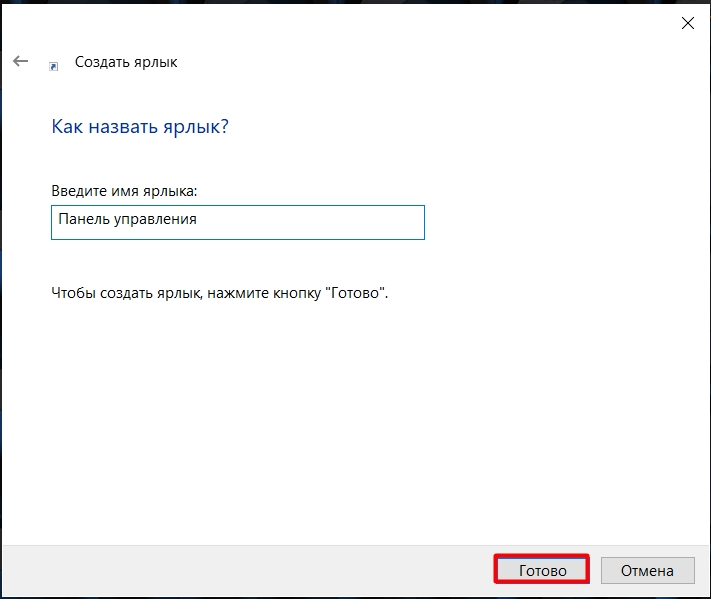

Способ 5: Через командную строку
Откройте командную строку или PowerShell и введите:
начать контроль
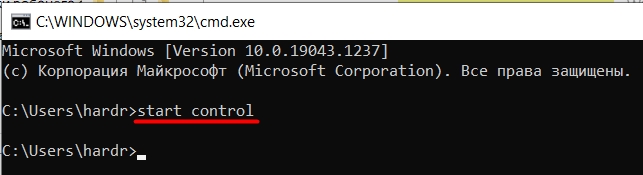
Если вы не знаете, как запустить консоль, прочитайте эти инструкции.
Способ 6: Прямой запуск
Во всех предыдущих главах мы делали освобождение сокета через (так сказать) посредников. И давайте посмотрим, где находится файл панели управления и как его запустить напрямую. А утилита находится в папке:
C:\Windows\System32
Теперь можно догадаться, что все команды через консоль или окно «Выполнить» просто запускают системные программы, которые обычно находятся в папке System 32. Там же есть консоль (cmd), Power Shell и многое другое.
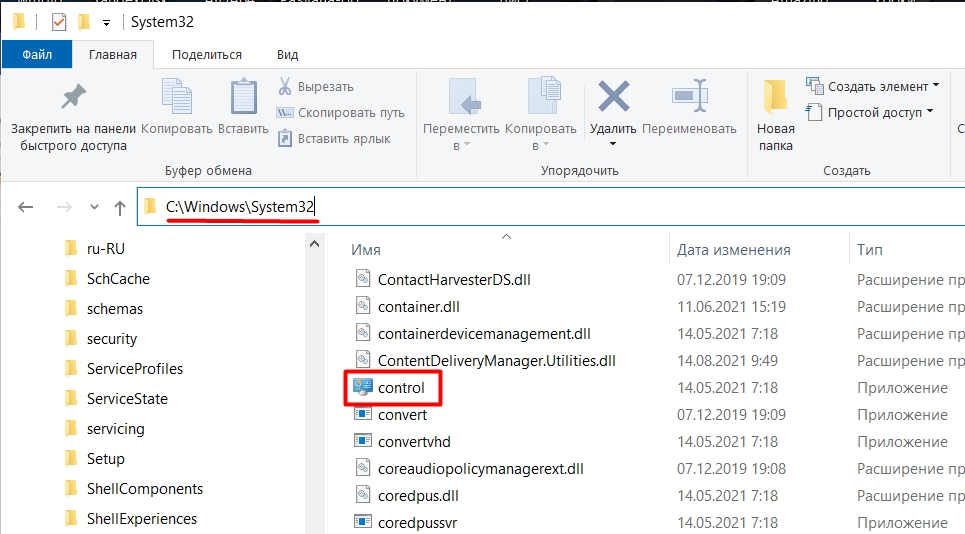
Способ 7: Через вспомогательное меню
Раньше я часто пользовался этим вариантом, так как он был для меня наиболее удобным. Нажмите одновременно клавиши + X или щелкните правой кнопкой мыши кнопку «Пуск», чтобы открыть вспомогательное меню.
Если у вас более старая версия Windows, «Панель управления» будет находиться в «Диспетчере устройств». Если вы постоянно обновляете операционную систему, то вместо нее будут «Настройки». Странно, что разработчики его оттуда убрали. В новой Windows 11 его вообще не будет?