Всем привет! Сегодня рассматриваем еще одну проблему, когда после обновления Windows 10 при включении или перезагрузке висит черный экран и перестает загружаться ОС. Проблема очень многогранна, поэтому решений может быть много. У меня есть подробные 7 шагов, которые должны помочь. Вам не нужно делать все шаги, в одном из них ваша проблема должна быть решена. Если что-то не получается в процессе, или вы хотите задать вопрос, смело пишите комментарии внизу статьи.
ШАГ 1: Первые действия

Мы должны сначала убедиться, что нет проблем с материнской платой; для этого нажмите один раз на CapsLock или NumLock. Ниже по клавиатуре вы должны увидеть, как загораются соответствующие индикаторы.

Индикатор не загорелся (Нажмите, чтобы открыть спойлер)
Если загорятся лампочки, то аппаратное соединение есть и скорее всего Windows работает. Попробуем обновить связь с экраном и видеокартой; для этого удерживайте клавиши:
+ Ctrl + Shift + B
Затем вы должны услышать короткий звуковой сигнал; Это хороший знак. Экран должен погаснуть и появиться снова. Теперь пытаемся войти в учетную запись, если отображается окно входа. Если он не отображается, но на экране все равно что-то есть. Например, отображается курсор (стрелка) или вы видите черный рабочий стол. В этом случае удерживайте клавиши:
Ctrl+Alt+Удалить
Если диспетчер задач запущен, перейдите на вкладку «Процессы». Отсортируйте все процессы по имени. Далее найдите «Проводник», щелкните правой кнопкой мыши и нажмите «Перезагрузить».
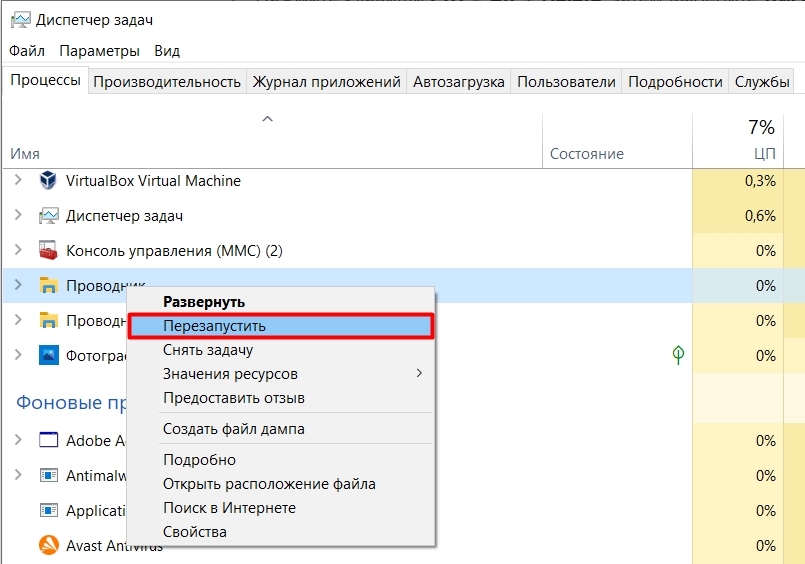
Если это не помогло, нажмите «Файл» — «Запустить новую задачу».
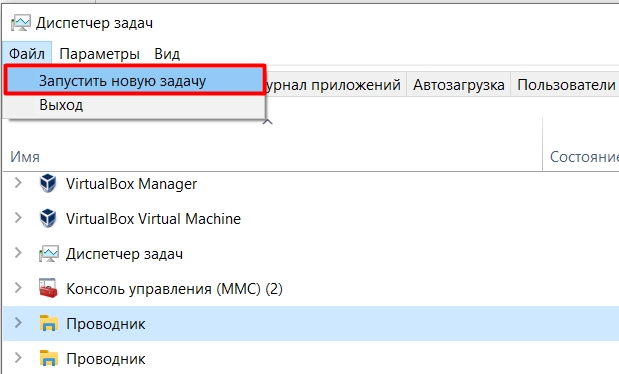
Поставьте галочку для запуска с правами администратора (если такая галочка есть) и введите команду:
проводник.exe
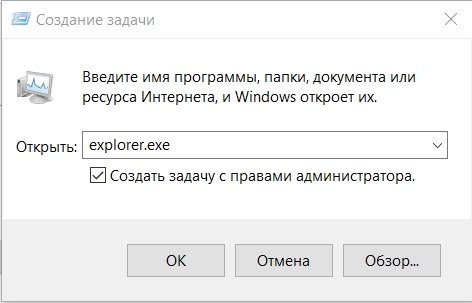
Нажмите OK.» Если вы по-прежнему видите темный экран, переходите к следующему шагу.
ШАГ 2: Проверка подключения
Есть шанс, что с Windows 10 все в порядке, как и с остальным железом компьютера, но есть проблемы с видеокартой. Возможно, после обновления Windows драйвера видеоадаптера были автоматически переустановлены. После загрузки на экране не появляется окно с текстом: «НЕТ СИГНАЛА»?
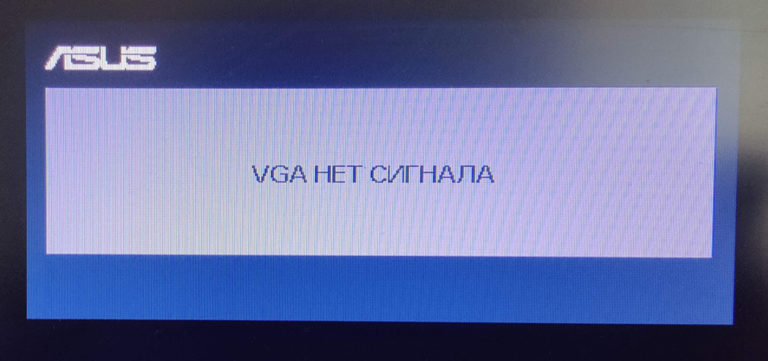
В этом случае есть несколько вариантов. Если у вас в компьютере или ноутбуке установлено две видеокарты, то видеопоток может идти на другой выход. Если у вас есть монитор, попробуйте сначала выключить его, а затем включить. На экране вы увидите надпись с названием видеовыхода. Попробуйте изменить эти выходы на самом мониторе, нажав кнопку «Источник».

Следующий вариант — чтобы видеопоток с видеокарты шел на другой выход. Например, у вас монитор подключен к DVI, а после обновления поток пошел на выход HDMI. В этом случае вы можете переподключить монитор к другому порту.

Следующая проблема, когда в компьютере две видеокарты. После обновления перестала нормально работать дискретная видеокарта (та, что отдельно подключена к слоту PCI). Можно попробовать переподключить монитор к встроенной карте и проверить работу.

Если у вас есть ноутбук, попробуйте отключить от него все устройства. Особенно это актуально для подключения других мониторов, телевизоров. Также отключите флешки, телефоны и другие внешние устройства. Удалите все CD/DVD-диски. После этого перезагрузите компьютер, зажав кнопку «Питание» до полного выключения, а затем снова включите ПК.
ШАГ 3: Запуск WinRE режима
Нам нужно загрузить систему в безопасном режиме. Это можно сделать двумя способами:
Первый способ (Открыть спойлер)
Используйте установочный носитель (флешку или диск) с той же версией Windows 10, которую вы установили. В общем, если у вас остался установщик, подключите его. Если у вас нет установщика, вы можете его создать; это подробно описано здесь.
Затем выключите и снова включите компьютер. Сразу во время загрузки, когда отображается экран BIOS, нужно открыть меню BOOT, зажав вспомогательную кнопку. Кнопки могут отличаться в зависимости от версии BIOS; это могут быть F12, F11, Esc, F8. Либо можно зайти в биос, найти там раздел «BOOT» и настроить загрузку с этого носителя.
Как только начнется загрузка установщика, нажмите кнопку «Далее».
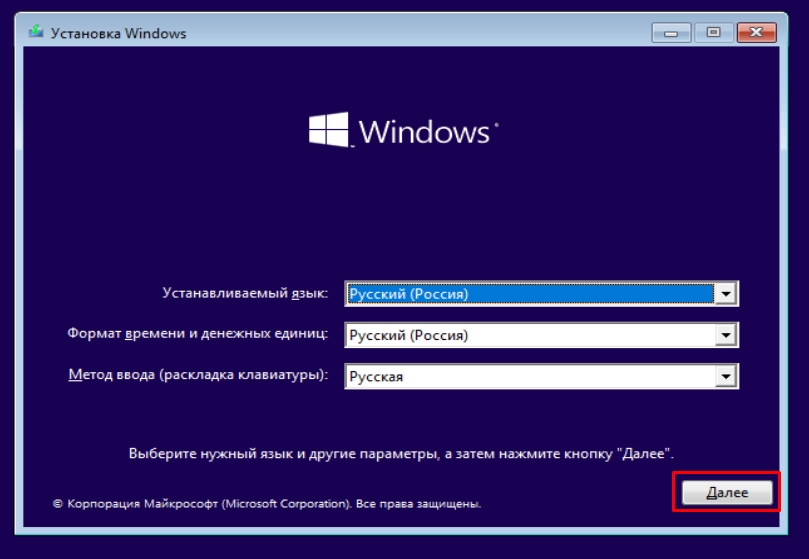
Мы не будем ничего устанавливать, не беспокойтесь. Щелкните ссылку «Восстановление системы».
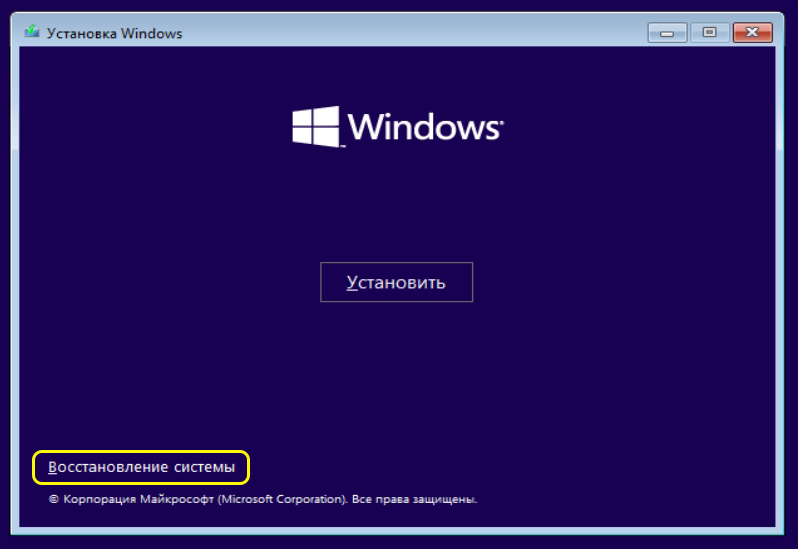
Второй способ (открыть спойлер)
Вы можете загрузиться в безопасном режиме без загрузочной флешки или USB-диска, но этот способ не всегда помогает. В общем, нам нужно запустить модуль восстановления на компьютере, но вы можете принудительно запустить его таким странным способом:
Нажмите «Устранение неполадок».
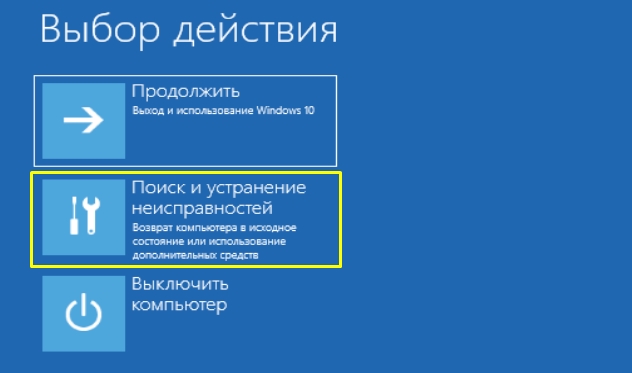
ШАГ 4: Попытка восстановления загрузки ОС
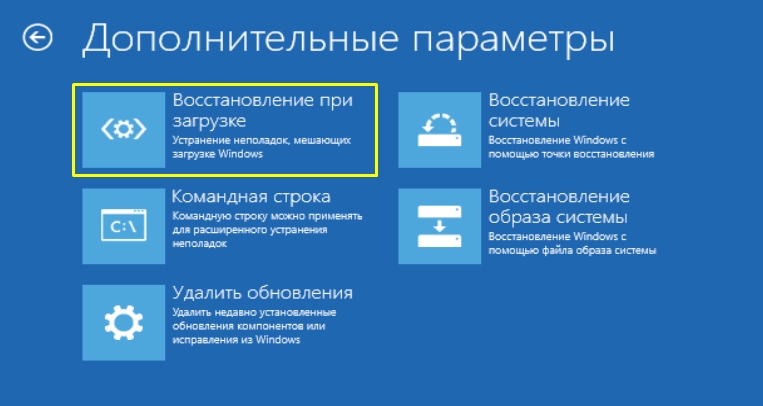
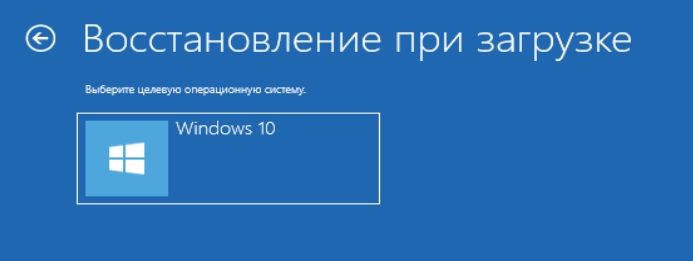
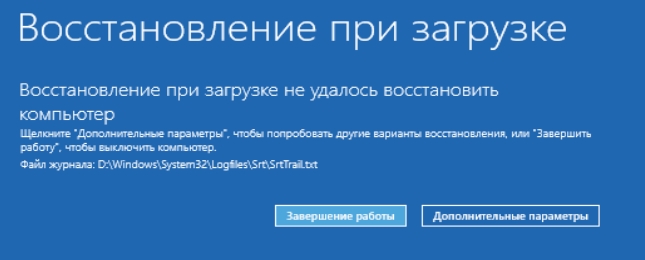



ШАГ 5: Запуск безопасного режима
Безопасный режим — это загрузка операционной системы только определенным набором сервисов и утилит. В этом режиме драйвера видеокарты не загружаются. Если у нас получается загрузить систему, то проблема в дровах для видюхи. Позже мы попробуем их откатить или удалить. Проблема в том, что мы загружаемся в безопасный режим по-разному, так что выбирайте сами.
Я загрузился в режиме WinRE без флешки или загрузочного диска
Если вы запускали безопасный режим, отключив его или включив на постоянной основе, то вы можете заметить, что здесь есть еще один пункт — «Параметры загрузки». Мы выбираем его.

Далее нужно выбрать вариант загрузки — мы используем не цифры, а клавиши от «F1» до «F9». Нас интересуют два варианта запуска:
- F4 — обычный безопасный режим
- F5 — безопасный режим с сетевыми драйверами.
На вашем месте я бы выбрал первый вариант: F4.
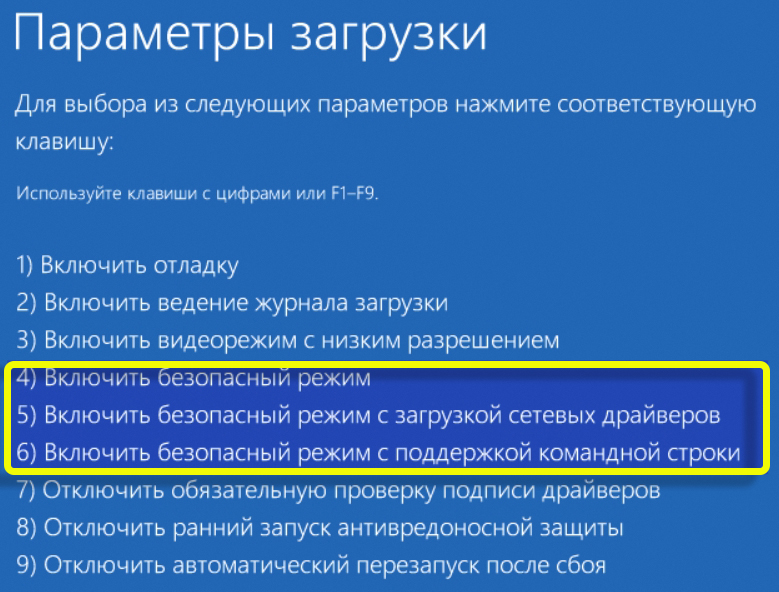
Я загрузился в режиме WinRE с флешки или загрузочного диска
Если открыть спойлер выше, то можно заметить, что при загрузке режима WinRE другим способом в окне есть «Параметры загрузки» — там можно выбрать безопасный режим. В большинстве случаев при загрузке режима WinRE с флешки этот пункт недоступен. Поэтому запускать безопасный режим будем из командной строки. В консоли используем один из двух вариантов:
bcdedit /set {по умолчанию} минимальная безопасная загрузка
bcdedit /set {по умолчанию} безопасная загрузочная сеть
Первая команда запускает обычный режим, вторая запускает режим с поддержкой сетевого контроллера. Лучше использовать первый вариант.
ШАГ 6: Загрузка ОС в безопасном режиме
Итак, запускаем операционную систему в безопасном режиме. Теперь наша задача откатить драйвер видеокарты. Откройте «Диспетчер устройств» — для этого нажмите правой кнопкой мыши на кнопку «Пуск». Или найдите этот раздел через поиск Windows.
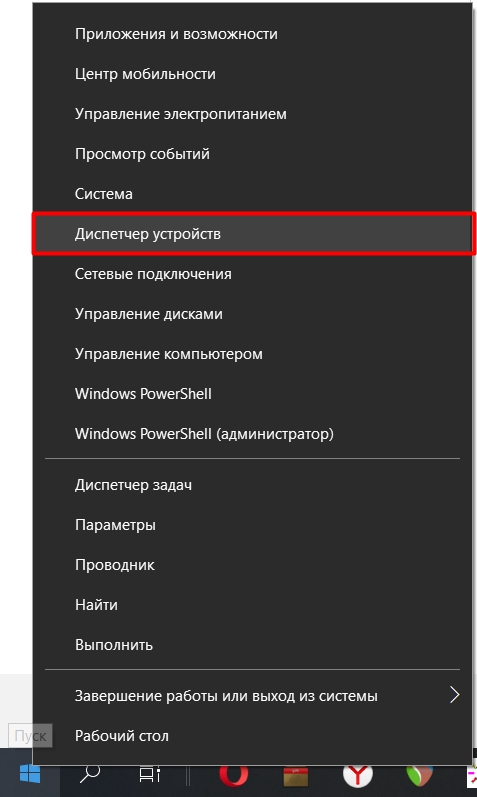
Откройте раздел «Видеоадаптеры» в диспетчере устройств. Если у вас две видюхи, выберите ту, к которой подключен монитор. Если у вас ноутбук, то выбираем встроенную видеокарту, а не дискретную, так как именно она начинает работать во время загрузки операционной системы. Дважды щелкните левой кнопкой мыши, чтобы перейти к свойствам. Перейдите на вкладку «Драйвер», нажмите «Откатить».
На всякий случай можно откатить драйвер для второй видеокарты (если применимо). Затем перезагрузите компьютер. Если это не поможет, попробуйте удалить их полностью; делается это тут же, достаточно нажать на другую кнопку «Удалить устройство».
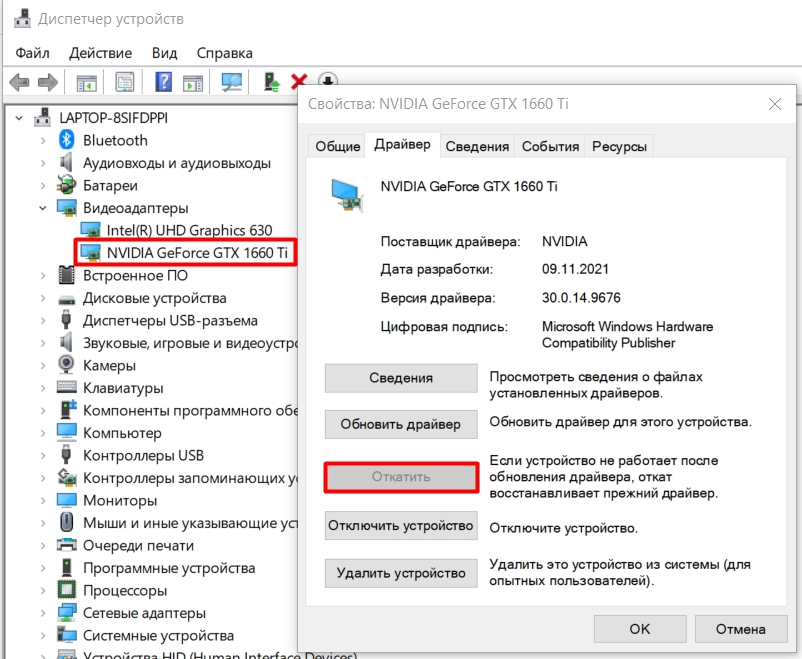
Если это не поможет, проблема, скорее всего, в вашей антивирусной программе. Да, как бы странно это не звучало, но это решение найдено на официальном сайте Microsoft.
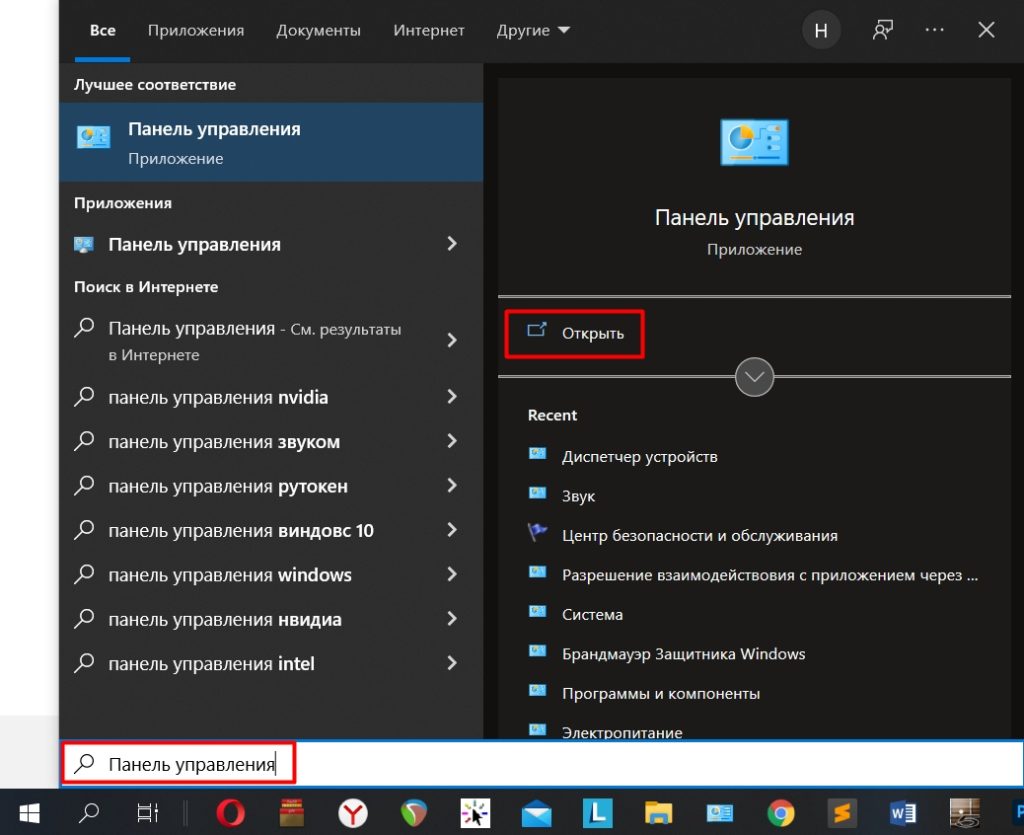
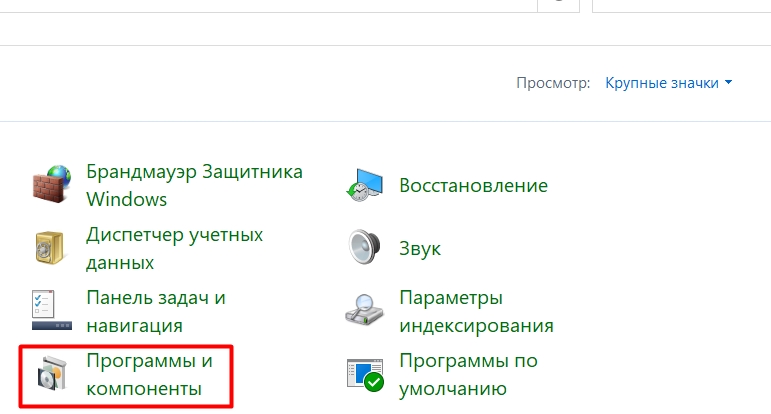
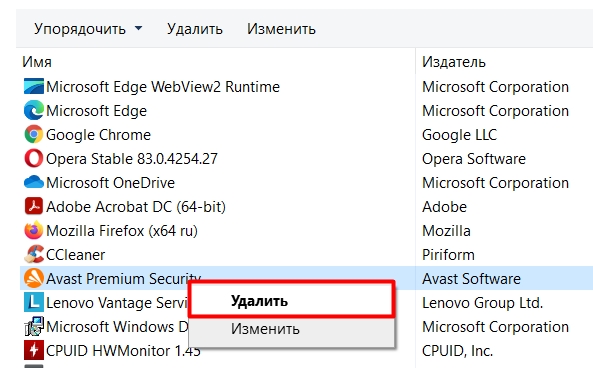
ШАГ 7: Восстановление загрузки
Скорее всего проблема с системными файлами, но проблема гораздо глубже. Поэтому мы должны восстановить их. Сделаем это через командную строку. Я уже подробно описал все шаги в отдельной инструкции по этой ссылке. Вы также можете задать свои вопросы в комментариях ниже.








