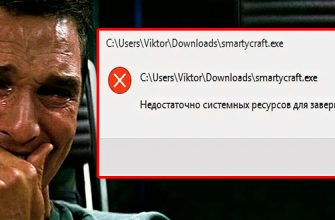Всем привет! Если вы попали на эту страничку, то значит у вас есть проблема со временем на вашем компьютере с Windows 10 или 11. Как правило, проблема появляется из-за программной синхронизация времени, которая работает со специальной службой. В статье мы попробуем решить эту проблему. Инструкцию я разбил на несколько шагов. На каком-то из них проблема должна решиться.
ШАГ 1: Проверка настройки синхронизации

Если у вас по каким-то причинам не синхронизируется время в Windows 10 или Windows 11 – нужно установить некоторые настройки:
+ R
control


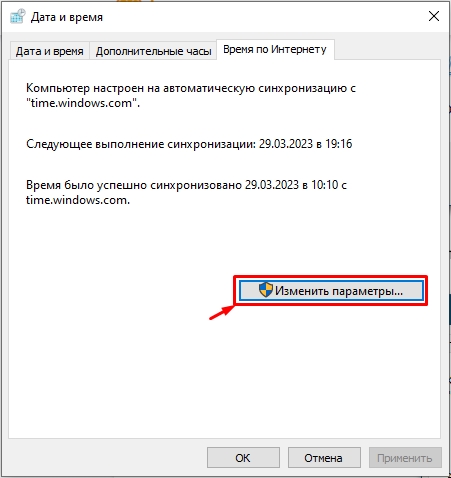

ШАГ 2: Проверка службы
Возможно, есть проблема со службой, которая и отвечает за время в Windows. Можно попробовать её перезапустить.
+ R
services.msc



Еще раз проверьте работоспособность службы. Если ошибка осталась попробуйте зайти на вторую вкладку службы «Вход в систему» и включите конфигурацию «С системной учетной записью» – активируем галочку. Не забудьте нажать «Примерить».

ШАГ 3: Повторная регистрация службы
Если прошлые шаги не дали результата, а синхронизация времени все равно не работает в Windows 10 или 11, то можно выполнить перерегистрацию службы. Для этого откройте консоль «PowerShell», нажав правой кнопкой мыши по кнопке «Пуск».

Далее по очереди выполняем команды:
w32tm /config /manualpeerlist: NTP_server_IP_Address, 0x8 /syncfromflags:MANUAL
net stop w32time
net start w32time
w32tm /resync
ШАГ 4: Дополнительные советы
Если проблема осталась, попробуйте еще установить другие сторонние сервера, как мы это делали в первом шаге этой статьи:
time-b-wwv.nist.gov
time-e-wwv.nist.gov
time-e-g.nist.gov
time-a-g.nist.gov
utcnist.colorado.edu
ntp-d.nist.gov
ntp-b.nist.gov
Если это не поможет, обратно установите тот сервер, который стоял в начале. Далее я подготовил ряд советов и инструкций, которые должны помочь:
- Если у вас на компьютере запущен VPN или Прокси – выключите эту программу. Можете даже выйти из неё, нажав правой кнопкой по иконке в трее.
- Попробуйте отключить антивирус.
- Если проблема появилась внезапно – попробуйте выполнить откат системы.
- Проверьте целостность системных файлов.
- Возможно, у вас на компьютере засел вирус – полностью проверьте компьютер антивирусным ПО.
- Выполните комплексную чистку ОС.
На этом все, дорогие друзья. Пишите свои вопросы и дополнения в комментариях. Всем пока!