Всем привет! Так как на почту приходит очень много вопросов по восстановлению загрузчика Windows 10, решил написать более подробную инструкцию. Мы рассмотрим 3 шага, которые должны вам помочь. Напомню, что вы всегда можете обратиться за профессиональным советом в комментарии. Идти!
ШАГ 1: Проверка жесткого диска и носителей
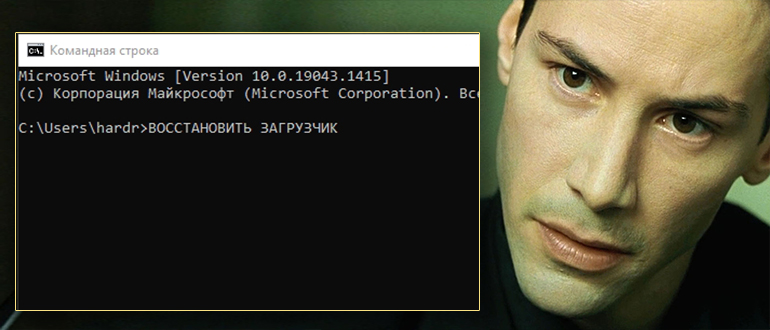
Прежде всего, попробуйте просто удалить все внешние жесткие диски, компакт-диски, флешки и другие носители. Есть шанс, что BIOS просто попытается загрузиться с них и проигнорирует ваш HDD или SSD. Если поможет, заходим в БИОС (UEFI), находим раздел «BOOT» и выставляем первым пунктом установленный жесткий диск (SSD или HDD).
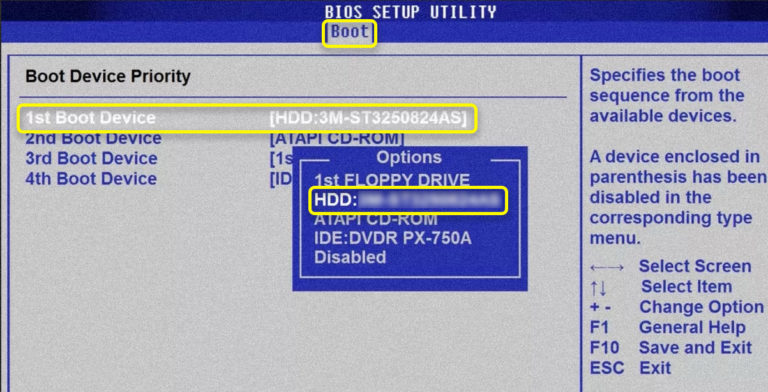
Если жесткий диск не отображается в системе, выключите компьютер, откройте боковую крышку системного блока (или заднюю часть ноутбука). Найдите сам жесткий диск и проверьте, правильно ли он подключен. Можно попробовать поменять кабель SATA, порт на материнке или подключить другой кабель от блока питания. Если с диском все в порядке, переходим ко второму шагу.
ШАГ 2: Автоматическое восстановление
В этой главе мы рассмотрим загрузочное восстановление с помощью загрузочной флешки или USB-диска. Начнем с использования встроенных методов — они помогают в 90% случаев, так что много делать не придется. Если вы задаетесь вопросом: можно ли это сделать без загрузочного носителя? Тогда я сразу отвечу, что нет, это сделать невозможно.
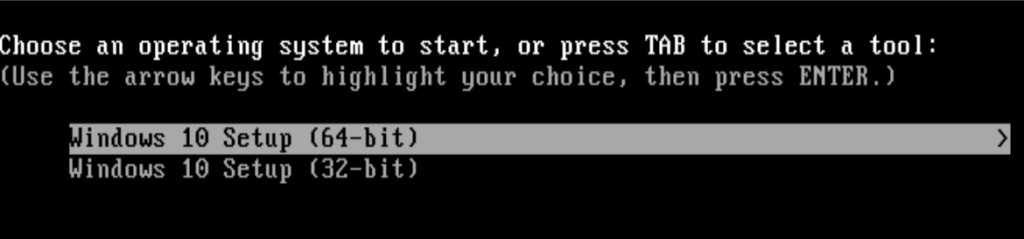
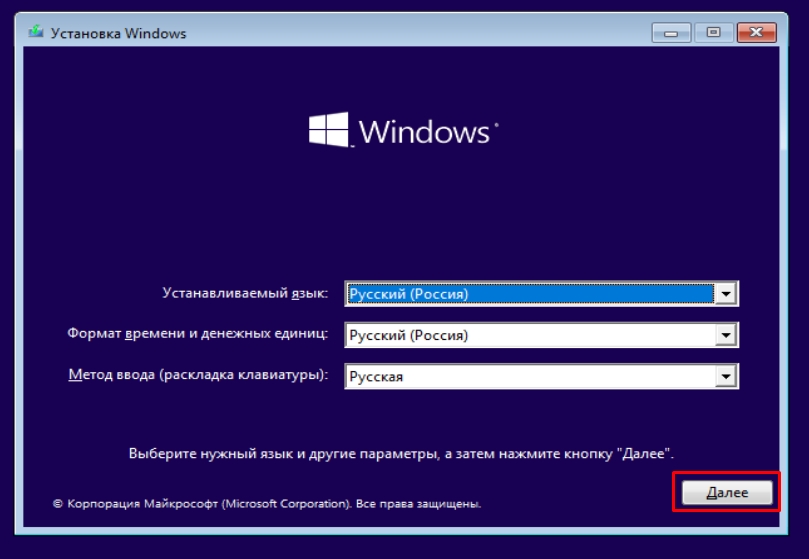
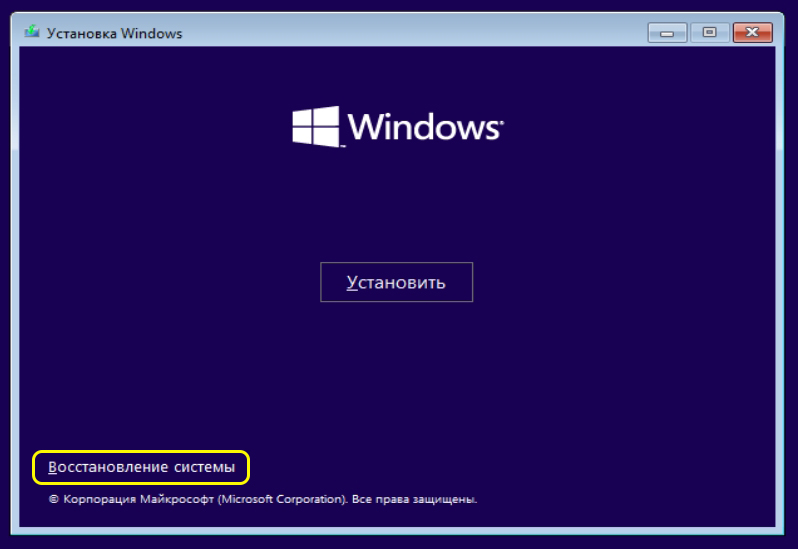
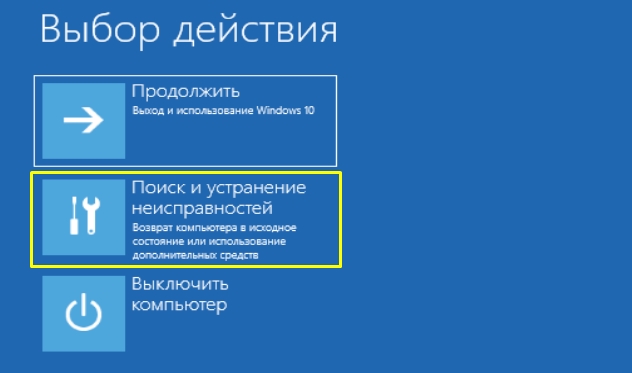
Смотрите, у нас есть несколько вариантов, после каждого нужно будет перезагрузить компьютер и проверить работу операционной системы.
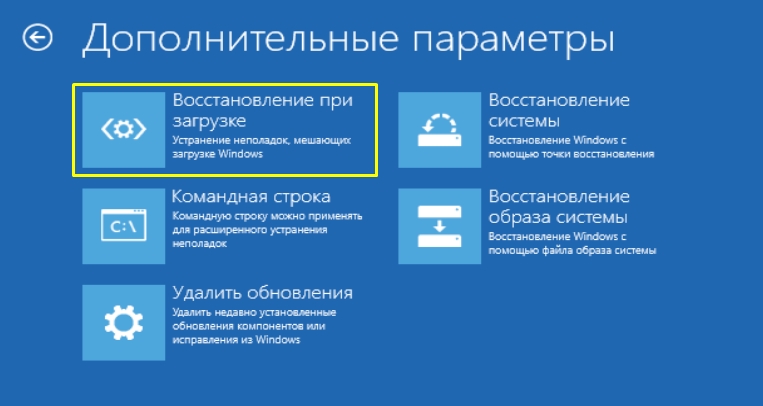

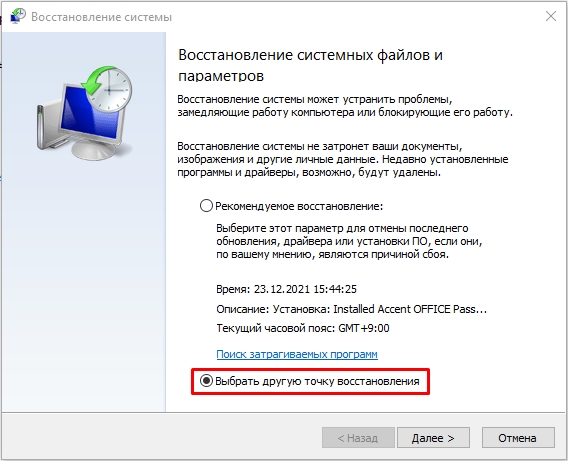
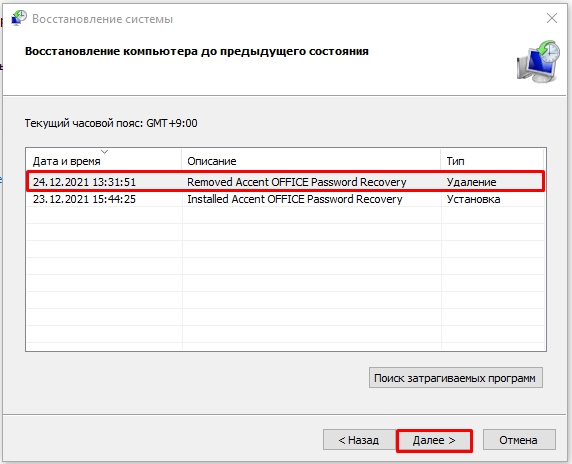
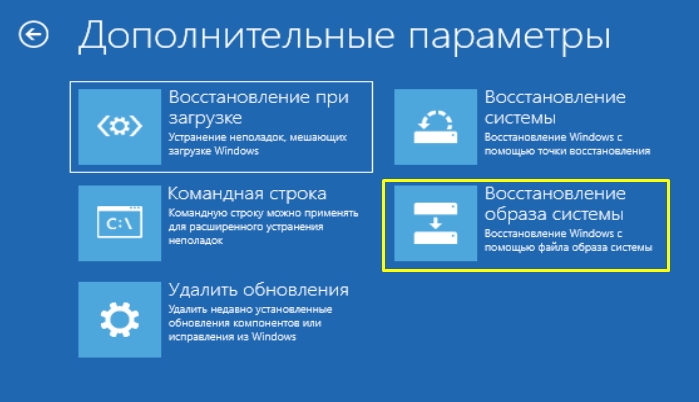

Если вы дошли до этого шага, то проблема гораздо глубже. Скорее всего, сломались не системные файлы, а целые функции, отвечающие за первоначальную загрузку Windows. Их можно восстановить, но нам понадобится «Командная строка»; см следующий шаг.
ШАГ 3: Командная строка
Давайте посмотрим, как вы можете восстановить загрузчик Windows 10 через командную строку. Для начала попробуйте просто просканировать систему с помощью командной строки:
sfc /сканировать сейчас
По сути, эта команда делает почти то же самое, что мы делали в первом абзаце последнего шага. Он сканирует все основные системные файлы и, если есть какие-либо несоответствия в контрольной сумме, заменяет их. После этого нужно перезагрузить и проверить работу компьютера.
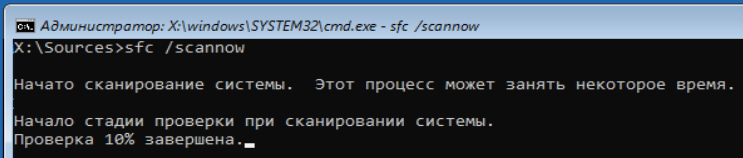
Если это не помогает, последовательно используем три команды:
загрузочная запись / fixmbr
загрузочная запись /fixboot
бутсект/nt60sys
Все эти «заклинания» работают с отдельным разделом на диске, с которого запускается операционная система. После этого перезагружаемся и проверяем.
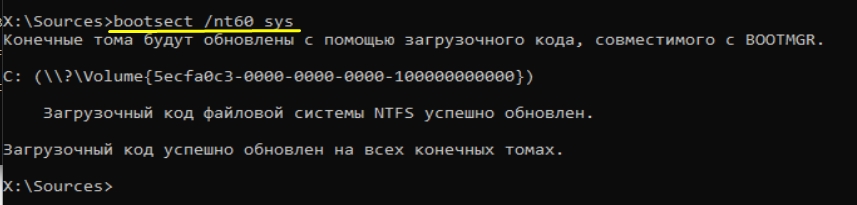
Система по-прежнему не загружается? Хорошо, давайте двигаться дальше. Для наглядности сразу приложу скриншот своего экрана. Команд будет немного, но к каждой из них я дам пояснения в скобках.
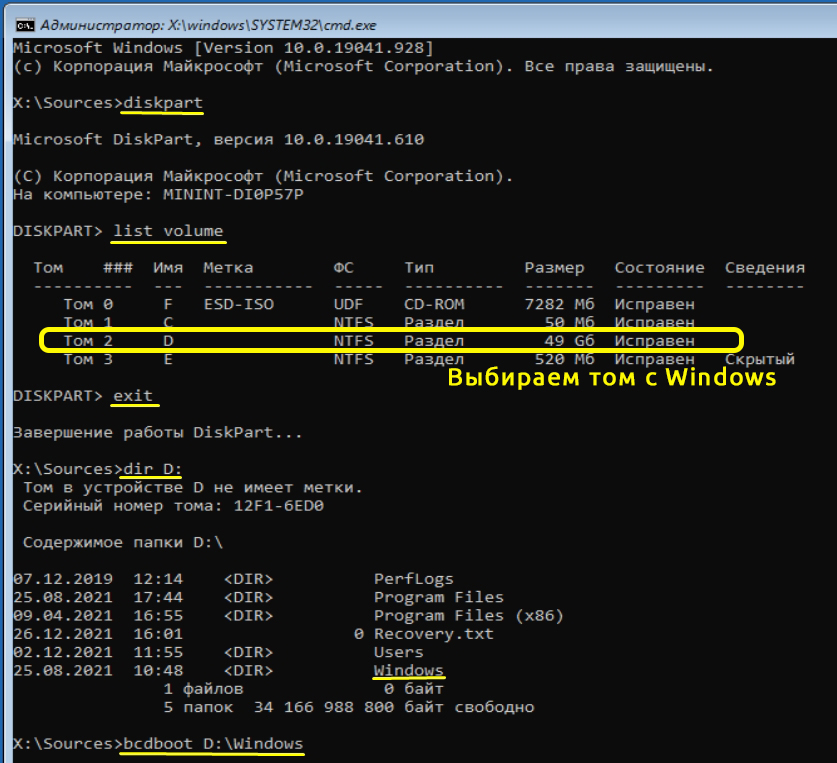
diskpart (Переходим в режим работы с физическими носителями, которые подключены к компьютеру)
список томов (отображает все системные диски, которые есть в системе)
Здесь нужно выбрать по имени (а точнее по букве) том, на котором у вас установлена операционная система. Посмотрите в графу «Размер», чтобы не запутаться. В моем случае это диск «D», хотя в системе он у всех отображается как «C».
выход (выход из режима мультимедиа)
После этих команд убедитесь, что вы находитесь в командной строке загрузочного диска, как и в начале. На всякий случай проверим, что мы выбрали правильный том:
dir D: (показывает корневые папки тома)
Если вы видите там «Windows», значит, диск выбран правильно. Еще раз повторюсь, что у вас может быть совсем другая карта. В моем случае это «Д». Теперь попробуем восстановить данные операционной системы:
bcdboot D:\виндовс
Так что если это не поможет, то можно пойти другим путем. В каждой современной Windows есть небольшой раздел на диске, в котором хранятся все методы и функции, запускающие Windows. Этот раздел скрыт, но виден при работе с загрузочным носителем. Теперь мы отформатируем его, а затем перезапишем файлы загрузчика. Прописываем уже знакомые нам команды:
дисковая часть
список томов
Теперь очень осторожно находим скрытый раздел. Он небольшого размера от 50 до 600 МБ. Теперь выберите его:
выберите том DRIVE_WITH_BOOT_DATA
И мы форматируем Форматируем только ту файловую систему, которая там уже установлена; смотрим в графе «ФС»:
отформатируйте fs=ntfs (или используйте fat32)
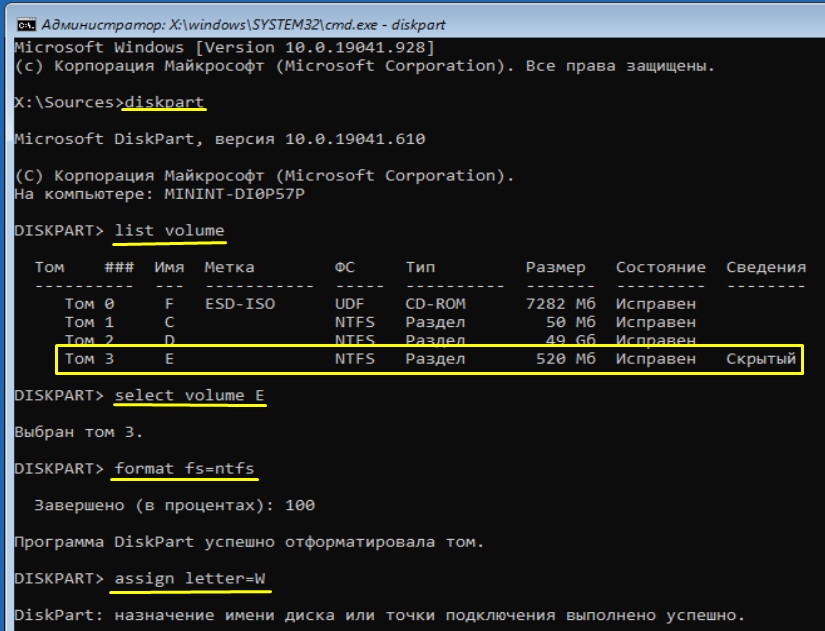
В конце мы устанавливаем другую букву для этого:
назначить букву = НОВАЯ БУКВА ОБЪЕМА
Теперь выйдите из DiskPart»:
выход
Далее воспользуемся командой с ручным копированием на скрытый раздел, отвечающий за первоначальный запуск операционной системы:
bcdboot D:\Windows /s W: /f ВСЕ
Здесь нужно вместо «D» указать том с операционной системой, а вместо «W» — новую букву скрытого раздела, которую вы задали командой «назначить букву». Нажмите Ввод. Пишем снова:
дисковая часть
список томов
В первую очередь проверяем, ничего ли мы не перепутали и что единица поменяла свою букву. Во-вторых, через «Часть диска» выберите этот скрытый раздел:
выберите том HIDDEN PARTITION_VOLUME
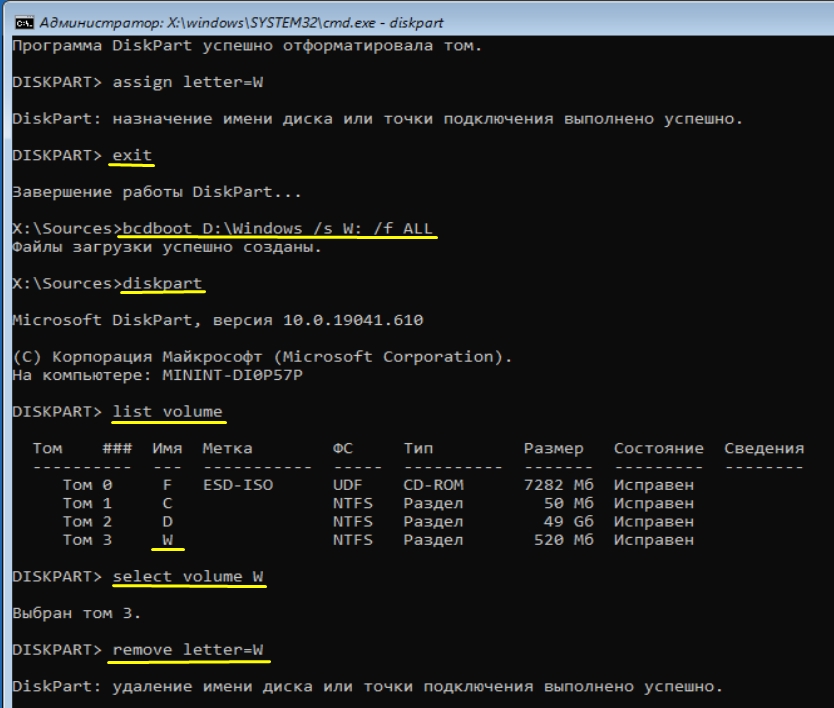
А теперь убираем букву которую ставим:
удалить письмо = HIDDEN_SECTION_LETTER
Перезагружаем компьютер. Если система запустилась, в таком случае советую почистить ее от лишнего мусора; здесь подробно написано. Если бы система не загружалась, Windows, скорее всего, полностью устарела, и на вашем месте я бы переустановил ее. Заранее перенесите с системного диска необходимые файлы, особенно хранящиеся на рабочем столе. После этого делаем переустановку (ссылка на инструкцию).








