Всем доброго времени суток! Скорее всего вы столкнулись с ошибкой консоли Powershell – «Выполнение сценариев отключено в этой системе». Как вы уже поняли функция «Выполнения сценариев» отключено по требованиям безопасности самой ОС. Таким образом в разы снижается шанс запуска вредоносного ПО на вашем ПК. Но в некоторых случаях нужно дать разрешение на выполнение сценариев – в статье ниже мы поговорим, как это сделать в Windows 10 и 11. Думаю, что и для более старых версий «Окон» шаги тоже подойдут.
Способ 1: Редактор локальной групповой политики

Самый простой и быстрый способ включить выполнение сценариев в PowerShell на Windows 10 и 11 – это использовать «Редактор локальной групповой политики». Вы можете быстро запустить его через поиск или с помощью горячих клавиш:
+ R
gpedit.msc
Если у вас вылезла ошибка – читаем эту инструкцию.
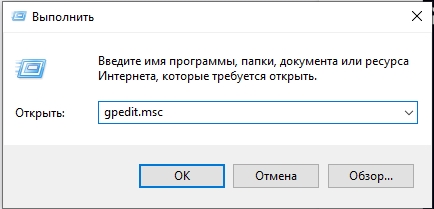
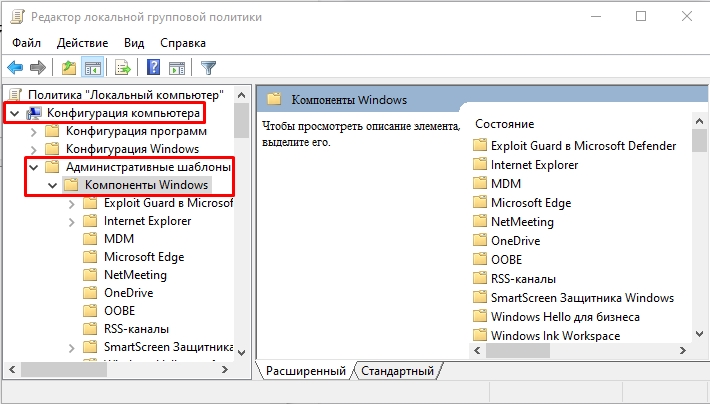
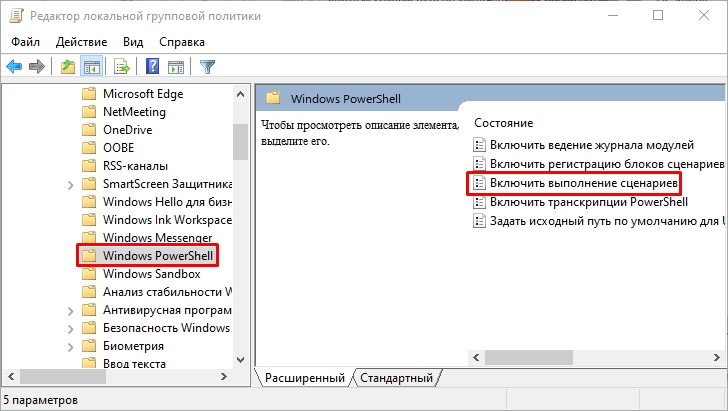
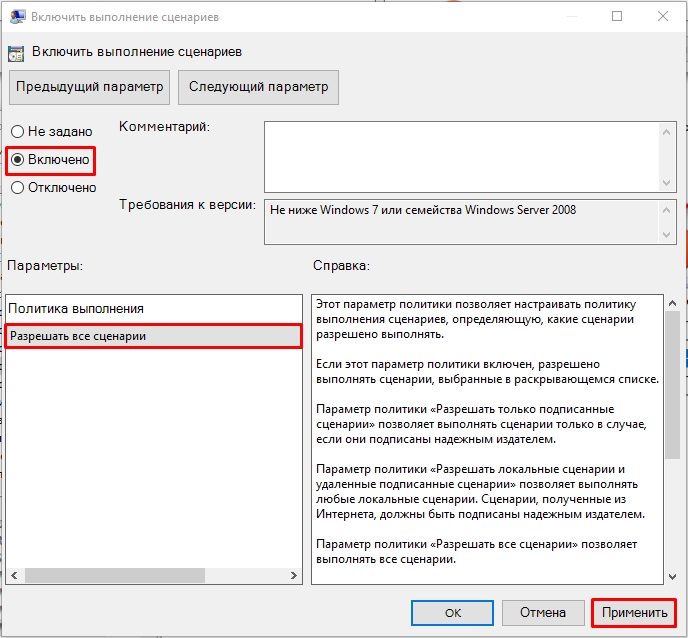
Способ 2: Редактор реестра
Если у вас нет редактора локальной групповой политики, потому что у вас установлена «Домашняя» версия Виндовс – вы можете использовать «Редактор реестра». Чтобы включить выполнение сценариев в Windows 10 и 11:
Читаем – как ускорить работу компьютера на 20-30%.
+ R
regedit
HKEY_LOCAL_MACHINESOFTWAREPoliciesMicrosoftWindows
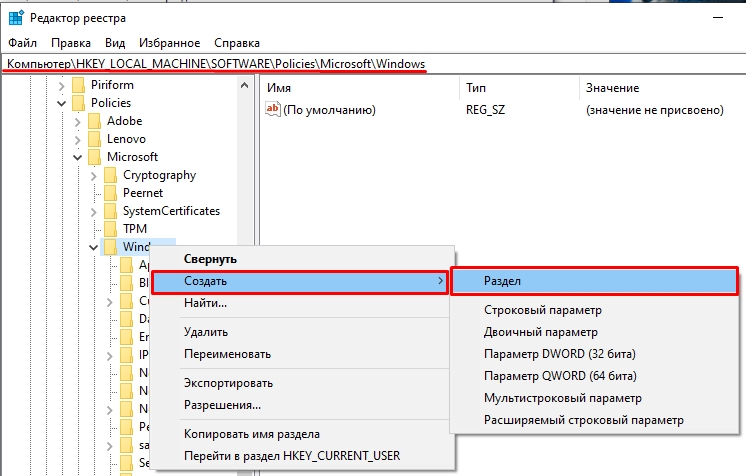
PowerShell
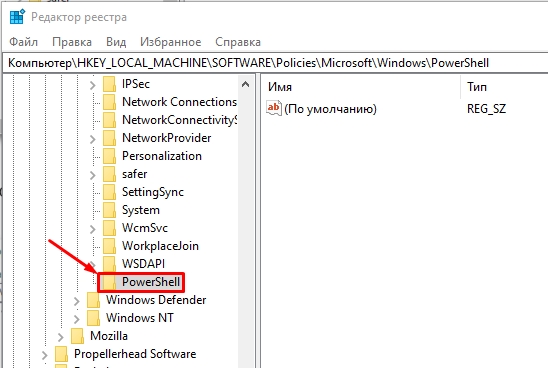
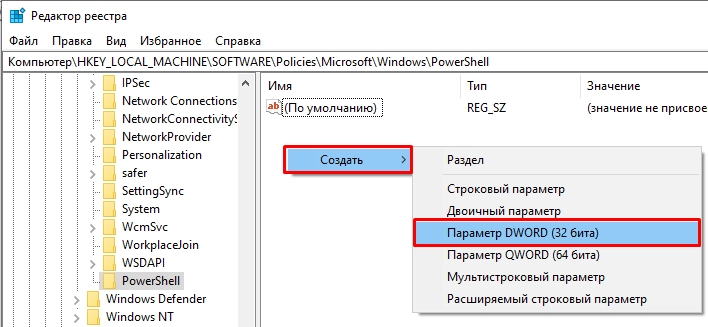
EnableScripts
1
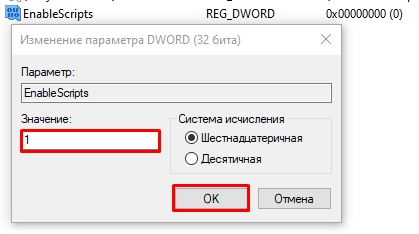
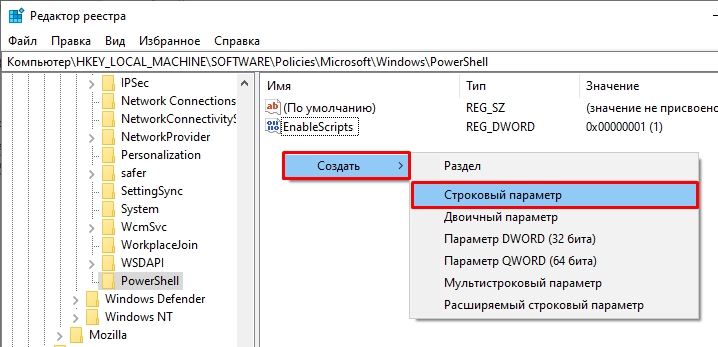
ExecutionPolicy
RemoteSigned
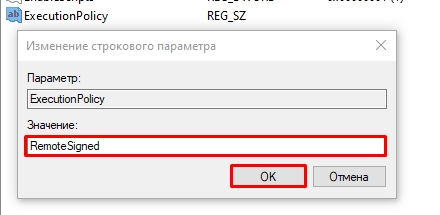
Способ 3: Через PowerShell
Откройте саму консоль PowerShell с правами администратора – проще всего найти консоль в поиске Виндовс.
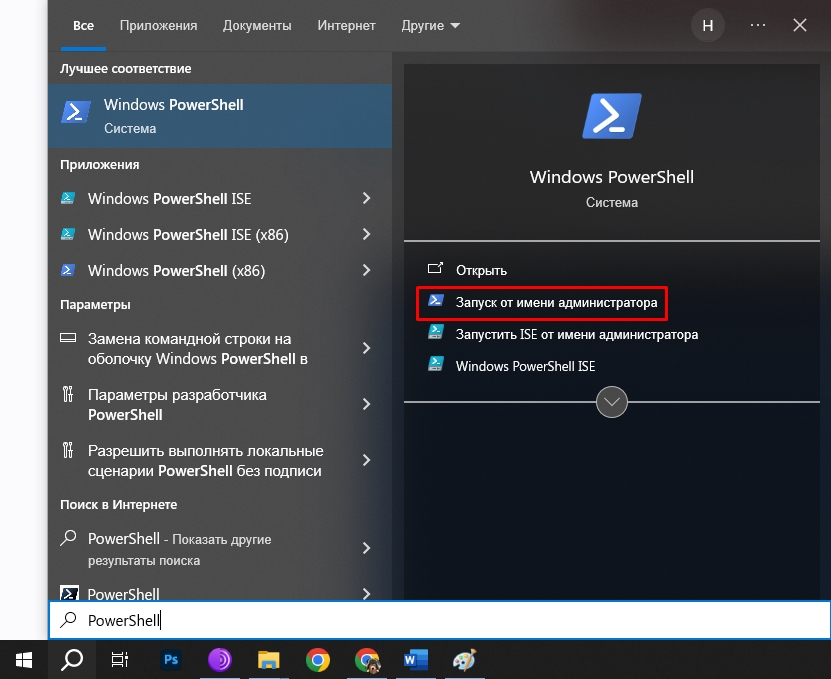
Вводим команду:
Set-ExecutionPolicy Bypass
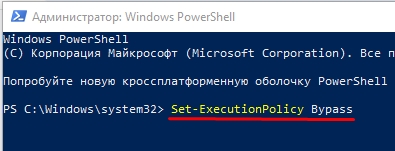
Вылезет окно с подтверждением – введите букву:
Y
И потом нажмите:
Enter
После этого выполнение сценариев будет доступно. На этом все, дорогие друзья. Пишите свои дополнения и вопросы в комментариях.








