Всем привет! Сегодня я расскажу и покажу вам, как создать локальную или глобальную учетную запись в Windows 11. Сам принцип достаточно простой, и мы рассмотрим 4 способа. Если у вас возникнут дополнительные вопросы – пишите их в комментариях.
Способ 1: Через Параметры системы

Давайте посмотрим, как добавить учетную запись в Windows 11 (локальную или глобальную). Для этого воспользуемся стандартным интерфейсом.
Читаем – как ускорить работу компьютера на 20-30%.
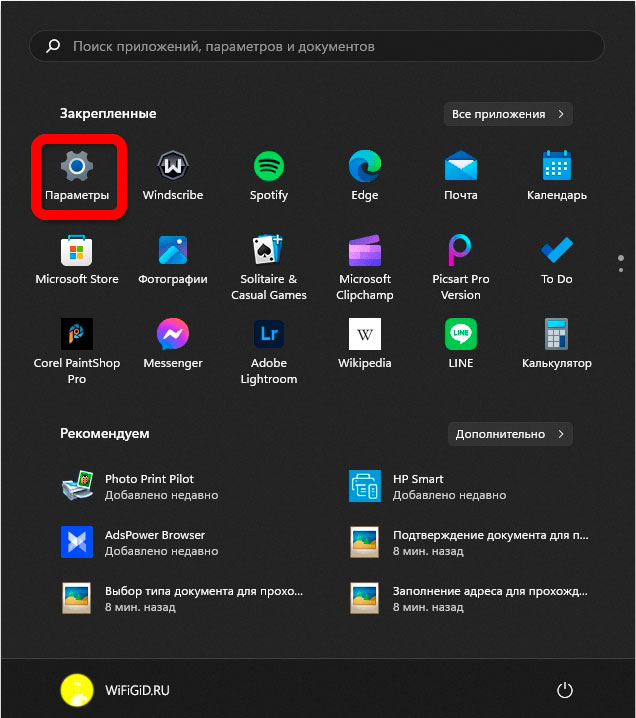
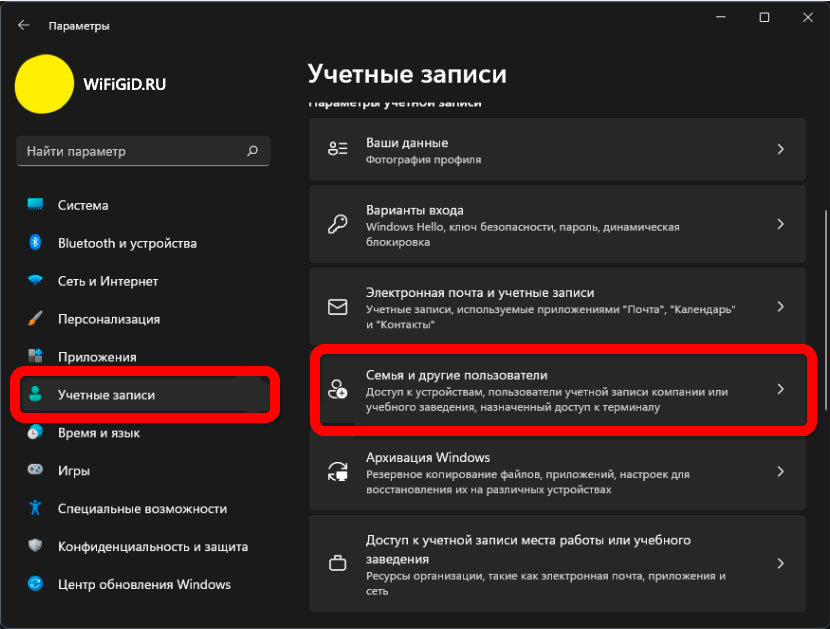
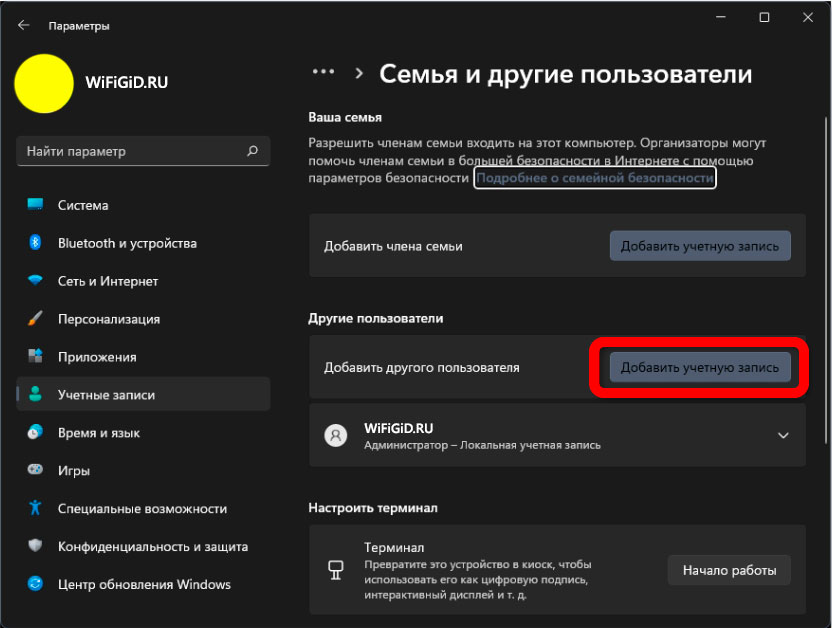
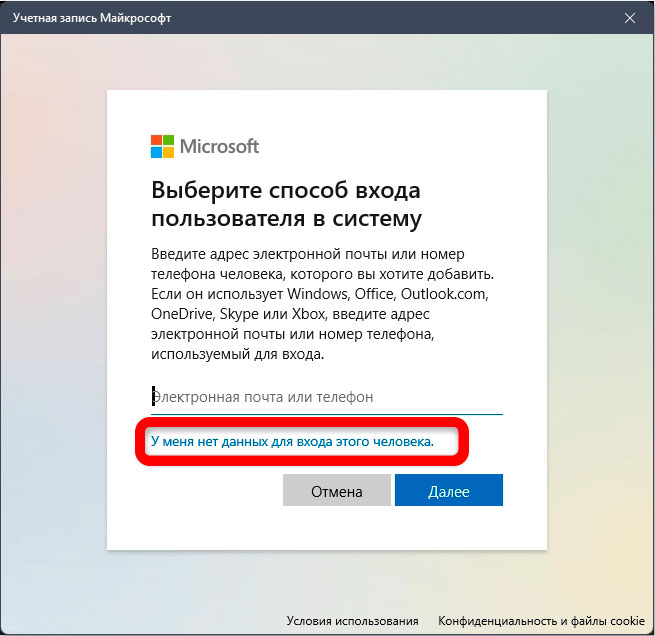
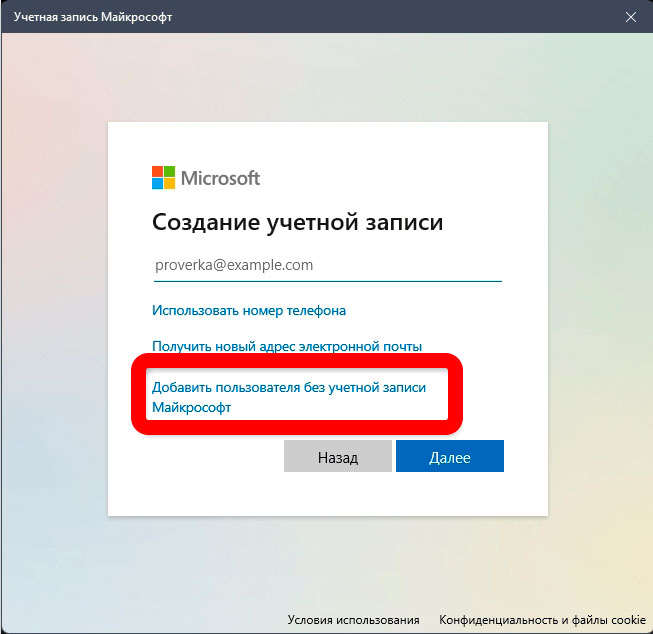
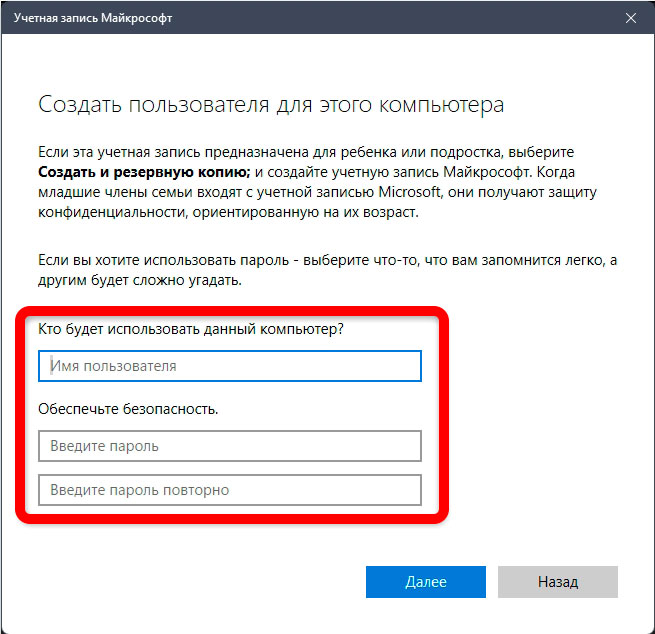
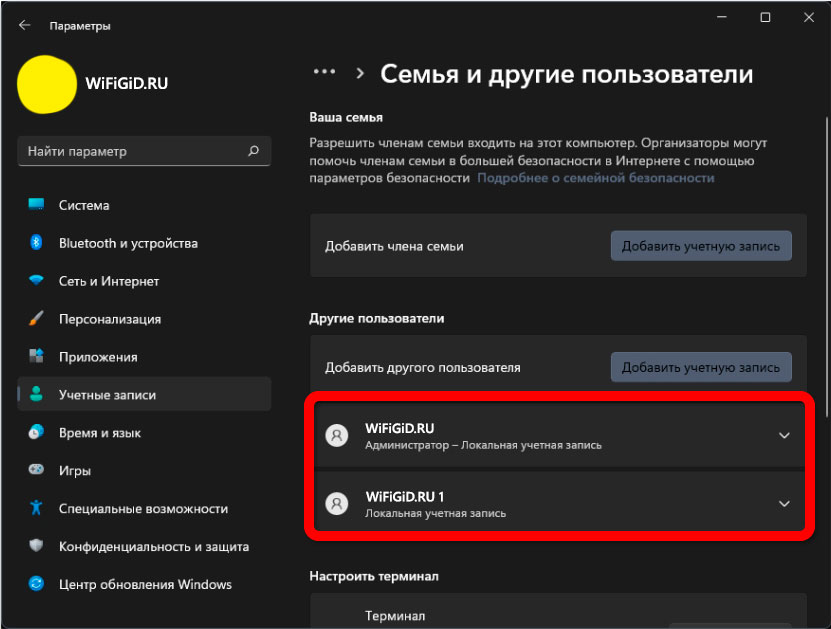
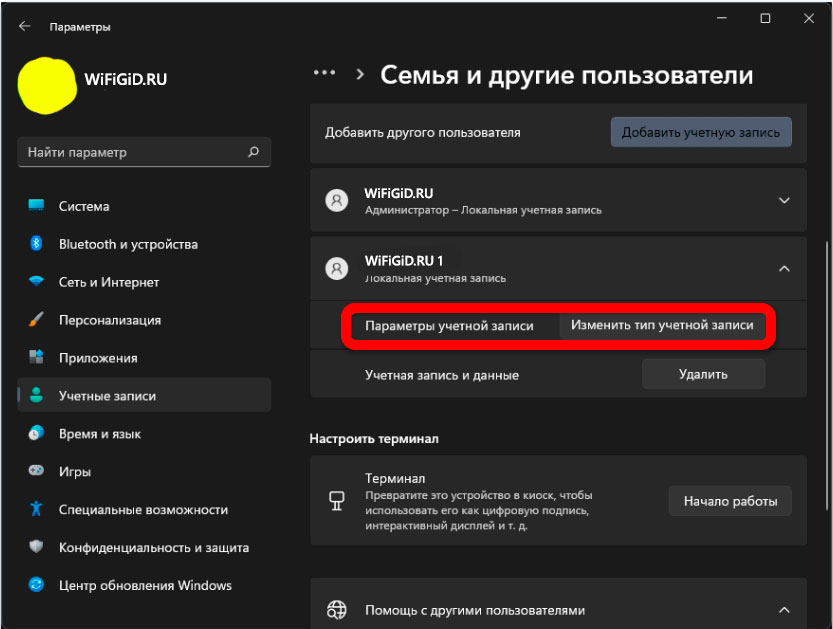
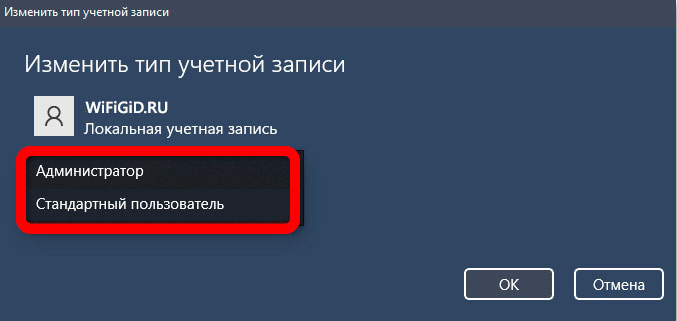
Способ 2: Панель управления
Это даже не совсем способ, а просто вариант попасть в нужный раздел создания и добавления новой учетной записи.
Читаем – как очистить компьютер от мусора.
+ R
control
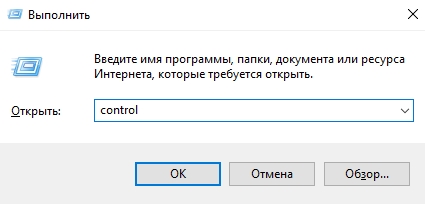
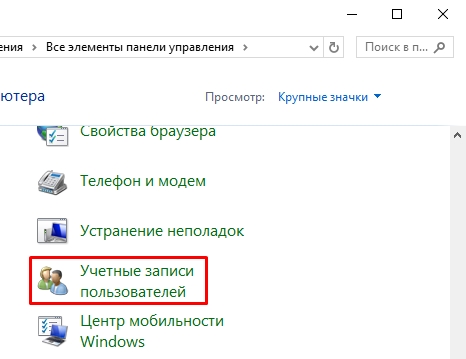
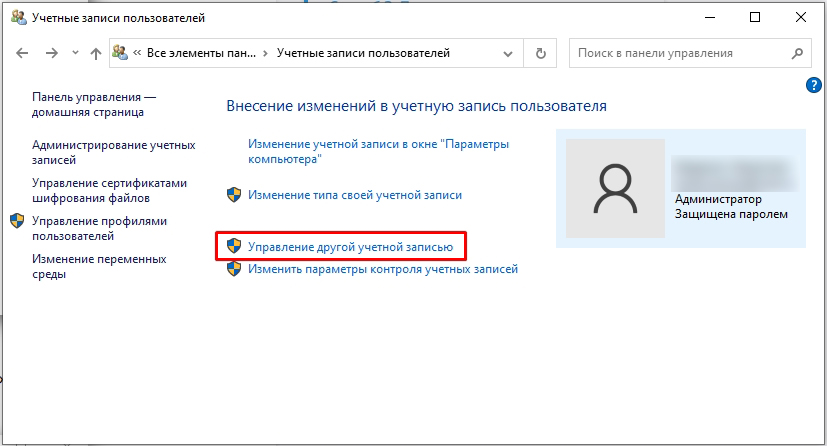
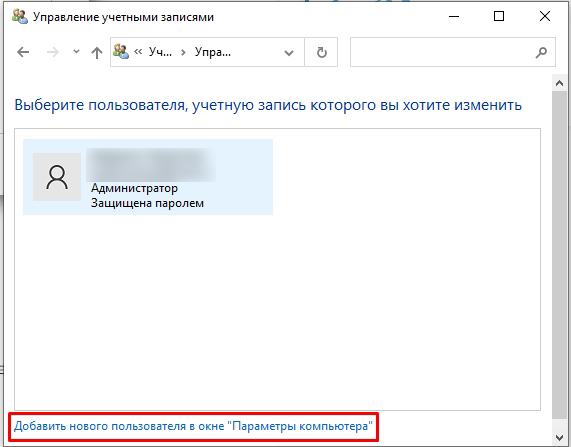
Способ 3: Через окно всех учёток
В Windows 11 (как и в той же десятке) есть дополнительно окно со списком всех учетных записей, которые есть на компьютере. Некоторые даже не отображаются при входе. Через него аналогично можно добавить нового юзера.
Читаем – как обновить драйвера на все железо в Виндовс 11 и 10.
+ R
netplwiz
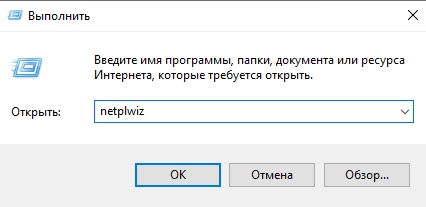
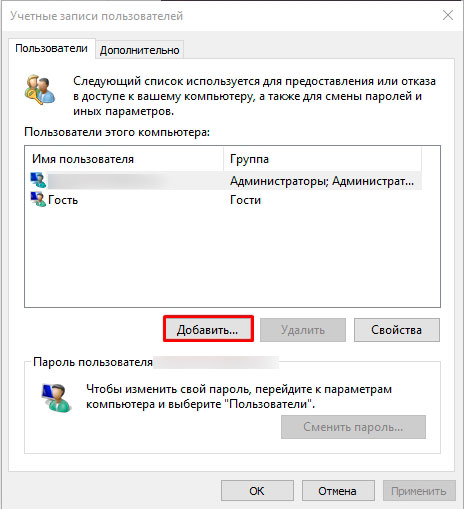
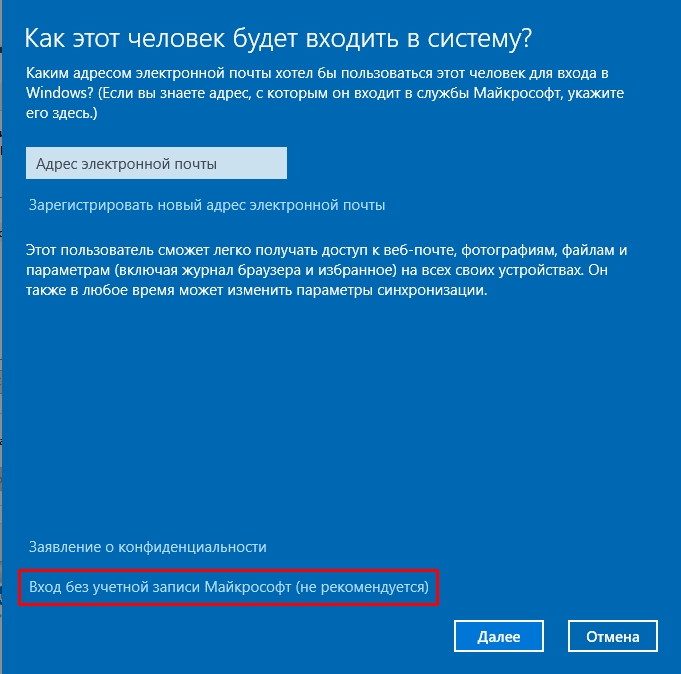
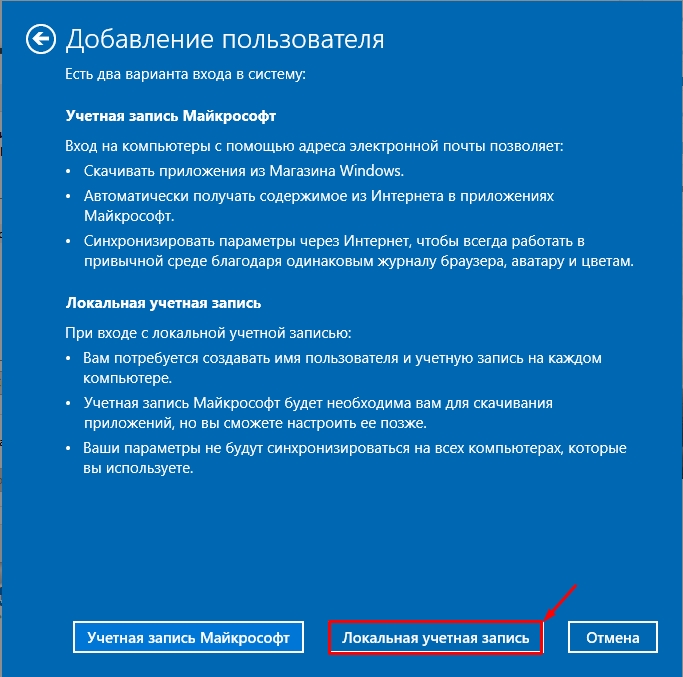
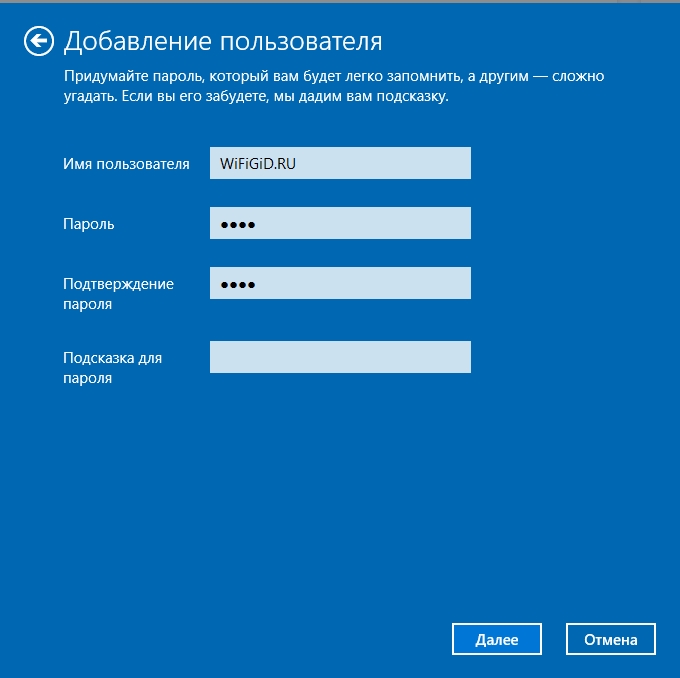
Способ 4: Консоль
Можно также быстро добавить пользователя и с помощью командной строки. Обязательно запустите консоль от имени администратора. Это можно сделать через поиск или через «Пуск» – кликаем правой кнопкой мыши по командной строке и выбираем соответствующую команду.
Читаем – как запустить командную строку с правами администратора.
Далее вам останется просто ввести волшебное заклинание:
net user «ИМЯ ПОЛЬЗОВАТЕЛЯ» /add
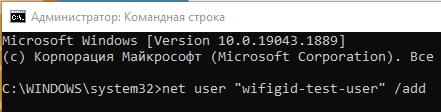
После этого пользователю желательно добавить пароль (если вам это нужно) – это можно сделать, с помощью оснастки, которую мы использовали в прошлом способе. Проделываем шаги 1-3 из прошлой главы, кликаем по нашему новому юзеру и выбираем кнопку «Сменить пароль». Далее уже введите два раза новую комбинацию ключа. До новых встреч на портале WiFiGiD.Ru.








