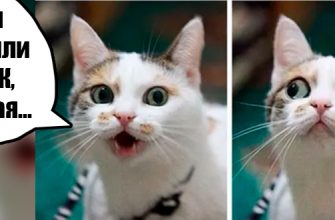Всем привет! Сегодня мы поговорим про функцию устранения неполадок в Windows 10, 11, 7 или 8. Подобная утилита есть во всех версиях «Окон». Я расскажу, как её запустить на компьютере или ноутбуке. После того как вы попадете в данную категорию, вам нужно будет выбрать проблемный раздел и запустить функцию анализа и восстановления.
Например, у вас есть проблема с Bluetooth, с центром обновления или воспроизведением звука – достаточно будет выбрать подходящий пункт и ждать рекомендаций от операционной системы. Как правило, ОС самостоятельно решает проблему, но иногда дает и некоторые советы по восстановлению работы программы или оборудования.
Способ 1: Windows 10

Давайте посмотрим, как запустить средство устранения неполадок непосредственно в Windows 10. Для этого мы воспользуемся стандартными параметрами системы.
Открываем «Пуск» – «Параметры». 
«Обновление и безопасность». 
В левом блоке раскрываем вкладку «Устранение неполадок». Справа кликаем по надписи «Дополнительные средства устранения неполадок». 
Теперь просто выбираем тот пункт, который вам нужен и запускаем проверку системы. Дальше вам нужно будет просто действовать согласно инструкциям, которые вы увидите в окне. Периодически ОС будет задавать вам различные вопросы с вариантами ответов. 
Способ 2: Windows 11
Функция поиска и устранения неисправностей есть и в Windows 11, но расположение немного отличается от десятки.
Раскрываем «Пуск». Находим значок шестеренки с надписью «Параметры». Слева раскрываем раздел «Система» и выбираем пункт «Устранения неполадок». 
В самом низу нажмите по кнопке «Другие средства устранения неполадок». 
Далее просто выбираем нужный раздел и запускаем проверку системы. 
Способ 3: Панель управления
Еще один вариант запустить устранение неполадок в любой версии Виндовс 10, 11, 7 или 8 – это воспользоваться старой доброй панелью управления.
Чтобы туда попасть, зажимаем клавиши: + R
Вводим: control

Находим нужный нам пункт. Если вы не можете его найти, попробуйте поставить другой режим просмотра в правом верхнем углу окна. 
Чтобы увидеть все возможности, перейдите по ссылке с текстом «Просмотр всех категорий». 
Далее вы увидите все категории данной функции. Выберите тот вариант, который вам нужен и запустите проверку. Во время проверки система может задавать уточняющие вопросы. Она попробует решить проблему с оборудованием и ПО, или даст советы по устранению ошибки в работе. 
Способ 4: Конфигурация системы
Используем: + R
Открываем конфигурацию системы: msconfig

На вкладке «Сервис» выделяем нужный пункт и жмем «Запуск». После этого вам останется выбрать раздел по решению проблемы и запустить функцию восстановления. 
Вот и все. Пишите свои дополнения и вопросы в комментариях. До новых встреч на портале WiFiGiD.