Привет! Внезапно появилась ошибка «DNS_PROBE_FINISHED_NO_INTERNET»? Сделать? Все под контролем! Никакой паники! WiFi Guide теперь моментально раскидает все по полочкам и объяснит, как это исправить. Ничего сложного не будет!
Ошибка появляется в браузере Google Chrome. В других браузерах сама проблема остается, но немного меняется название оповещения.
Об ошибке
И хотя вы попали сюда и уже знаете, как оно есть, предлагаю вам сравнить:
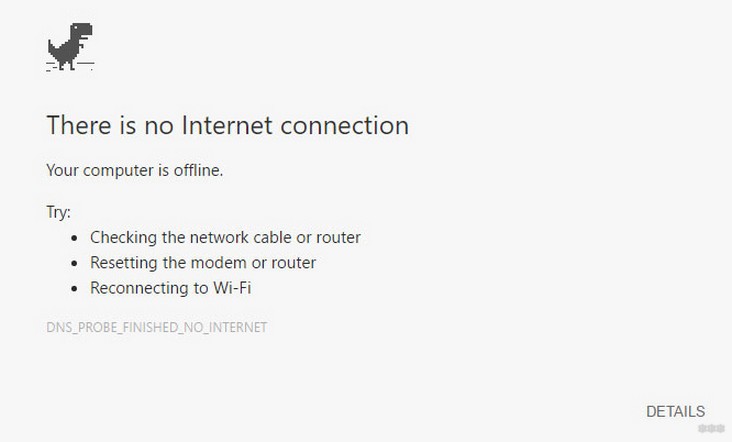
В русскоязычной версии это будет что-то вроде «К сайту нет доступа. Не удалось найти IP-адрес сервера». Все хорошо, просто проблема с DNS-сервером. А вот есть он у вас или нет, и предлагаю выяснить в следующей инструкции.
Ввод в понимание
Не нужно сразу бежать и оставлять все позади! Проблема обычно лежит на поверхности.
В этом разделе я хотел бы кратко описать технологию, которая вызывает эту ошибку. Дело в том, что когда вы заходите на наш сайт WiFiGid.ru, ни одно из ваших устройств не знает, где мы находимся. Обычный адрес в сети — это цифровой IP-адрес. А текстовые домены были придуманы, чтобы упростить процесс запоминания имен, чтобы как-то их индивидуализировать, не было бы неплохо писать в адресе цифры?
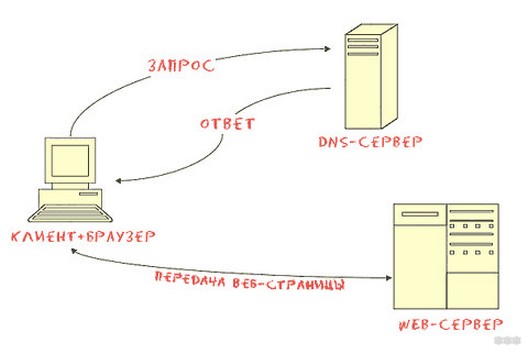
Вы вводите в строку домен, после чего ваш браузер отправляет запрос на DNS-сервер, задачей которого является передача точного цифрового адреса нашего сайта. DNS-сервер по умолчанию обычно предоставляется вашим интернет-провайдером. А то вдруг можно «прикрыться» …
В итоге браузер пытается открыть сайт, сервер не отвечает, браузер не знает куда идти; Я получаю сообщение об ошибке «DNS PROBE FINISHED NO INTERNET». Вывод раздела — нужно заменить только DNS-сервер.
Еще одно универсальное решение, которое помогло мне в этой ситуации, — просто перезагрузить компьютер и роутер. Просто выключи и включи. Я могу помочь.
Если замена не поможет, есть вероятность, что проблема на стороне самого сайта; например, «повесили» свой внутренний DNS на сервер, к которому мог получить доступ ваш браузер, а дальше ничего. Но обычно проблема все же решается на вашей стороне: завис провайдер или криво настроены настройки.
Если в итоге вы не сможете решить свою ошибку, пожалуйста, подробно напишите ее в комментариях. Мы обязательно разберемся!
Как исправить – инструкция
Переходим к разрешению. Мои инструкции будут работать одинаково в любой операционной системе. Подойдет Windows 10 и Windows 7. Единственное, могут быть небольшие отклонения в текстах, но в целом все и везде находится на одних и тех же местах. Ищите похожие, обращайтесь. Если что-то не работает, есть комментарии.
Прежде чем спешить «ломать» систему, рекомендую быстро просмотреть следующие моменты:
Теперь давайте рассмотрим самые эффективные методы устранения проблемы.
Меняем DNS
Это самый эффективный способ, который помогает как при проблемах с ПК, так и при проблемах с оператором связи. Но это никак не поможет с вопросом на стороне сайта, с этим никакие методы не помогут вообще.
Все, что вам нужно сделать, это изменить DNS-серверы.
Зайдите в настройки адаптера. Для тех, кто не знает, в Windows 10 это делается следующим образом (в «семерке» все то же самое, но с небольшими визуальными отличиями):
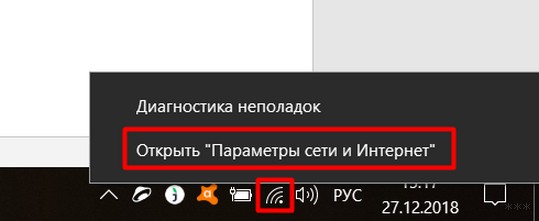
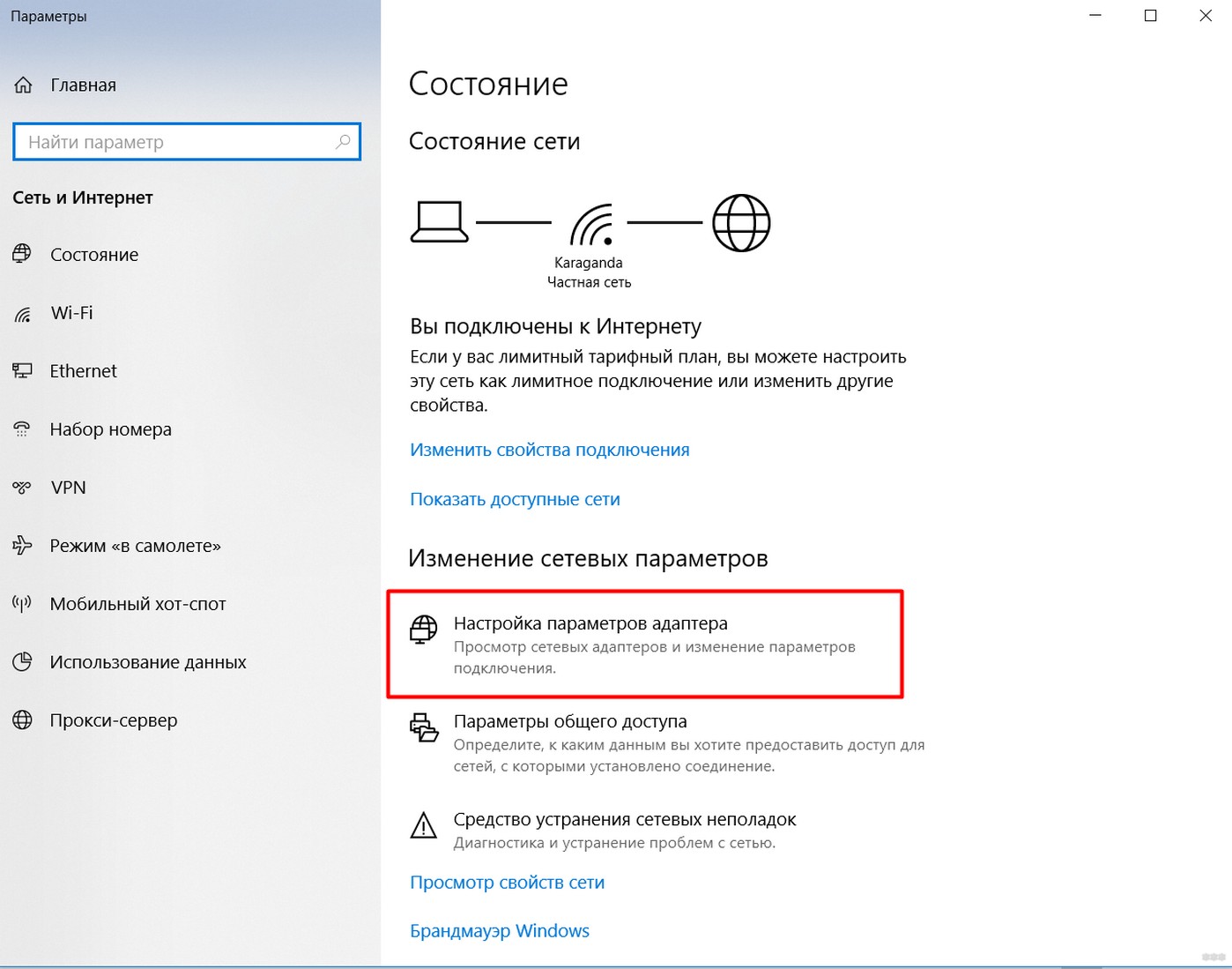
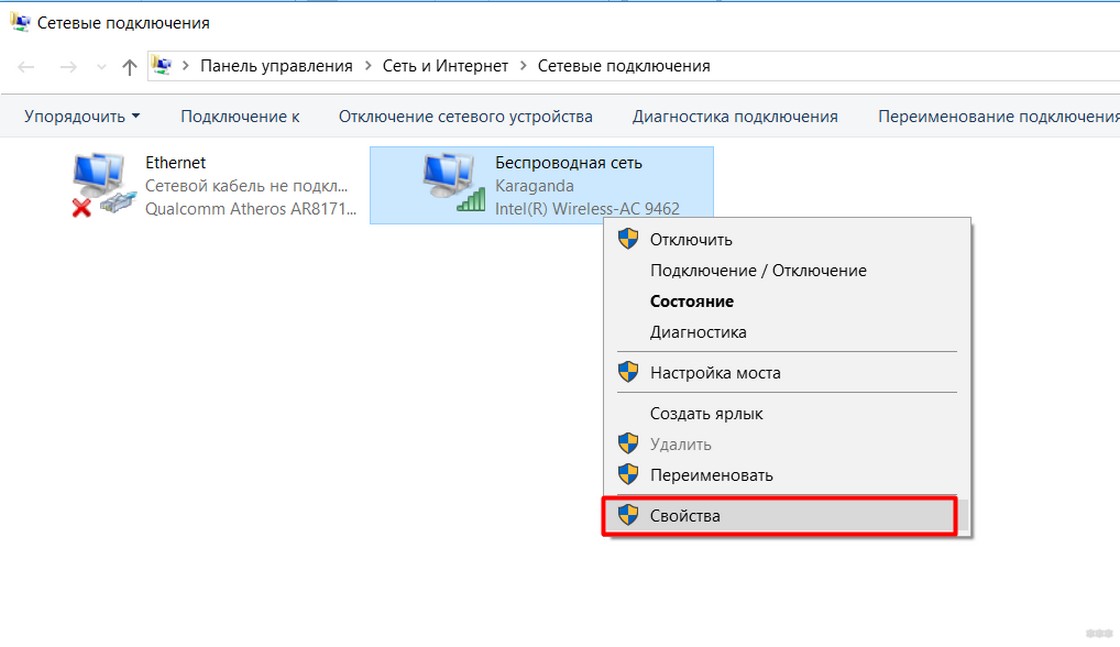
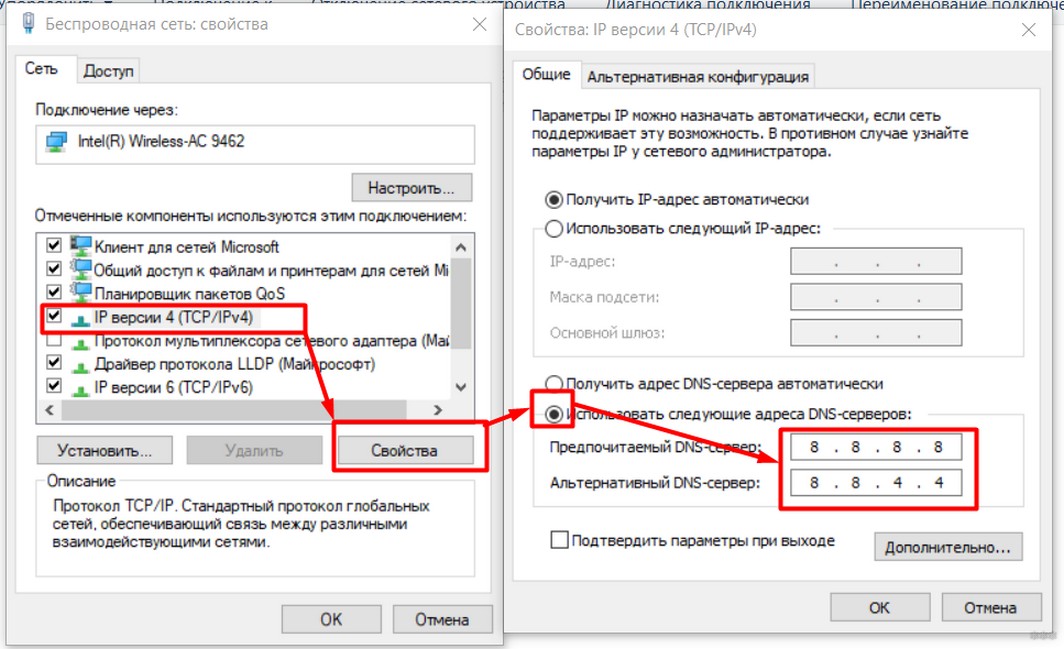
Мы экономим, а сайты должны побеждать! Обратите внимание на эти загадочные восемь: это DNS, предоставленные Google. Обычно не ломаются, всегда пригодится. На моей памяти проблем связанных с ними не было. Так что смело используйте:
8.8.8.8
8.8.4.4
Чистка кэша DNS
Суть операции: при входе на сайт вы получаете IP-адрес. В следующий раз, когда потребуется DNS-сервер, запросы будут идти именно туда, куда им нужно. Адрес сайта попадает в «кеш», специальное хранилище для оптимизации наших запросов в будущем.
А теперь представьте, что настоящий адрес по каким-то причинам изменился, и ваш компьютер коснется старого места. Вот и появляется эта ошибка. И все, что вам нужно сделать, это очистить кеш. В моей трудовой деятельности это приходится делать часто, потому что мы регулярно что-то куда-то перемещаем. Возможно, это будет полезно и вам. Давай сделаем это!
Запускаем командную строку или PowerShell (неважно какой) от имени администратора. Есть много способов сделать это. Проще всего нажать правой кнопкой мыши на кнопку «Пуск» и выбрать нужный пункт:
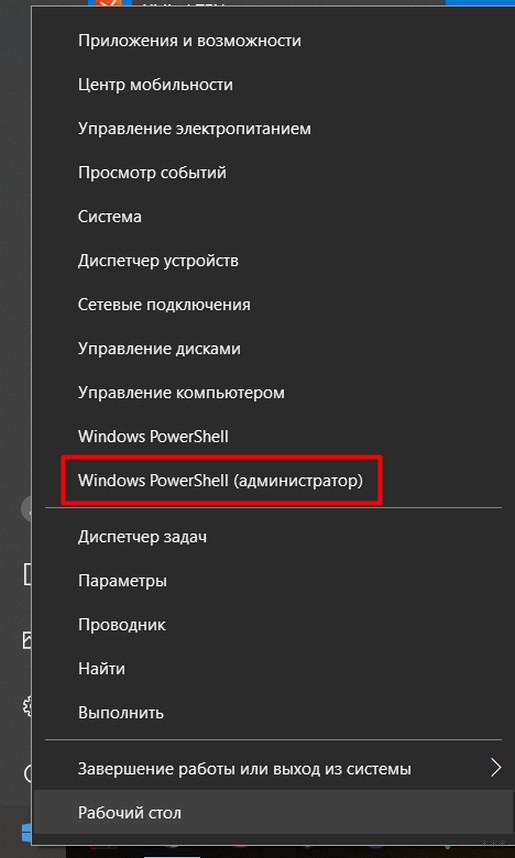
Выполняем команду:
ipconfig /flushdns
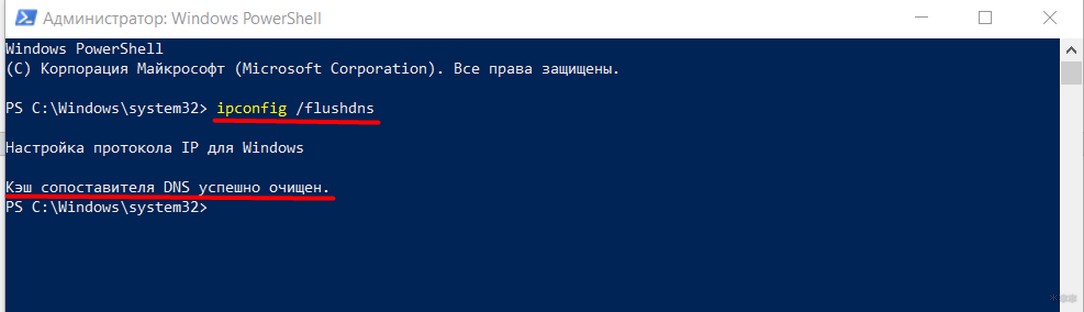
Появится сообщение о том, что очистка прошла успешно. Все!
Вы также можете полностью сбросить сетевое соединение. Лучше всего это показать на живом примере на видео:
Полный список команд для возможного использования:
netsh сброс винсока
ipconfig/выпуск
ipconfig/обновить
ipconfig /flushdns
Проверка службы
Другая возможная причина — сбой службы. Именно она отвечает за доступ к DNS-серверам и разрешение имен с последующей передачей браузеру. Иногда по какой-то причине он не загружается (что я и просил сначала все перезагрузить). Вы можете проверить его работоспособность.
Кликаем правой кнопкой мыши все по тому же Пуску, а затем выбираем «Управление компьютером»:
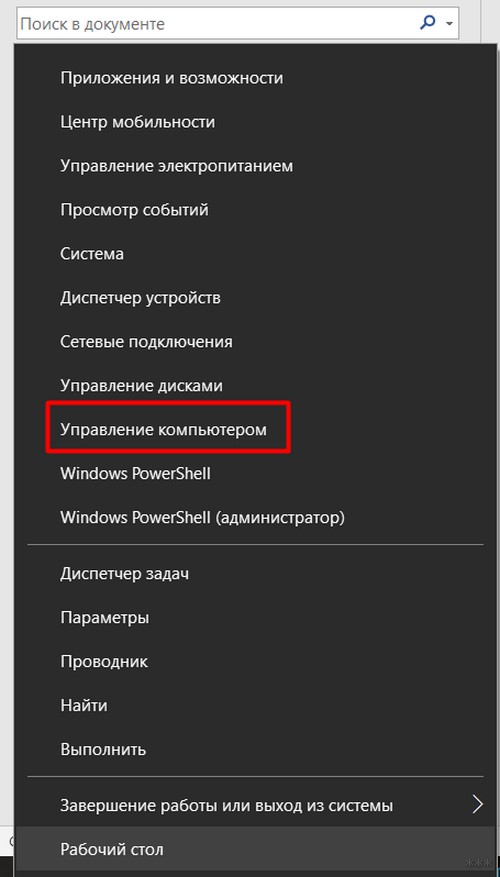
Затем перейдите в Службы:
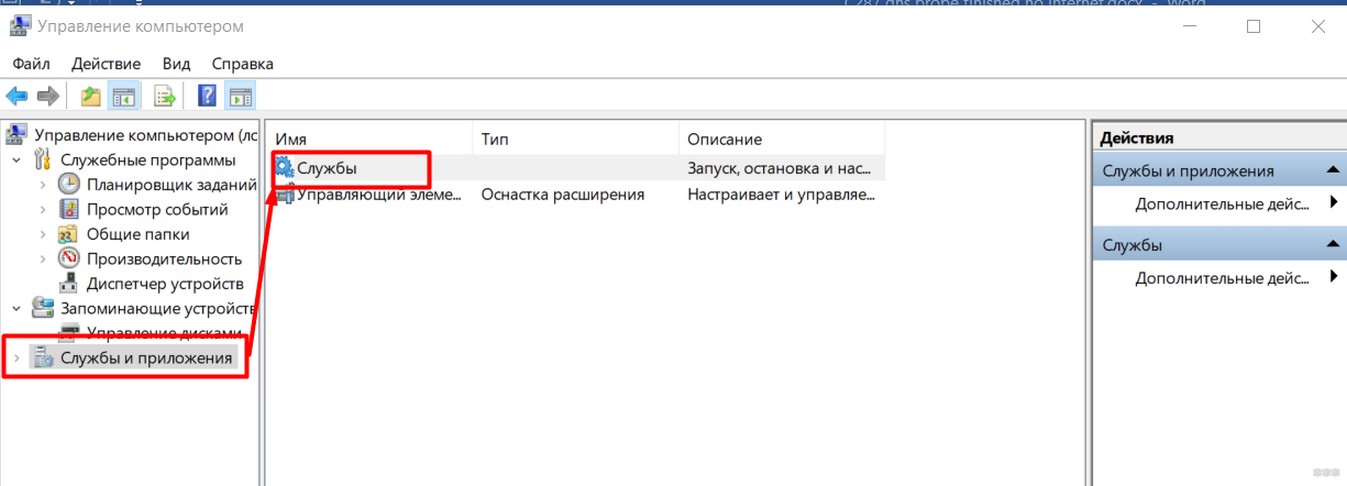
А там уже ищем наш DNS-клиент и видим его работу:
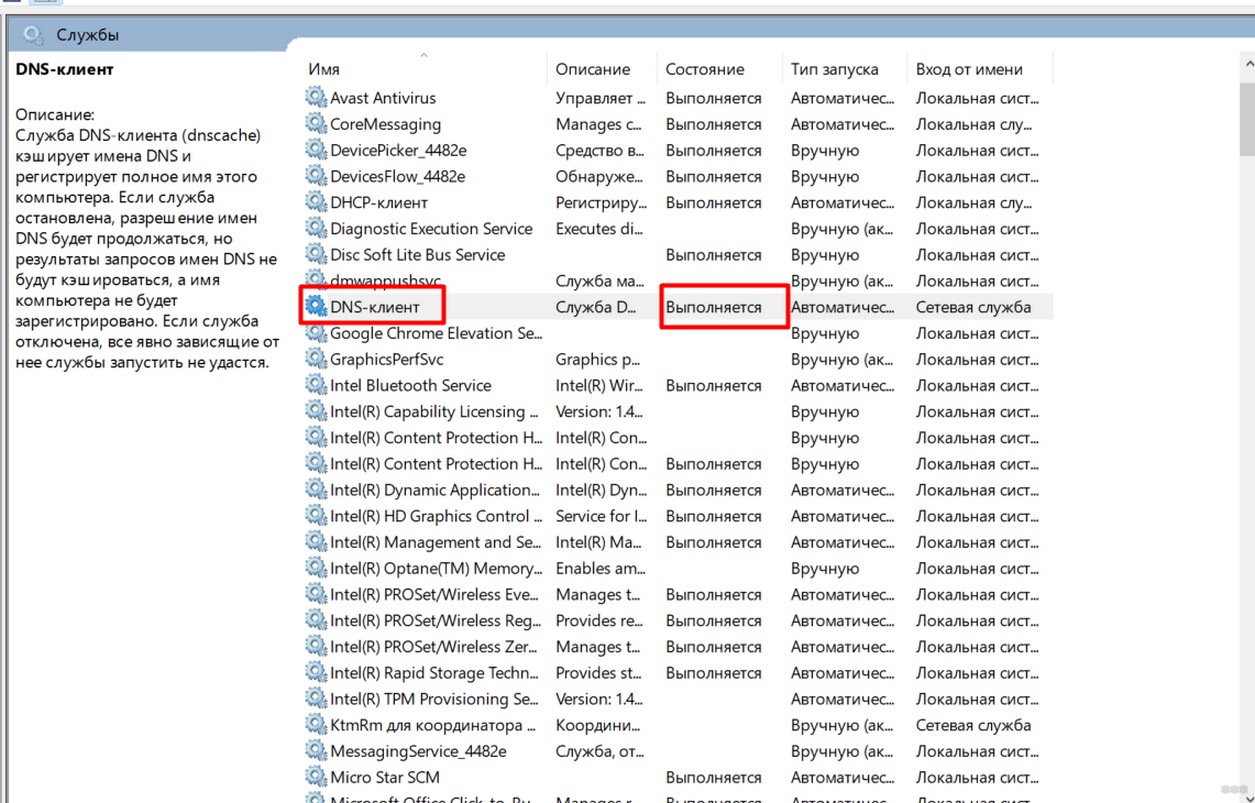
Как видите, у меня все работает нормально, но если что-то не так, кликните по нему 2 раза мышкой и запустите в следующих настройках. И включить автозапуск на будущее:
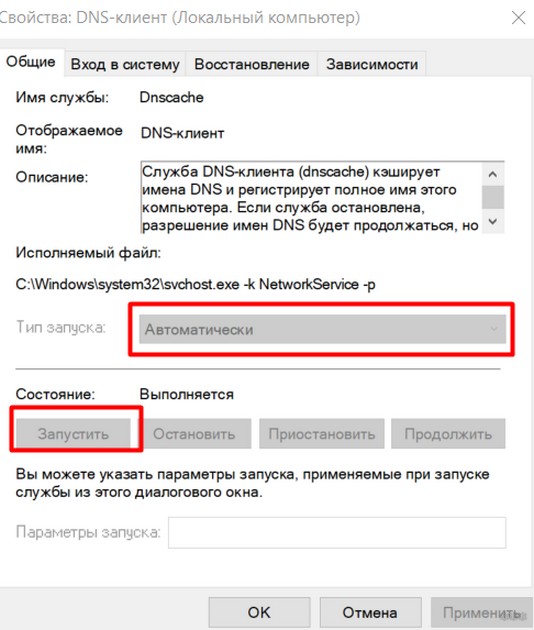
Другие варианты
Эти пункты менее распространены, но заслуживают рассмотрения:
- У вас включен прокси или VPN? отключить их. Иногда через них запрашивается DNS и часто он там просто не работает.
- Запусти комп антивирусом, ничего не мешает?
- Пожалуйста, отключите антивирус, может он блокирует соединение? Существует также брандмауэр.
- Позвоните провайдеру — спросите, нет ли у вас проблем на работе. Этот пункт можно было включить где-то выше, но все же ошибка больше характерна для самой альтернативной конфигурации DNS.
- Самый крайний вариант: если проблема со всеми устройствами и сайтами, но прошло пару дней и с провайдером все нормально, перенастраиваем роутер. Инструкции для каждой модели есть на нашем сайте. Делайте это на свой страх и риск!








