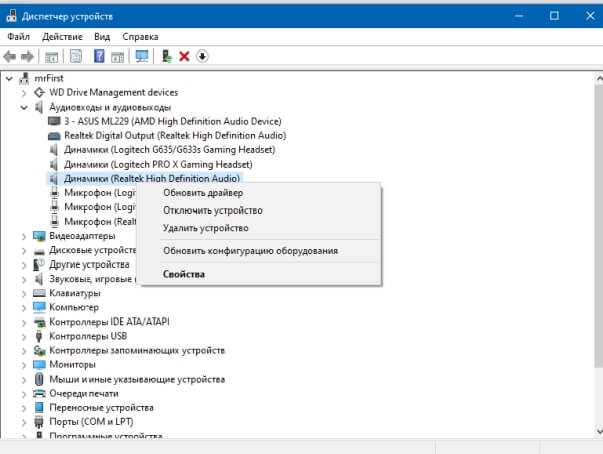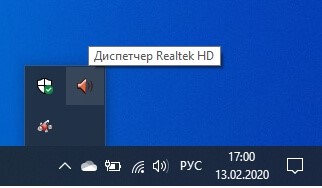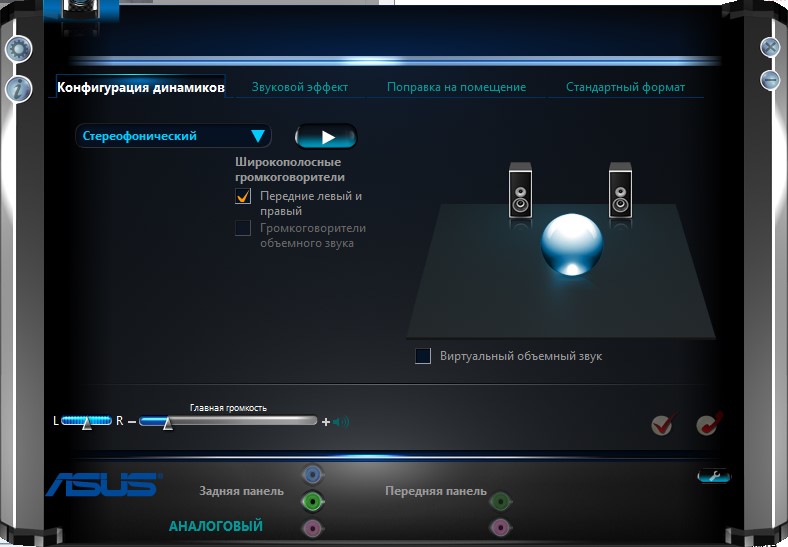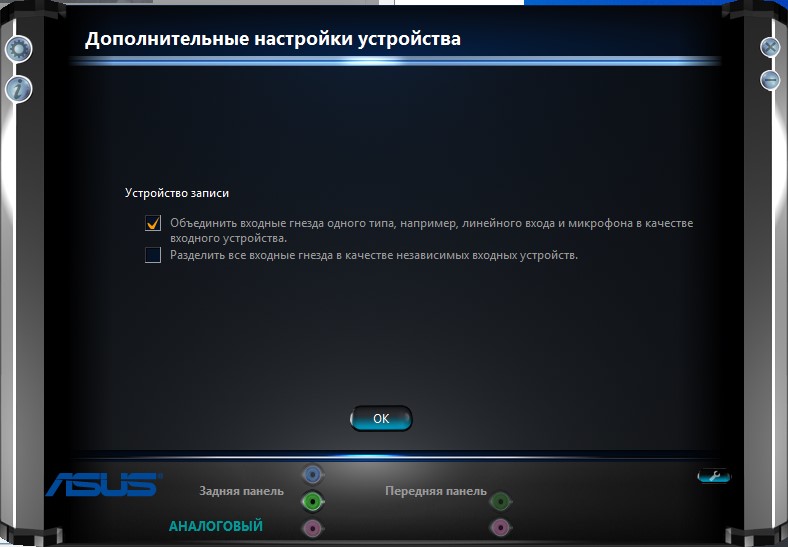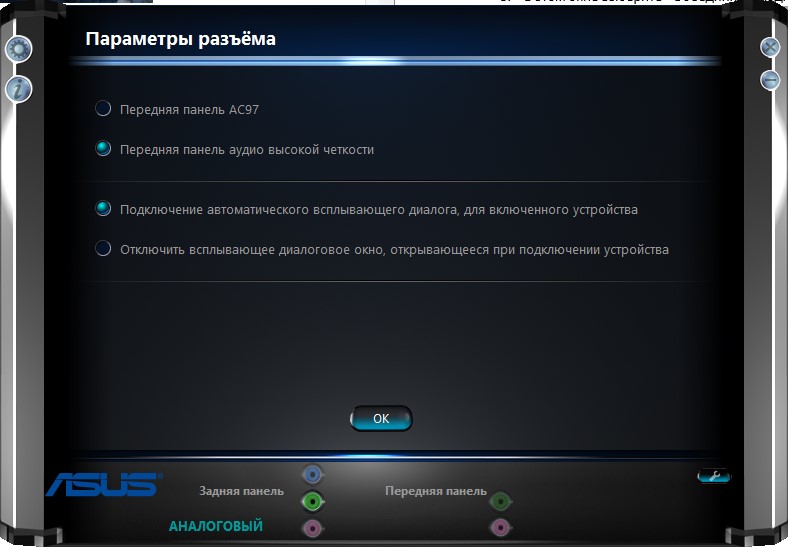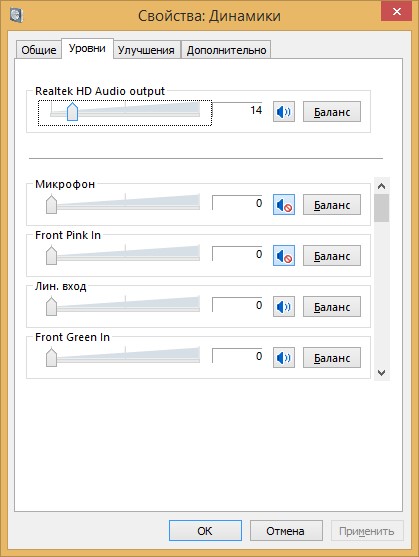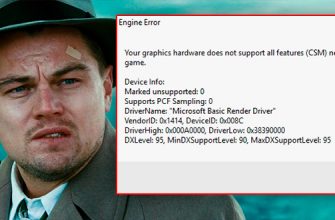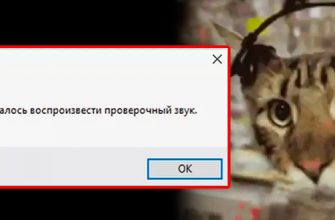Доброе утро всем. Распространенной причиной того, что компьютер не видит гарнитуру, является устаревший или неправильно настроенный драйвер. Проблемы со звуком с меньшей вероятностью будут вызваны другими причинами. Подробнее обо всем в статье.
ВНИМАНИЕ! Если у вас есть беспроводные наушники, прочтите это руководство.
Краткий мануал устранения
Если операционная система не отображает наушники, причин такого поведения несколько. Чтобы это исправить, сделайте следующее:
Заходим в диспетчер устройств и в разделе «Аудиовходы и выходы» выбираем нужное устройство». Если стоит желтый восклицательный знак, обновите драйвер. Если такого сигнала нет, требуется настройка программного обеспечения. Так же, если наушники были подключены к передней панели ПК, то причина может быть в не настроенном выводе на материнскую плату. Если все равно не работает, обратите внимание на сами разъемы: возможны физические повреждения (например, деформация). Рекомендуется заменить порт в сервисном центре. По вышеописанной логике исключается 90% случаев неисправности, при которых ПК не видит гарнитуру. Если вам нужно подробное описание каждого шага, пожалуйста, прочитайте руководство дальше. В рамках данной инструкции рассмотрено, почему Windows не видит гарнитуру и подробные способы устранения проблемы.
Проверка драйверов (обновление)
Сначала определите, в каком состоянии находится устройство воспроизведения звука. Возможно драйвера не установлены или комп просто не видит устройство. За это:
В Windows 7 откройте «Пуск» и перейдите в «Панель управления». Далее нажмите «Система и безопасность» — «Диспетчер устройств». В Windows 10 вы можете войти в диспетчер устройств, щелкнув правой кнопкой мыши меню «Пуск». Разверните пункт «Аудиовходы и выходы» и нажмите на строку «Динамики», которая относится к наушникам. Щелкните правой кнопкой мыши и выберите Обновить устройство». 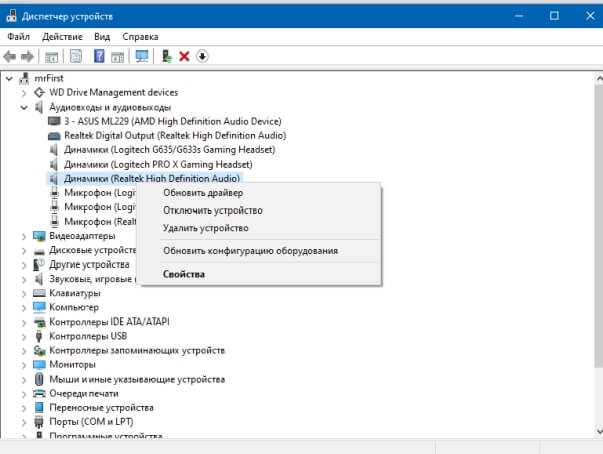
Вы можете открыть его автоматически (через базу драйверов Microsoft) или вручную, предварительно загрузив его из официального источника. После установки перезагрузите компьютер. Вы можете обойти Диспетчер устройств, используя стороннее программное обеспечение для поиска и установки звуковых драйверов. Например, IObit Driver Booster или DriverPack Solution. Устанавливайте программы только с официальных сайтов, ссылки на которые можно найти в Википедии.
Настройки воспроизведения звука
Если в диспетчере устройств напротив нужной гарнитуры нет восклицательного знака, то скорее всего со звуковой картой Windows 7 или более новой версии все в порядке, а настроек звука нет. В то же время вы также можете сначала проверить наличие новых обновлений. Если новых обновлений нет или они не исправили проблему на воспроизводящих устройствах, сделайте следующее:
Настройте записи в утилите Realtek. Если ваша материнская плата использует этот тип звуковой карты, Realtek HD Manager появится в системном трее (рядом со значком часов). Нажмите на этот значок, чтобы открыть программу. 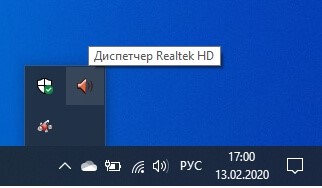
В появившемся в левом верхнем углу интерфейсе программы нажмите шестеренку «Настройки». 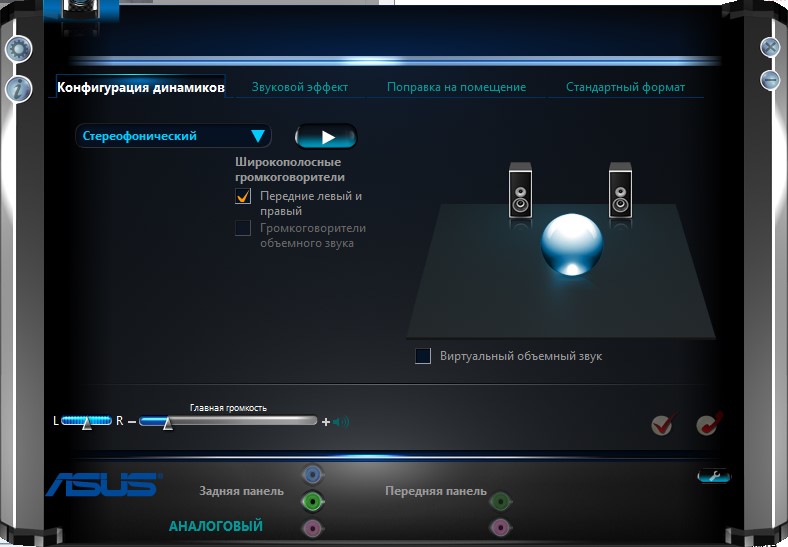
В этом окне выберите «Объединить входные разъемы одного типа». Это нужно для того, чтобы звук доходил до всех устройств, а не только до основных, которые подключены к задней панели. Эта опция распространяется и на микрофон гарнитуры (при реализации через отдельный штекер). 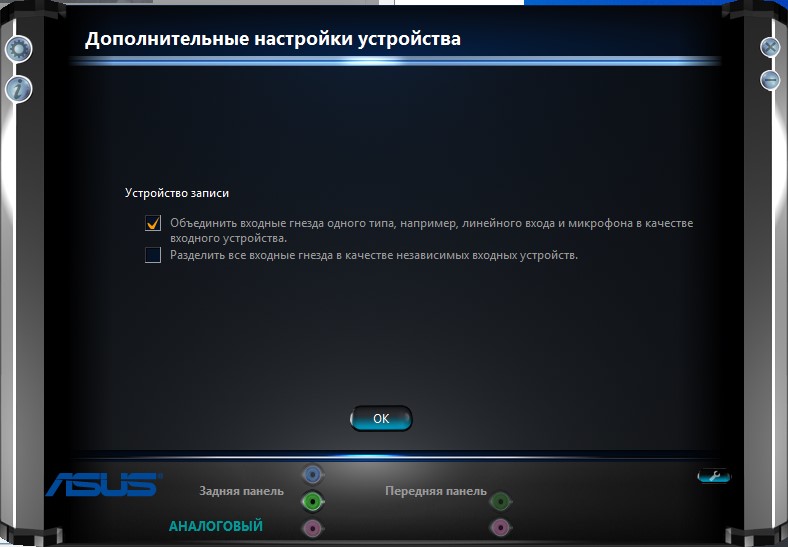
Нажмите «ОК», затем нажмите значок гаечного ключа. Переключение между HD-аудио на передней панели и AC на передней панели. Если у вас есть наушники, подключенные к передней панели ПК, попробуйте сыграть на первой и второй настройках (поочередно). После изменения удобно перезагрузить компьютер. 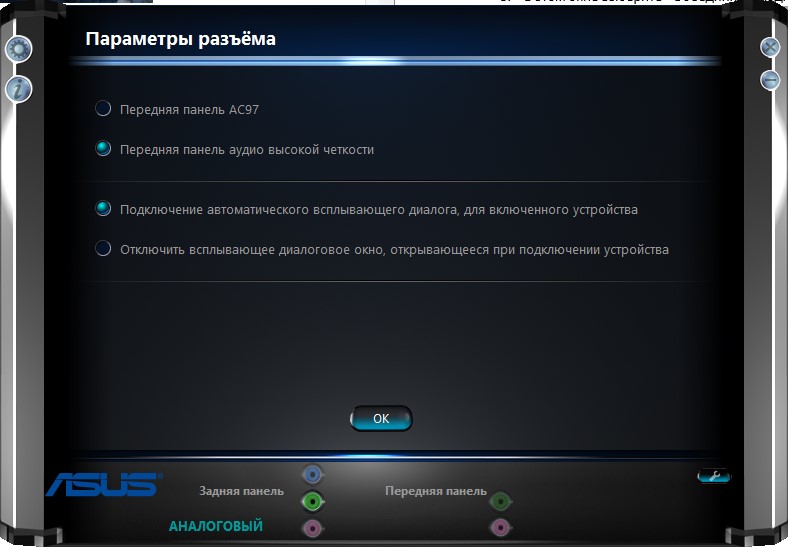
Если ПК не видит гарнитуру, можно разрешить настройки в Windows. Устройство могло быть выбрано по-другому. Проверить:
Щелкните правой кнопкой мыши значок звука в трее или найдите аналогичные параметры в панели управления. Нажмите «Открыть параметры звука» — «Панель управления звуком». Во вкладке «Воспроизведение» установите гарнитуру в качестве устройства по умолчанию. Вы можете решить все варианты с устройствами, меняя их один за другим. Заходим в свойства наушников и переключаемся на вкладку «Уровни», проверяем, чтобы звук был в пределах нормы и не был приглушен. 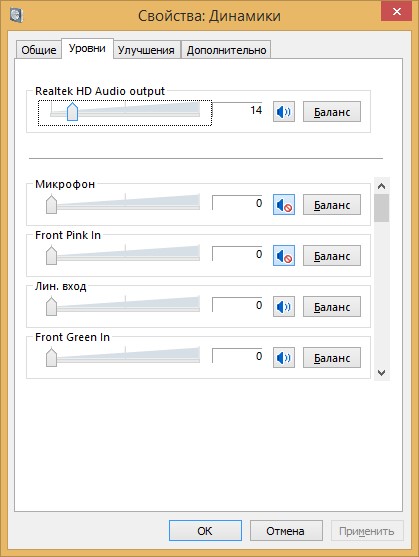
ПК не обнаруживает наушники
Если компьютер не видит наушники после всех проделанных манипуляций, то возможно произошел физический сбой может сломаться:
Штекер: Рекомендуется протестировать наушники, подключив их к другому устройству. Если проводные наушники работают с одним и тем же смартфоном, ищите проблему в другом. Аудиоразъем — проверьте, как он обнаруживает и воспроизводит звук для других устройств. При отсутствии контакта с другими источниками воспроизведения рекомендуется заменить разъем или перепаять контакты. USB-разъем: при сопряжении наушников с USB-выходом проверьте сопряжение через другие порты и подключение других периферийных устройств к «проблемному порту». Звуковая карта — если она сгорит, то ни один из разъемов работать не будет, более того, Windows сообщит об этом в диспетчере. Кабель или динамики: Если кабель проводных наушников оборван или динамики повреждены, обратитесь в сервисный центр для ремонта. Определить такую поломку можно, проверив наушники на другом устройстве. Проблема с беспроводным сопряжением
Когда беспроводная гарнитура не определяется компьютером, инструкции по устранению неполадок такие же, как и для проводных моделей, за исключением проверки работоспособности разъемов. Вместо этого адаптер Bluetooth выступает в качестве элемента подключения. Проверить:
Для начала определите есть ли звук на ПК (не выключен, не уменьшен в настройках) Перезагрузите компьютер. Перезагрузка часто помогает решить различные проблемы. В диспетчере устройств обновите драйвер устройства, расположенный в разделе «Bluetooth». После установки драйвера bluetooth-гарнитуры перезагрузите компьютер. https://youtube.com/watch?v=gF4S34gWit8