Конечно, сложно представить что-то не работающее на MacBook. Но если вдруг представитель семейства ноутбуков Apple с операционной системой MAC не подключается к Wi-Fi, то вы попали по адресу. Речь пойдет об этой проблеме.
Причины
Я представлю основные причины, по которым MacBook не подключается к Wi-Fi:
- Программный сбой.
- Сбой беспроводного модуля.
- Неисправность антенны Wi-Fi.
- Сбой материнской платы.
Во-первых, я начну с того, что может быстро и легко решить проблему.
Посмотрите видео о проблемах с Wi-Fi на Macbook здесь:
Простые действия
Первое, что нужно сделать, если ваш MacBook не подключается к Wi-Fi, — обновить операционную систему.
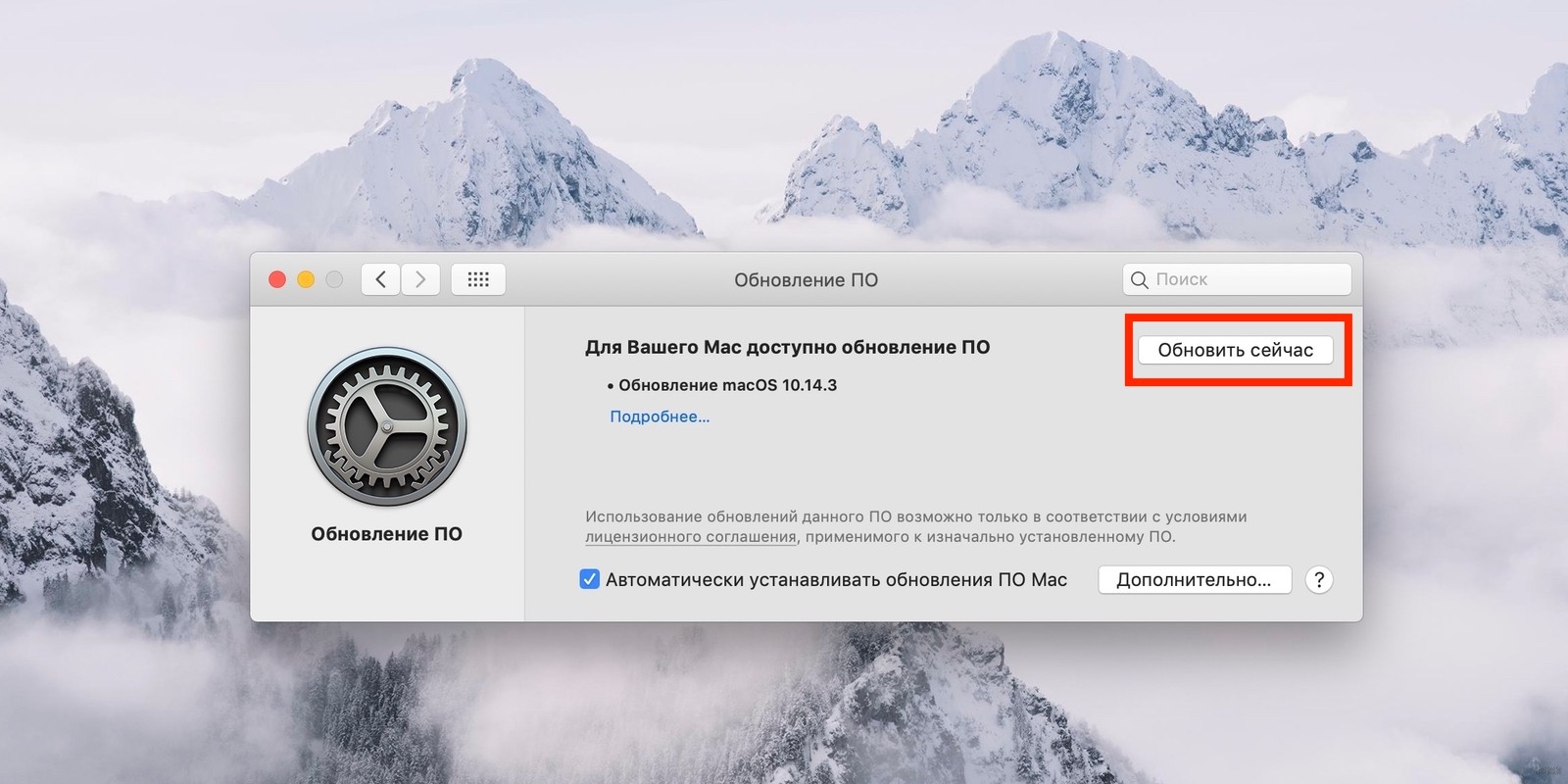
Если вы используете маршрутизатор не Apple, проверьте, доступны ли какие-либо обновления для вашего сетевого оборудования. Если роутер Apple, также проверьте актуальность прошивки.
Если программное обеспечение в порядке, попробуйте маршрутизатор. Попробуйте подключиться к беспроводной сети с других устройств. Если они без проблем выходят в интернет «по воздуху», то проблема в ноутбуке.
Если другие устройства не подключаются к сети, проверьте правильность подключения всех кабелей к маршрутизатору. Если все правильно, попробуйте перезагрузить роутер; просто выньте вилку из розетки и вставьте ее обратно через пару минут. Очень часто этот способ помогает, когда, например, устройство вдруг перестает видеть беспроводную сеть.
Простые способы решения проблемы описаны в следующем видео:
Ошибка
Редко, но все же некоторые пользователи MacBook PRO и других моделей видели надпись: «Wi-Fi: нет оборудования». Что делать в этом случае? Попробуйте сбросить настройки NVRAM.
Как это сделать? Перезагрузите ноутбук, одновременно нажмите и удерживайте Command + Option + P + R. Дождитесь перезагрузки и звука включения, отпустите нажатые кнопки.
Если это не поможет, попробуйте сбросить SMC (контроллер управления, отвечающий за низкоуровневые функции на MAC). Эта процедура выполняется по-разному:
- Ноутбук со встроенным аккумулятором. Выключите ноутбук, подключите его через адаптер MagSafe. Удерживая одновременно клавиши Shift + Control + Option (на клавиатуре слева), нажмите кнопку питания. Затем отпустите клавиши и включите MacBook.
- Макбук со съемным аккумулятором. Выключите ноутбук, отключите MagSafe и извлеките аккумулятор. Нажмите и удерживайте кнопку питания в течение 5 секунд, замените аккумулятор и адаптер MagSafe. Включаем ноутбук.
MagSafe — магнитный разъем питания на ноутбуках Apple. Вместо этого новые устройства используют USB-C.
Проблема после обновления
Что делать, если мой MacBook Air теряет Wi-Fi после установки обновления High Sierra? Например, все работает нормально, но если вы не подключены к домашней сети, ноутбук не хочет с ней взаимодействовать без перезагрузки.
Здесь поможет сброс настроек подключения. Как это сделать:
- Сделайте резервную копию вашего MAC.
- Закройте все сайты и приложения, которым требуется доступ в Интернет.
- Отключиться от сети.
- Нажмите на значок поиска.
- Перейдите в нужную папку по пути Library/Preferences/SystemConfiguration/.
- Нажмите «Перейти», чтобы открыть системные файлы.
- Удалите следующее: com.apple.airport.preferences.plist, com.apple.network.eapolclient.configuration.plist, com.apple.wifi.message-tracer.plist, NetworkInterfaces.plist, preferences.plist.
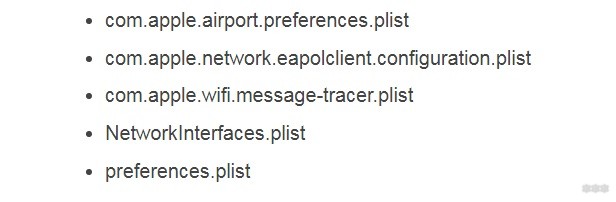
- Перезагрузите Macbook и снова настройте соединение.
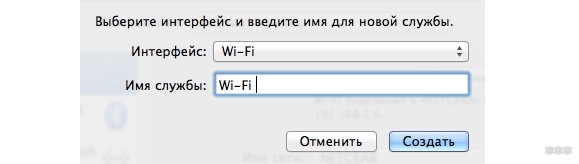
Если вы никогда раньше не сбрасывали настройки Wi-Fi, лучше обратиться за помощью к другу, у которого есть опыт в этом!
Настройка сетевого протокола
Если на MacBook подключен Wi-Fi, но интернет не работает, необходимо проверить настройки протокола TCP/IP:
- Заходим в системные настройки, далее выбираем «Сеть».
- Выберите «Wi-Fi», нажмите «Дополнительно».
- Перейдите на вкладку «TCP/IP».
- Первая строка «Настройка IPv4» должна быть «Использование DHCP».
- В следующей строке запрашиваем адрес DHCP (кнопка есть).
- Необходимо правильно заполнить строки «Маска подсети» и «Маршрутизатор».
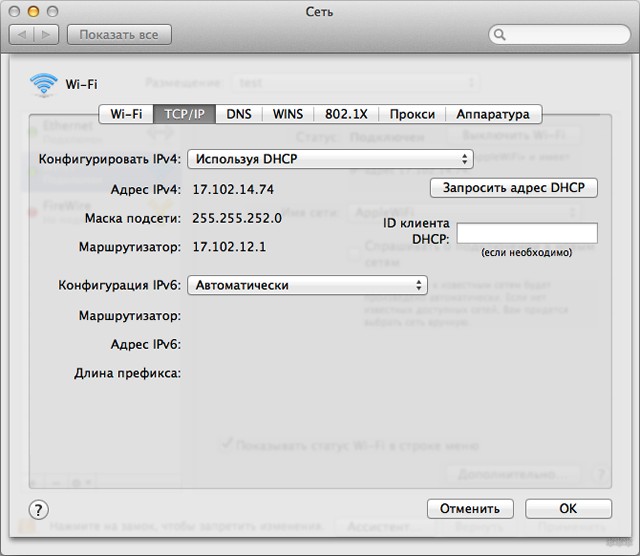
Если доступа в Интернет снова нет, зайдите там во вкладку «DNS». Адреса серверов можно получить у домашнего интернет-оператора, а можно использовать общедоступные (например, Google или Яндекс).
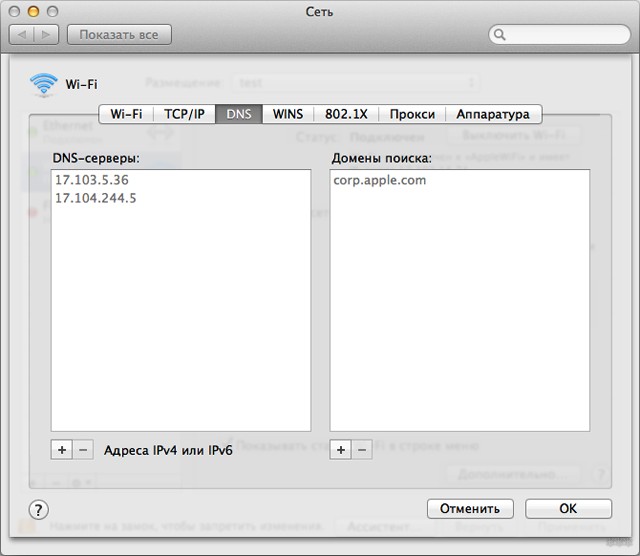
Удаление сетей
Почему мой Macbook не видит сеть Wi-Fi? Возможно, в настройках сохранены настройки предпочитаемых сетей, но ноут не хочет подключаться к новой. Что может быть сделано:
- Через системные настройки перейдите в раздел «Сеть».
- Выберите вкладку «Wi-Fi», нажмите справа внизу «Дополнительно».
- Откройте список предпочитаемых сетей и удалите все;
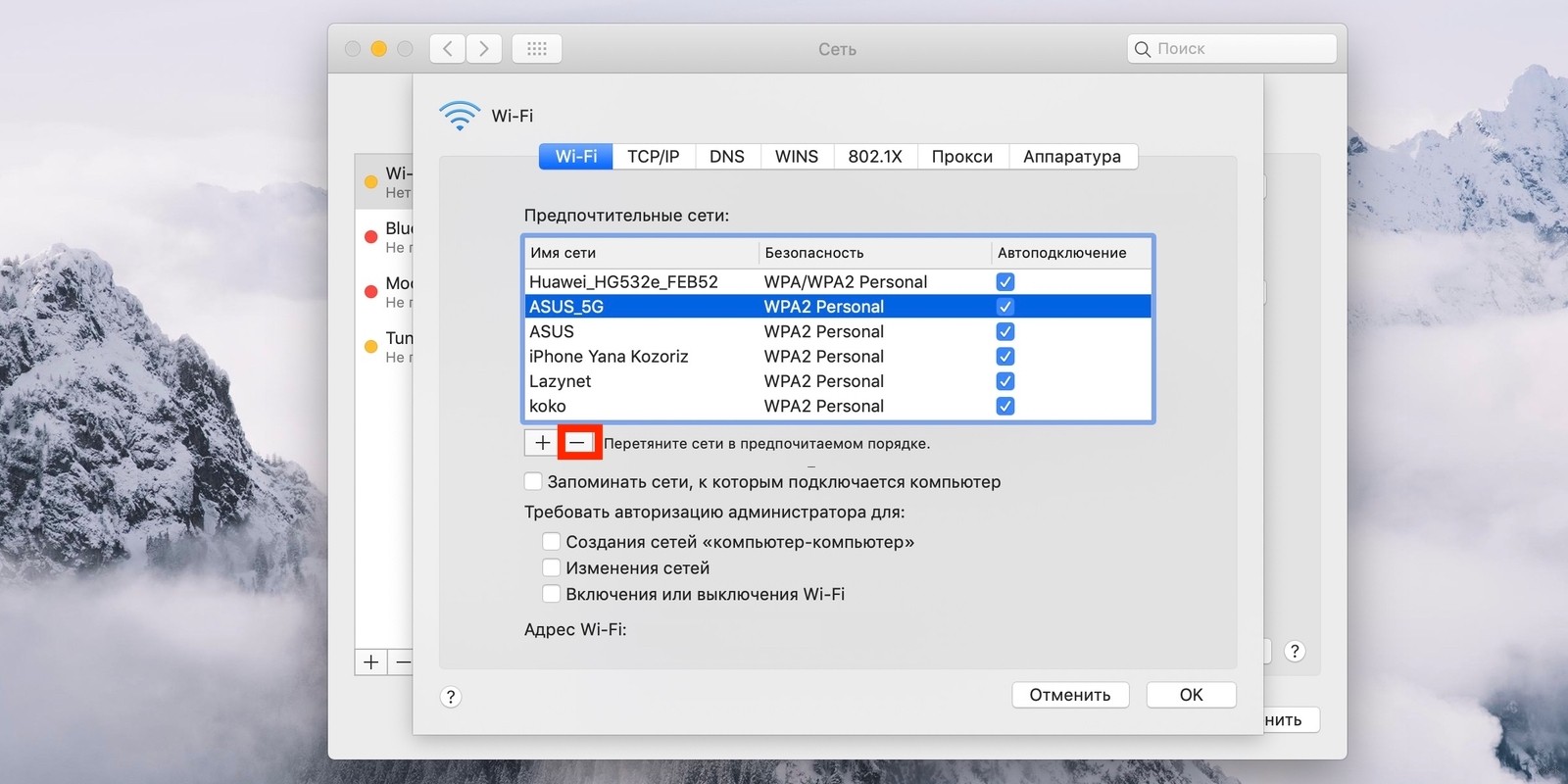
- Используйте утилиту Keychain Access, чтобы удалить сохраненные пароли для беспроводных сетей.
- Перезагрузите ноутбук.
Вся информация о подключении будет удалена. Чтобы подключиться к Wi-Fi, вам нужно будет ввести сетевой пароль, и он не подключится автоматически.
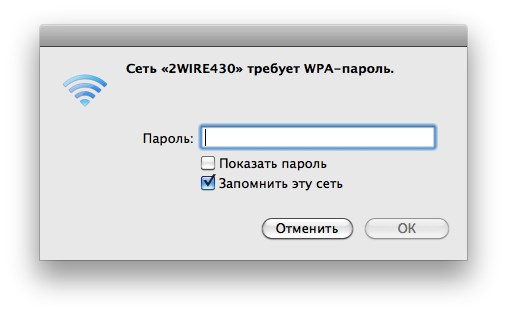
Выключение модуля
Иногда, когда MacBook не видит Wi-Fi, помогает отключить/включить беспроводной адаптер. Делается это также через «Системные настройки» — «Сеть». Перейдите в раздел «Wi-Fi» и напротив надписи «Статус: Подключено» нажмите «Отключить Wi-Fi».
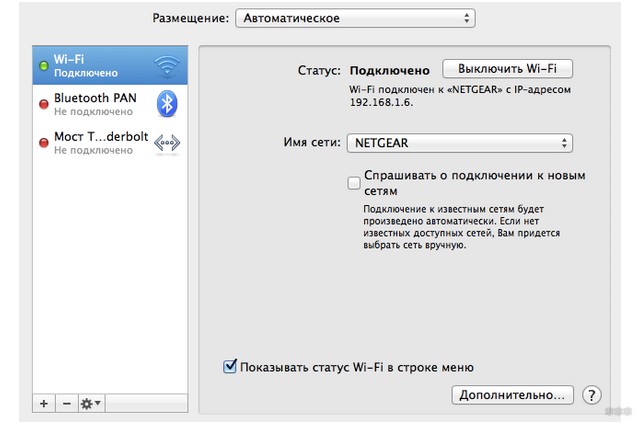
Дополнительно
В редких случаях проблемы на MacBook возникают из-за сломанного модуля. Вероятные причины этого: попадание воды, заводской брак, скачки напряжения. В этом случае поможет только замена.
Если ноутбук ловит беспроводной сигнал только рядом с роутером, антенна может не работать. Его нельзя так сломать, так как он находится в корпусе устройства. Его можно повредить только в том случае, если ноутбук не разобран должным образом. Это тоже требует ремонта.
Также причиной неработающего Wi-Fi на MacBook может быть неисправный чипсет на материнской плате. Здесь нужны определенные знания, инструменты, поэтому самостоятельно решить проблему не получится.
Последний вариант, который я рекомендую использовать в крайнем случае, это переустановка операционной системы. Все системные ошибки убраны, а если было на них, то проблема с подключением к сети должна уйти.
Вы можете закончить там. Если вы знаете другие способы решения вопроса, обязательно напишите в комментариях! Всем пока!








