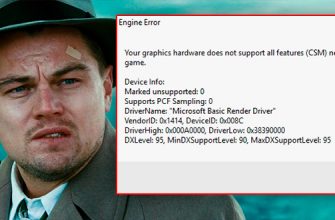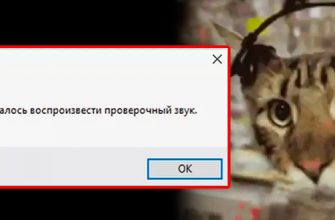Всем привет! Сегодня мы обсудим еще одну проблему, с которой столкнулись все — не работает интернет после переустановки Windows 7. Прежде чем мы начнем, нам нужно понять, что означает слово интернет, а также как он подключается к обычному компьютеру или ноутбуку.
Многие путают Интернет и Wi-Fi, хотя это немного разные вещи. Поэтому у нас может быть несколько вариантов:
- Вы пытаетесь подключиться к Wi-Fi, но его просто нет; это нормальная ситуация, так как в семерке нет встроенных драйверов. В той же Windows 10 они устанавливаются автоматически (в большинстве случаев). Нам остается только установить их, и все будет работать.
- Вы подключены напрямую к домашнему роутеру, но не по беспроводной сети, а по кабелю. Вариантов может быть несколько: у вас не установлены драйвера для сетевой карты, и их тоже нужно установить, либо вы проделываете другие манипуляции, о которых я напишу ниже. Кроме того, вы можете попробовать перезагрузить маршрутизатор, выключив и включив его с помощью кнопки питания.
- Прямое подключение от кабельного провайдера (без роутера).
- 3G/4G/5G модем: тут тоже «дрова» виноваты».
Убедитесь, что кабель надежно вставлен в порт компьютера или ноутбука. При подключении вход на ПК должен начать МИГАЕТ. Если он не мигает и не горит, проверьте другой конец кабеля, подключенного к маршрутизатору. Можно попробовать переподключить его к другому порту роутера.
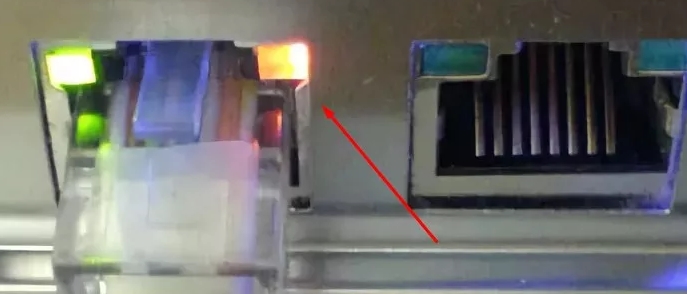
Все эти варианты я разберу в статье, просто выберите свою главу. Если у вас возникнут вопросы или возникнут трудности, пишите в комментариях и я вам помогу.
Проверка драйверов
Как я уже писал, проблема когда не работает интернет после установки Windows 7 скорее всего связана с драйверами. Проверить это очень просто: в правом нижнем углу экрана в трее вы замечаете отсутствие Wi-Fi соединения. В случае с проводным подключением вообще ничего не будет. Кроме того, если вы зайдете в диспетчер устройств, его там тоже не будет. Давайте сделаем это: нажмите клавиши и R и введите команду:
devmgmt.msc
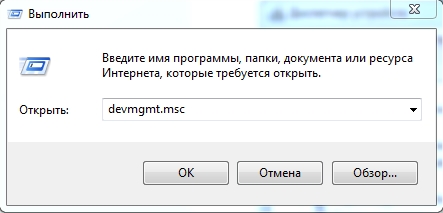
Вы также можете попасть туда, щелкнув правой кнопкой мыши «Компьютер» и выбрав «Свойства». Если открыть раздел «Сетевые адаптеры», то модуля Wi-Fi там не будет; в его названии обычно есть такие слова, как: «Wireless», «Wi-Fi» или «802.11». Если у вас есть сетевое подключение, этот раздел будет пуст.
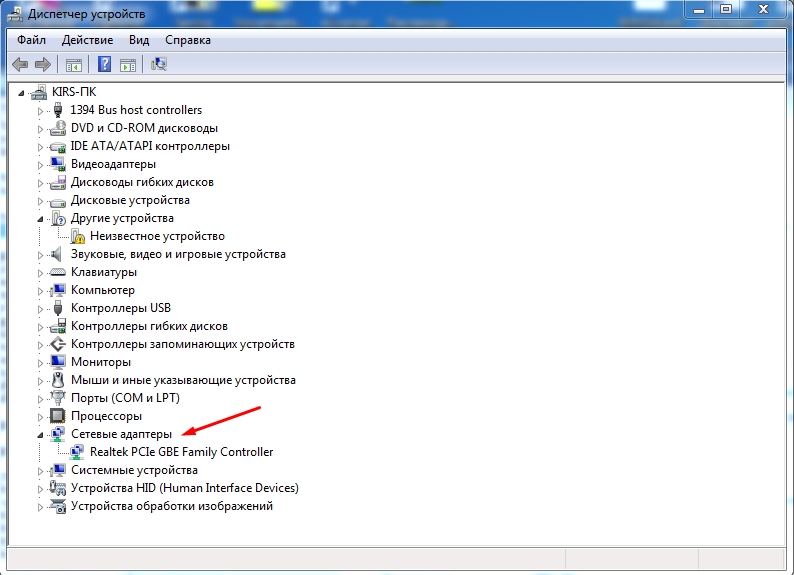
Нам нужно установить драйвера для сети и адаптера Wi-Fi. Самый быстрый и простой способ использования Wi-Fi — подключить компьютер или ноутбук к LAN-порту маршрутизатора.
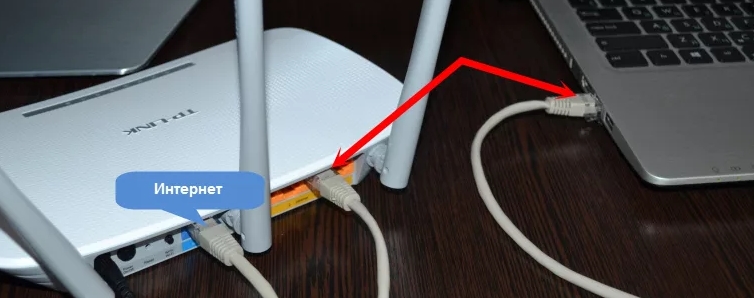
А затем нажмите кнопку «Обновить настройки оборудования». Драйвера будут скачиваться из интернета, поэтому интернет-кабель провайдера должен быть на месте. Если такой возможности нет, а роутер находится достаточно далеко, то нам потребуется скачать драйвера с компьютера, имеющего доступ в интернет. То же самое придется сделать, если вы устанавливаете драйвер на сетевую карту.
На эту тему у нас есть отдельные подробные инструкции, поэтому читаем их:
- Вай-фай.
- Сетевой адаптер.
Не забудьте подключиться к Wi-Fi после установки.
Подключением по кабелю
Мы уже выяснили, что подключиться по кабелю можно двумя способами: напрямую к провайдеру и с помощью роутера. Мы уже проверили и установили драйвера (если их еще не было). В случае подключения к роутеру ничего настраивать не нужно, так как устройство само раздает интернет. А вот если вы подключались напрямую к кабелю провайдера, то скорее всего потребуется его настройка.
Но прежде чем это сделать, необходимо узнать, какой тип подключения использует ваш провайдер. Эта информация содержится в договоре поставщика услуг. Наиболее распространены два типа соединений:
- Динамический IP: При подключении кабеля у вас уже должен быть интернет.
- PPPoE — Вам необходимо авторизоваться, введя свой логин и пароль, которые также указаны в договоре.
Скорее всего вы используете PPPoE. Но на всякий случай напишу инструкцию и для других типов соединений: VPN, L2TP и PPTP — они используются реже.

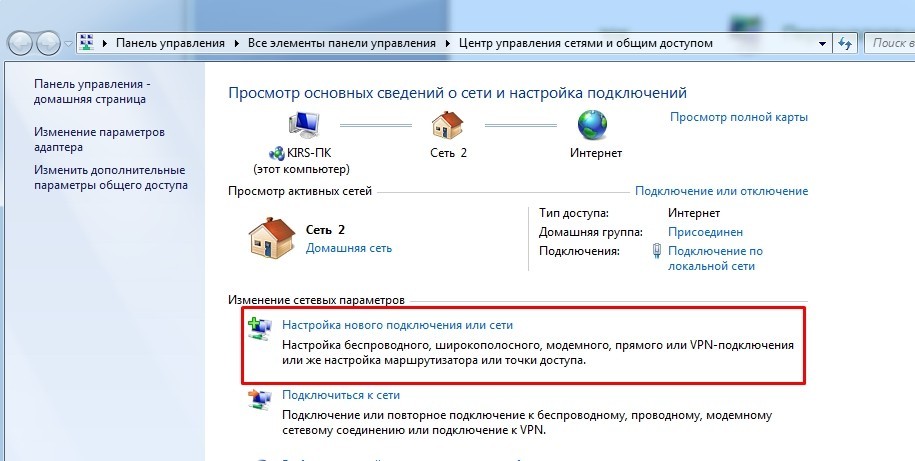
PPPoE
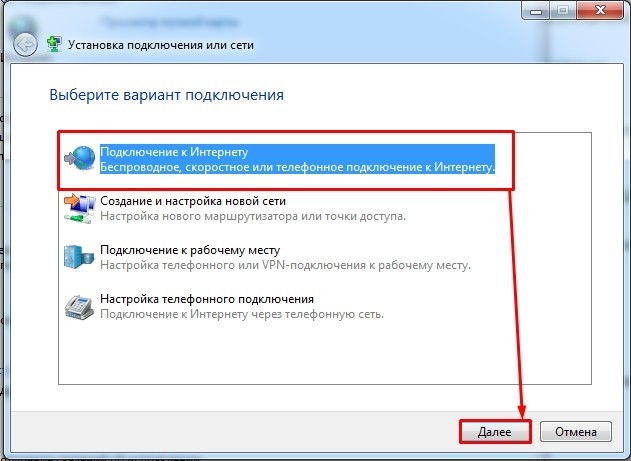
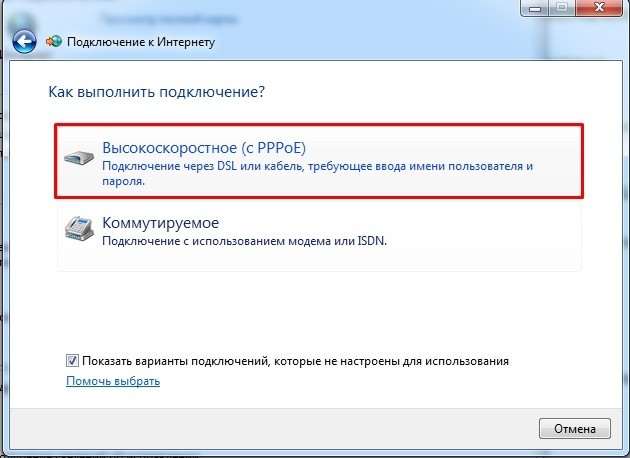
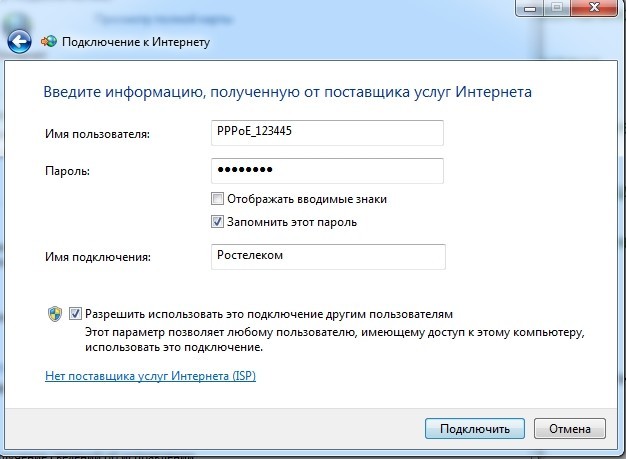
Это соединение также будет отображаться в трее. Вам не нужно постоянно вводить данные, если вы поставили галочку запоминать данные авторизации.
РРТР, ВПН, L2TP
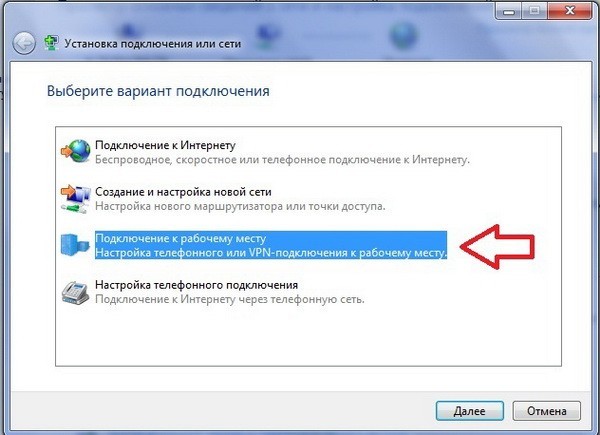
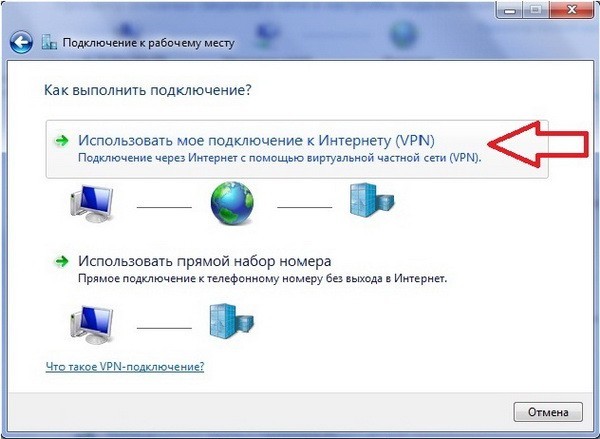
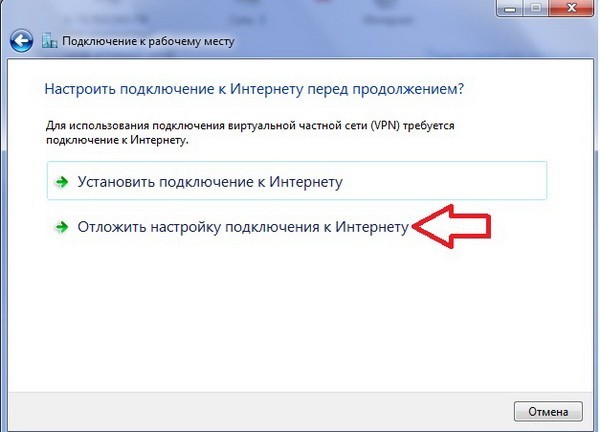
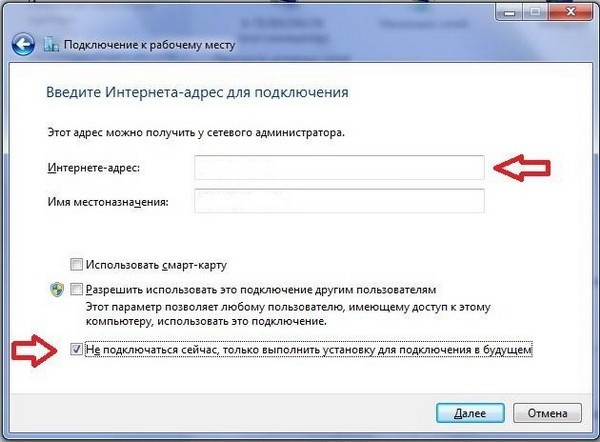
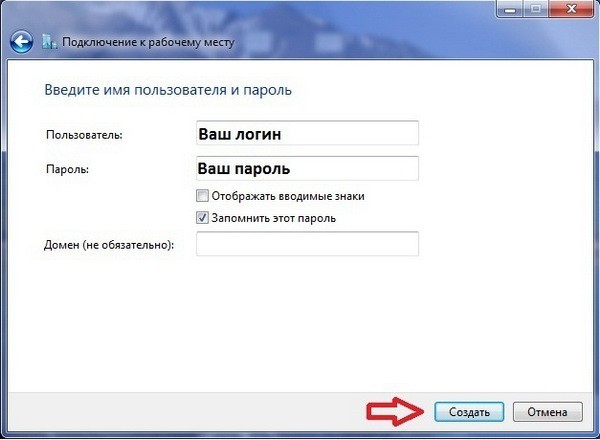
Если у вас есть PPTP-соединение, вам необходимо сделать следующее.
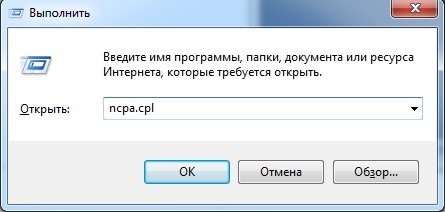



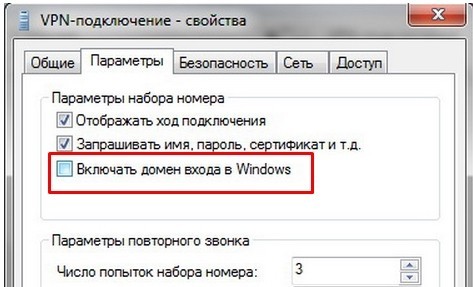
Если после всех манипуляций нет интернета, звоним в техподдержку провайдера; возможно, они занимаются техническими работами или на вашей линии возникла чрезвычайная ситуация.
3G/4G/5G модем
Даже после переустановки системы при подключении модема к свободному USB-порту должно появиться окно запуска. Если он не появляется, откройте «Компьютер». Затем вы должны увидеть значок своего мобильного оператора — запустите его. Драйвера должны автоматически устанавливаться с самого носителя. Если модем не отображается на компьютере, попробуйте переподключить его к другому порту USB; лучше использовать ввод версии 2.0. Подробнее о настройке и установке модема читайте здесь.