Привет! Все еще не подключены к Интернету через Wi-Fi? Тогда мы к вам! Это была бы хорошая рекламная кампания для какого-нибудь интернет-провайдера, но на кону человеческие жизни: как жить современному человеку без интернета! Мы исправим эту проблему. Ботан от WiFiGid с вами и здесь вы найдете ответ на свой вопрос. Приступаем к исправлению ошибки!
Введение
Опять же, эта статья для вас, если:
В трее может гореть такая иконка:
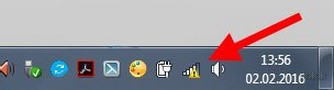 Windows 7
Windows 7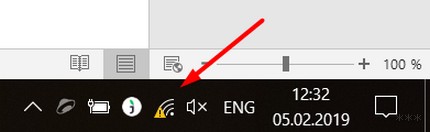 Окна 10
Окна 10
Основные сопутствующие надписи:
- Нет подключения к интернету, конечно
- Нет доступа в Интернет
- Ограниченное
Проблема может повторяться на других устройствах: планшетах, телефонах и других операционных системах: MacOS, Linux. Но основная причина будет та же, и поиск проблемы тоже будет проходить по тому же алгоритму.
У этой ошибки может быть несколько причин; однозначного ответа дать нельзя. Ниже я перечислю основные из них, с помощью которых вы сможете на 95% выявить проблему в себе. Если вам что-то непонятно, напишите мне в комментариях к этой статье!
Где искать проблему?
Эта ошибка отсутствия интернета может быть в 3 областях:
Если в первых двух случаях нам удастся что-то сделать, то во втором все наши действия будут бессмысленны. Поэтому далее предлагаю алгоритм быстрого поиска проблемы.
Шаг 1 – Перезагрузка
Прямо как в «Матрице»… Вау, это должно быть старомодно. Итог: Перезагрузите и роутер, и компьютер. Помогите со всеми проблемами, сетевые настройки расположены в правильном месте. Интернет снова работает. Очень часто помогает.
Шаг 2 – Провайдер
Проверьте, работает ли интернет на других ваших устройствах, подключенных к этому соединению: компьютерах, ноутбуках, смартфонах, планшетах, телевизорах. По мнению любого, что-то в вашем доме подключено к этому Интернету.
Внимание! Если у вас на смартфоне подключен отдельный мобильный интернет, проверять его не нужно; это отдельное подключение и к нашей проблеме отношения не имеет.
Если проблем нет, переходите к следующим шагам. Если проблема сохраняется везде, позвоните своему провайдеру! Есть вариант, что проблема где-то на вашей стороне, и вы просто тратите свое время на решение несуществующей проблемы. Звоните, говорите, что на ноуте не работает интернет, спрашивайте, нет ли проблем на линии. Вы будете проинформированы дополнительно. Если проблемы подтверждаются, мы ждем, пока они не будут решены.
Шаг 3 – Роутер или компьютер?
Если проблема еще не была на стороне провайдера, давайте еще больше сузим поиск проблемы. В нашем случае остаются только роутер и компьютер. Как это проверить? Просто: а как насчет других устройств?
- Если проблема по-прежнему возникает на всех устройствах в вашей сети, проблема связана с маршрутизатором.
- Если ошибка возникает только на одном устройстве, ищем ее на этом устройстве.
Шаг 4 – Роутер
Если после предыдущего шага вы обнаружите, что проблема не в роутере, пропустите этот раздел!
Так допустим проблема зарыта в роутере, вы его перезапустили, но ничего не помогло. И поставщик говорит, что у него все работает нормально. Где искать:
Есть и более точный способ диагностики проблемы в роутере — прямое подключение (для продвинутых пользователей), провайдер не всегда точно диагностирует линию. Есть вариант подключить кабель провайдера напрямую к компьютеру или ноутбуку и создать через них прямое подключение к интернету. Подключено — Проблема однозначно с роутером и его надо перезагрузить. Если здесь есть проблемы, мы звоним поставщику, сообщаем о проблеме с этой точки зрения и ждем исправления.
Шаг 5 – Компьютер
Под компьютером я обычно подразумеваю любое подключенное к Интернету устройство в вашем доме, у которого возникают проблемы с доступом в Интернет.
Так мы подошли к последнему дому. Но и здесь есть несколько вариантов, где зарыта собака. Я не буду отмечать следующие шаги как шаги, но лучше делать их последовательно.
Перезагрузка
Давай, перезагрузи ноутбук еще раз, если не сделал этого раньше! Проблема, вероятно, в настройках сети, и простой сброс их исключит.
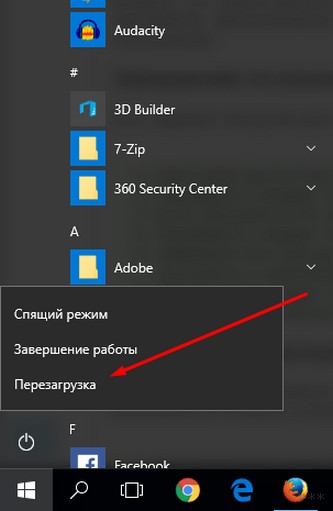
Антивирус
Начнем с самого простого и быстрого — попробуйте отключить антивирус. Скот? Если нет, идем дальше. Не забудьте включить все обратно!
Диагностика неполадок
Простой инструмент, о котором многие забывают, но который часто помогает обычному пользователю, когда очень сложно что-то обнаружить удаленно. Запускается правым кликом по соединению и выбором пункта «Диагностика проблем»:

Если с сетью все в порядке, он так и скажет. А можно погуглить уже выдававшуюся ошибку отдельно и найти подробности, причин действительно может быть много. Вот пример проблем, обнаруженных этой утилитой:
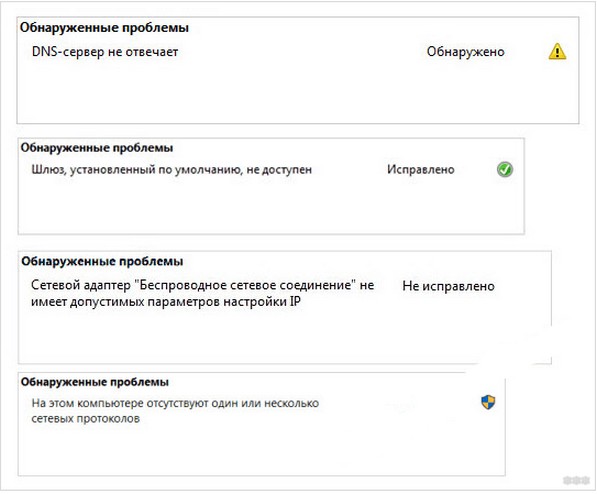
Некоторые проблемы этот инструмент решает на лету, а некоторые нужно будет модифицировать отдельно, но это темы для отдельных статей.
Ручная настройка сети
Для начала нам нужно узнать IP роутера. Ты знаешь его? Штраф! Если нет, переверните маршрутизатор и найдите внизу что-то вроде этой этикетки:

В нашем случае адрес 192.168.0.1 (один из самых популярных, есть еще популярный 192.168.1.1); в вашем случае это может быть что угодно. Давайте запомним это! Если адрес подключения буквенный, следует попробовать два вышеуказанных цифровых. Зайдите в настройки сети.
Правой кнопкой по сетевому подключению — Настройки сети и Интернета (в «семерке» был Центр управления сетями и общим доступом).

Далее «Настройка параметров адаптера»:
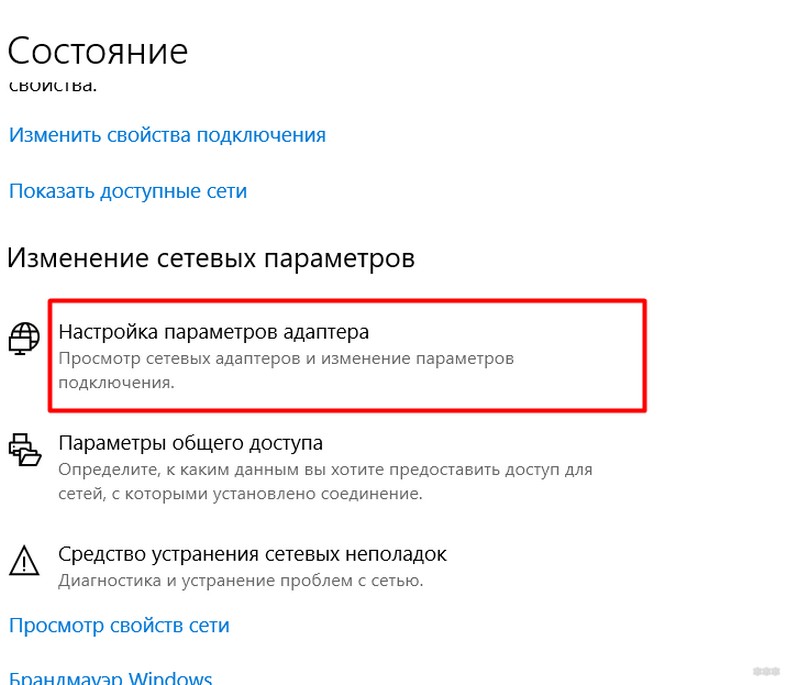
Выберите свой беспроводной адаптер и сделайте так, как показано на скриншоте:
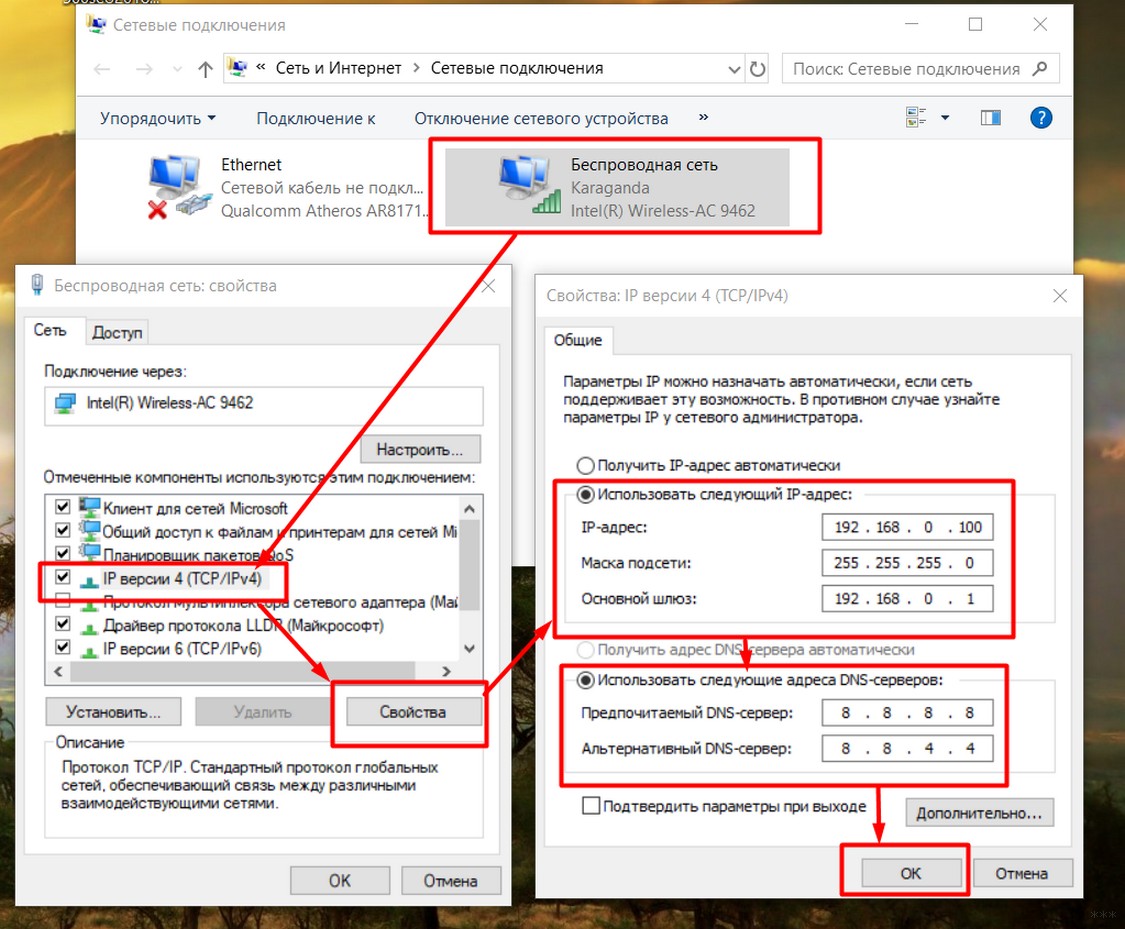
Обрати внимание на:
- Шлюз: сюда мы ставим IP нашего роутера. Как наклейка выше.
- IP-адрес — введите здесь свой новый IP-адрес. Первые три цифры как у роутера, последняя произвольная от 2 до 254. В моем случае я выбрал адрес: 192.168.0.100.
После сохранения все должно работать! Это все основные причины. Если у вас было что-то особенное или ваш случай уникален, обязательно напишите в комментариях, это поможет тысячам других читателей с такой же проблемой!








