Если ваш ПК с Windows 10 не видит сети Wi-Fi, причин может быть много. Например, на это часто жалуются пользователи после обновления до версии 1511. Однако это не всегда так. Ситуации бывают разные, например после перехода с Windows 7/8.1.
В этом случае проблему практически невозможно исправить перезагрузкой и загрузкой в безопасном режиме. Конечно, можно ожидать, что разработчики предоставят еще один патч для пострадавших, но когда это произойдет, неизвестно. Так что стоит попробовать разобраться с определением сетей самостоятельно.
Возможные причины

Как устроено беспроводное соединение в целом и определяет его участников:
При возникновении проблемы с любым из компонентов работа сетей Wi-Fi будет прервана:
Мы рассмотрим варианты, когда адаптер включен и прошивка установлена правильно, на линии проблем нет, а роутер настроен и работает как надо.
Как проверить работу сетевого адаптера и домашнего роутера смотрите здесь:
Перезагрузка через командную строку
Командная строка позволяет исправить многие проблемы вручную, если запустить ее с правами администратора. Для этого щелкните правой кнопкой мыши «Пуск» и в появившемся меню выберите «Командная строка (Администратор)».
В открывшемся окне последовательно введите следующие команды, подтверждая их нажатием Enter:
запись удалить HKCR\CLSID\{988248f3-a1ad-49bf-9170-676cbbc36ba3} /va /f
netcfg -v -u dni_dne
Если операционная система правильно их распознала и приняла к исполнению, ПК должен перезагрузиться. При перезагрузке операционной системы проблема, когда Windows 10 не видит сеть Wi-Fi, исчезнет.
Те же изменения в системный реестр можно внести через утилиту PowerShell. Остается только ввести следующую команду:
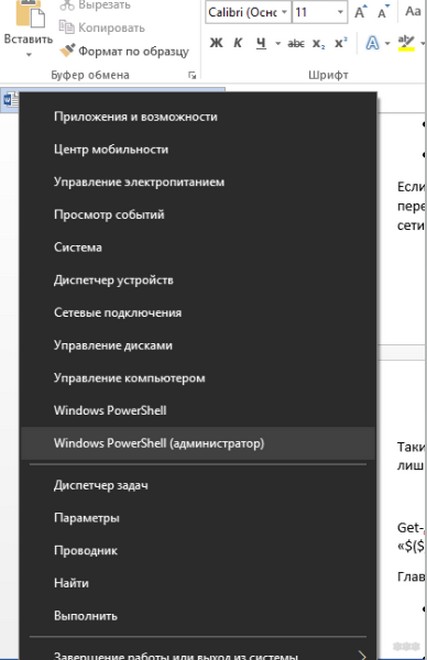
Get-AppXPackage-Все пользователи | Foreach {Add-AppxPackage -DisableDevelopmentMode -Register «$($_.InstallLocation)\AppXManifest.xml»}
Главное, соблюсти два условия:
- Закройте все программы и документы, открытые в данный момент (если они есть).
- Когда команда завершится, вручную перезагрузите систему.
Это были самые простые способы восстановить доступ к Wi-Fi. Если они не помогли (не было записи в реестре), переходите к следующим шагам.
Проблемы из-за системных изменений
Причиной того, что ноутбук с Windows 10 не определяет Wi-Fi, может быть прерывание или отмена обновления, а также использование утилит для очистки системы. Это может повредить файлы, отвечающие за работу беспроводной сети. Например, часто возникает ситуация, когда сетевая карта работает нормально, однако Windows 10 все равно не видит сеть Wi-Fi.
Диагностика неполадок
После загрузки операционной системы значок сетевых подключений в системном трее может быть почему-то перечеркнут. Поэтому сетевая карта не может обнаружить доступные сети. Щелкните правой кнопкой мыши по тому же значку и выберите «Устранение неполадок». В новом окне есть кнопка «Диагностика». Мы выбираем это.
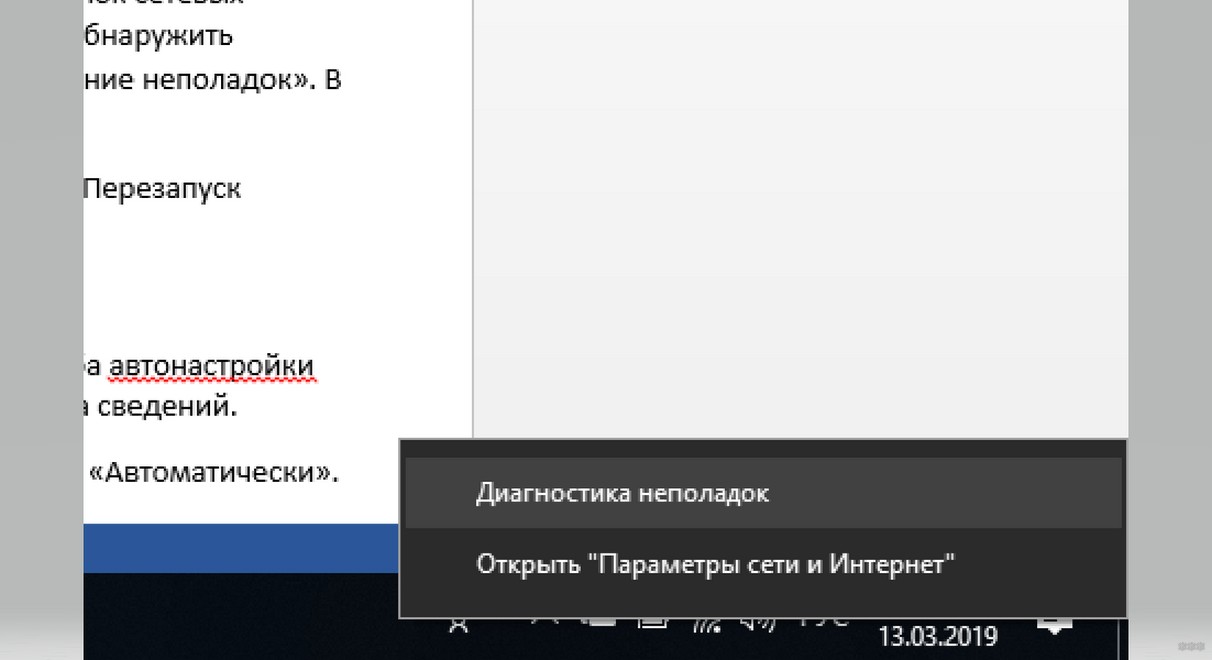
Локальные службы
В некоторых случаях достаточно перезапустить службу автонастройки WLAN. Перезапуск службы делается так:
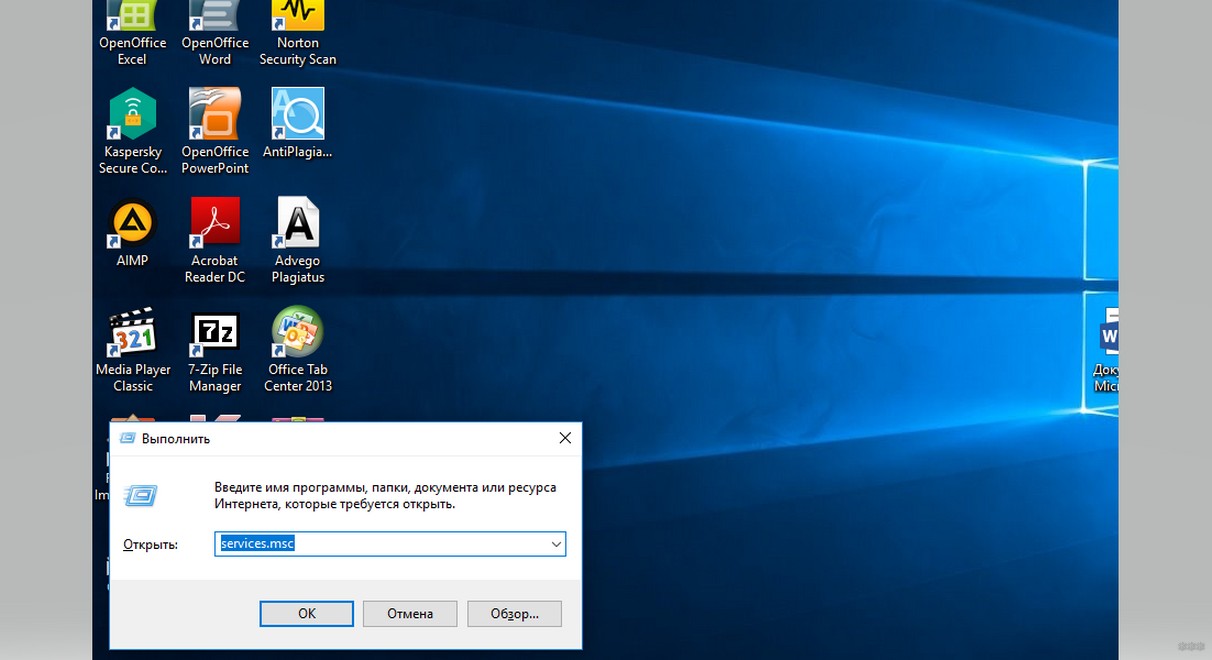
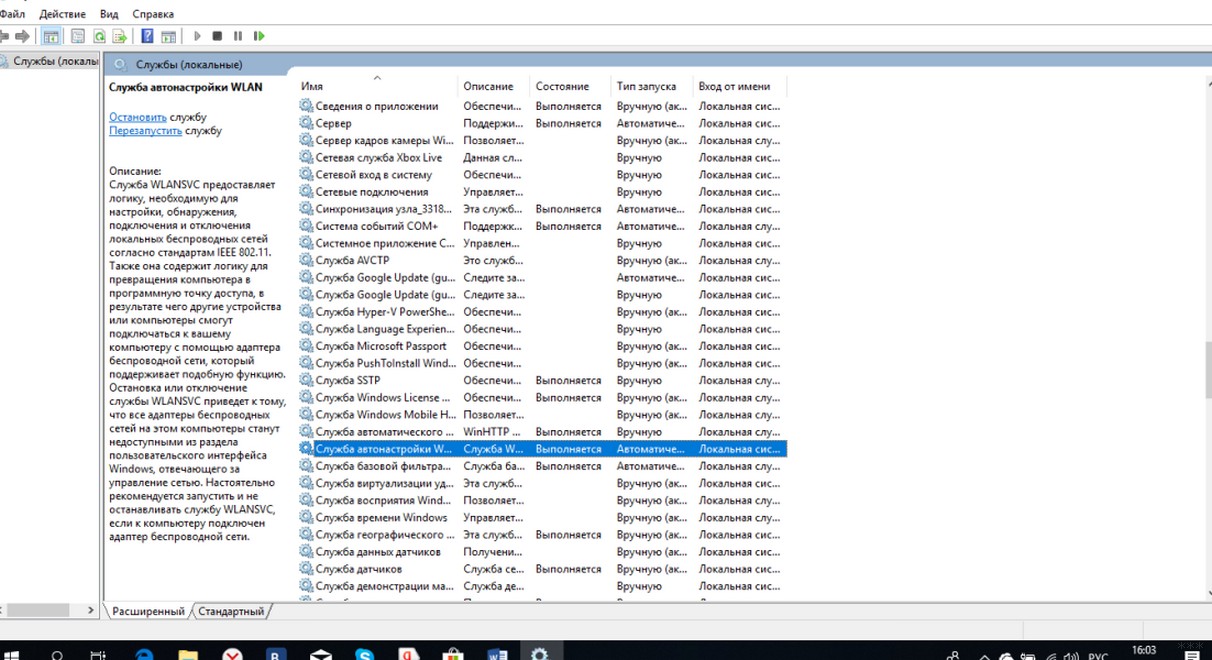
Что такое «Служба автоматической настройки WLAN» и как ее включить? Проверьте здесь:
Редактор реестра
Если это в порядке, вам придется сделать другие шаги:
HKEY_LOCAL_MACHINE -> СИСТЕМА -> ControlSet001 -> Службы -> Ndisuio
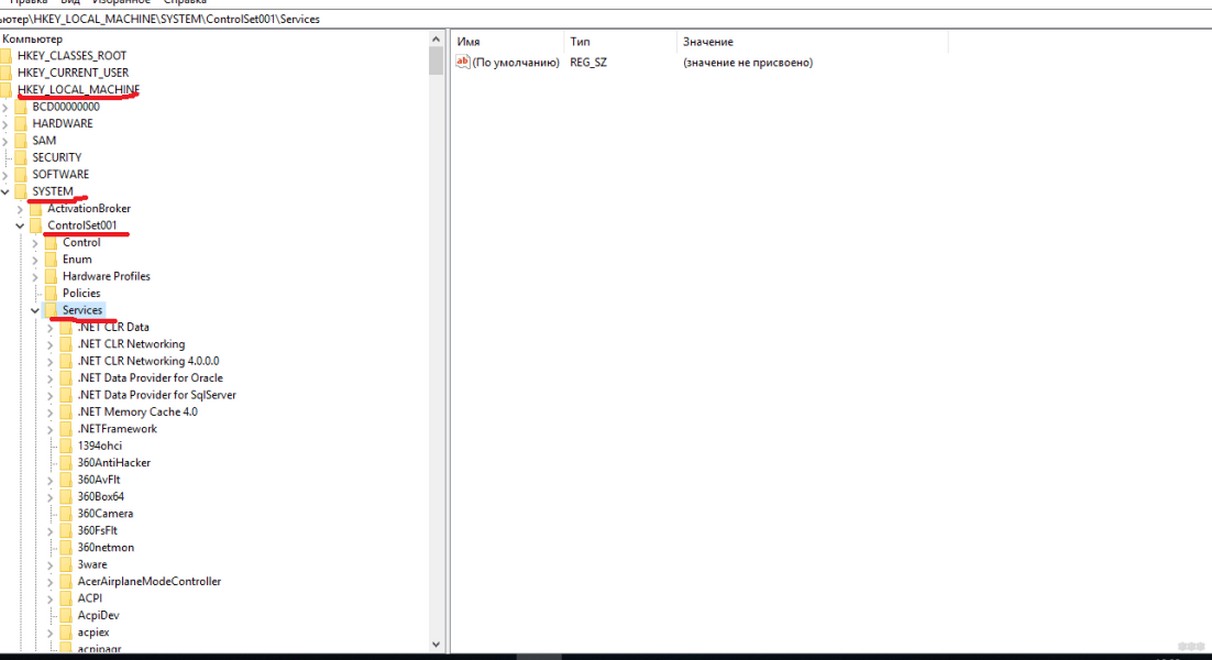
HKEY_LOCAL_MACHINE -> СИСТЕМА -> ControlSet002 -> Службы -> Ndisuio
HKEY_LOCAL_MACHINE -> SYSTEM -> CurrentControlSet -> Services -> Ndisuio
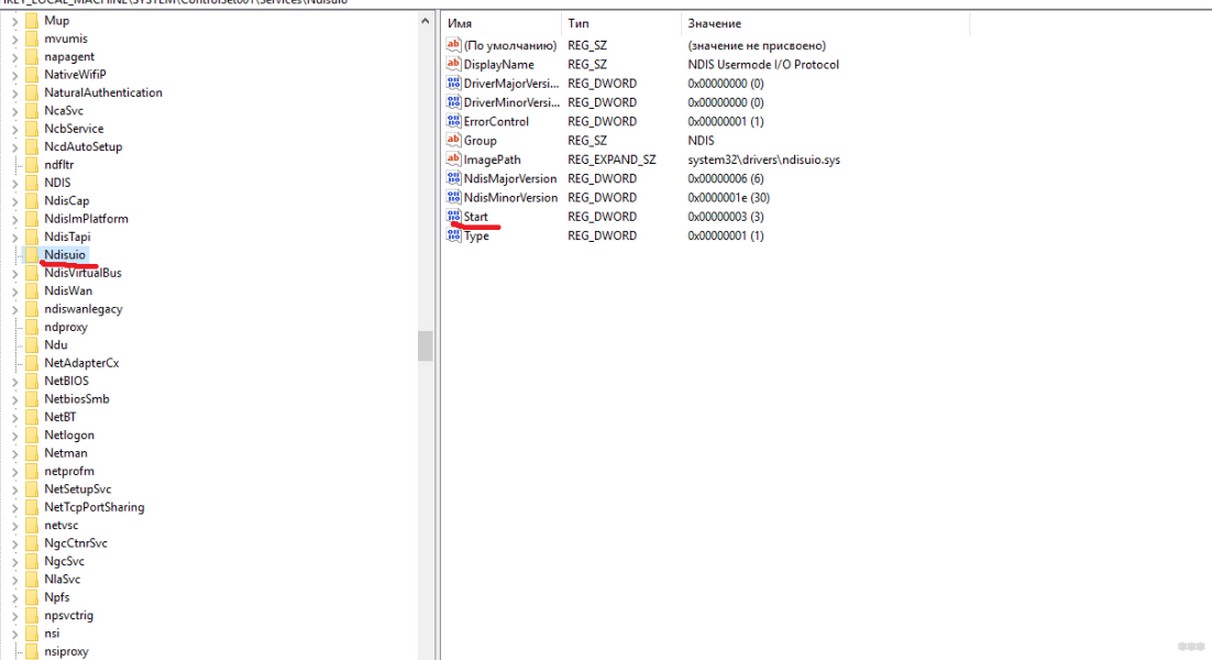
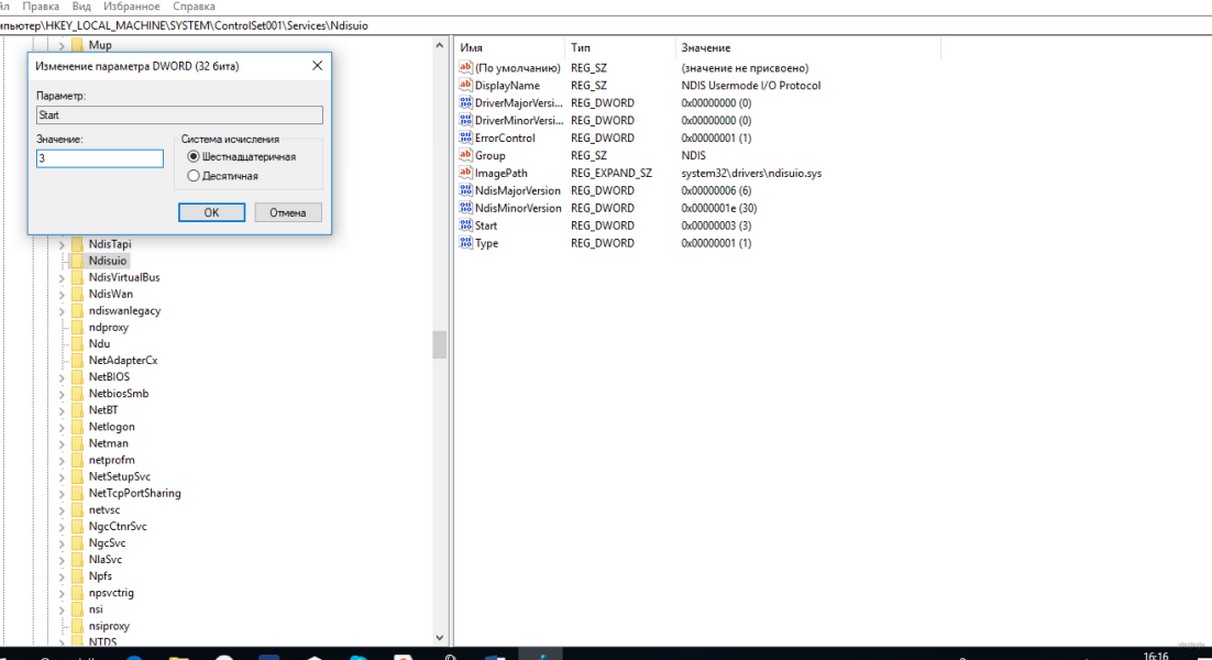
Сброс сетевых протоколов
Если этот метод не работает, вы можете попробовать ввести несколько команд одну за другой через командную строку от имени администратора:
каталог сброса netsh winsock
netsh int ip reset reset.log хит
После выполнения обеих команд система перезагрузится. Удастся ли нам решить проблему, когда сети Wi-Fi не видны на ноутбуке с Windows 10, еще неизвестно.
Исправление ошибок жесткого диска
Это также может быть решением проблемы, так как ошибки диска подразумевают повреждение файла. Последние могут просто отвечать за работу беспроводных сетей. Откройте командную строку с правами администратора и введите «sfc /scannow».
Как только команда будет подтверждена, начнется проверка диска и последующее исправление ошибок (если они есть). Далее необходимо перезагрузить компьютер и проверить, как сработал метод.
В следующем видео рассказывается о восстановлении поврежденных системных файлов:
Восстановление к контрольной точке
В операционных системах семейства Windows есть полезная опция, позволяющая создавать контрольные точки для восстановления в разные периоды использования системы. Например, они создаются до того, как будет произведено обновление, и пользователь сможет вернуть состояние операционной системы до их установки.
То есть, если что-то пошло не так, есть возможность вернуться к прежнему состоянию с рабочими конфигурациями. Это касается и корректной работы сетевого адаптера. Активировать мастер восстановления»:
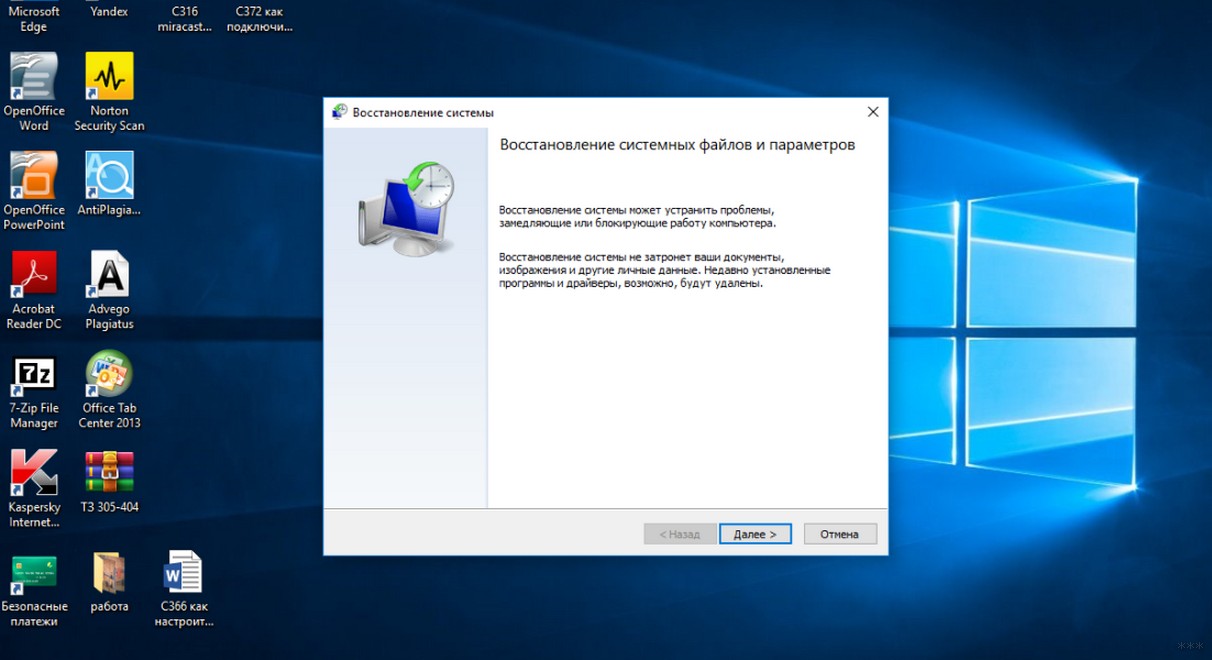
Этот инструмент позволяет сохранить личные данные пользователя в целости и сохранности. Восстановление касается только системы, никакая другая информация не будет изменена. Когда процесс завершится, проблема, когда ноутбук или ПК с Windows 10 не видит сеть Wi-Fi, исчезнет.
Переустановка
Это крайняя мера, свидетельствующая о том, что ничего не помогло. Конечно, путем переустановки можно спокойно восстановить рабочую конфигурацию системы. Однако перед этим вам нужно будет защитить свои личные данные от возможного удаления.
Кажется, это все. Обязательно напишите, какой метод помог! Если вы хотите дополнить статью, вы также можете написать в комментариях или в онлайн-чат. Всего наилучшего!








