Я часто сталкиваюсь с этой проблемой на работе. Там много компьютеров, поэтому я видел все варианты решения этой проблемы в своей жизни. В общем, хотите подключиться, но система пишет ошибку: «Сетевой кабель не подключен» (с красным крестиком). Хотя он подключен, и вы в этом уверены на 100%.

Выход в онлайн, очевидно, невозможен. Поэтому мы решим проблему сами. Ничего страшного в этом нет и обычно все можно решить на месте. Я расскажу вам все способы, от самых популярных до самых редких. Поэтому нужно просто внимательно читать и делать все по инструкции.
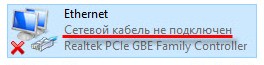
Причины
Так что это значит? В операционной системе Windows 7, 8, 10 и даже XP причины одни и те же. Сетевая карта не может принимать сетевой сигнал. На самом деле симптомы проблемы могут быть в нескольких местах:
- Неисправность провода.
- Неисправность штекера.
- Сбой порта.
- Сбой сетевой карты.
- Проблема с операционной системой Windows.
- Вирусы и сторонние программы нарушили нормальную работу драйверов.
- ЧП провайдера.
Теперь мы рассмотрим каждую ошибку и попробуем ее решить.
Первые действия
Посмотрите, подключен ли кабель. Как ни странно, он может выпасть из гнезда. Это происходит, если у вас сломалось ухо. Тогда ничто другое не поддерживает его, и он спокойно падает при малейшем дуновении ветра. Я бы также рекомендовал вытащить и вставить кабель для наглядности.
Если у вас подключение не прямое, а через роутер, также выньте кабель из порта роутера и вставьте его в тот же порт. Не запутайтесь, вытягивать нужно именно тот кабель, который идет от компьютера или ноутбука. Вводить в гнездо можно с большей силой, но без фанатизма.
Если это не поможет, вставьте кабель в роутер, но в другое гнездо LAN. Иногда порты выгорают и перестают работать. Особенно это касается бюджетных моделей, когда через LAN-порты подключается большое количество устройств.
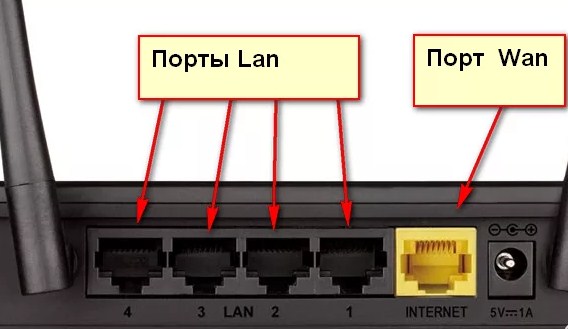
На всякий случай я бы еще перезагрузил комп и роутер. Комп я думаю вы уже умеете перегружать. В роутере просто есть своя кнопка включения, нажимаем ее, а через минуту включаем устройство. Если вы боитесь нажать не на ту кнопку, просто отключите ее от розетки и снова включите.
Если у вас есть второй кабель, попробуйте подключить его к роутеру. Кабель мог быть сломан или перегрызен домашними животными. В коробке под роутером должен быть заводской кабель; Он короткий, но стоит попробовать.
На компьютере или ноутбуке на сетевой карте слегка прикрутить вход вместе с кабелем. И смотреть связь заодно. Если вы видите, что где-то есть соединение, это также может свидетельствовать о нарушении целостности кабеля или вилки. Контакты в разъеме тоже могут окислиться. В этом случае лучше купить новый кабель.
Драйвер на сетевую карту
Если кабель Ethernet подключен и работает, что мне делать дальше? Драйвер «сетевой карты» может быть сломан из-за вирусов или сторонних программ. Но достаточно исправить это без использования интернета. Для этого нам нужно зайти в диспетчер задач. Для этого одновременно нажмите кнопку и R. После этого перед вами появится окно, в котором нужно ввести команду как на изображении ниже. Затем нажимаем «ОК».
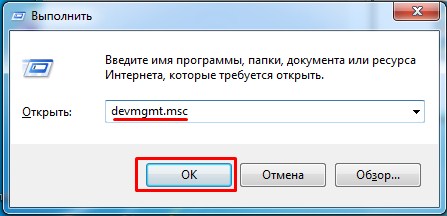
Теперь найдите раздел «Сетевые адаптеры» со значком двух скрещенных компьютеров. Откройте список и найдите свою сетевую карту. В большинстве случаев название одно и то же: «Семейный контроллер Realtek PCIe GBE». Далее вам нужно удалить его, щелкнув правой кнопкой мыши, а затем выбрав нужный вариант.
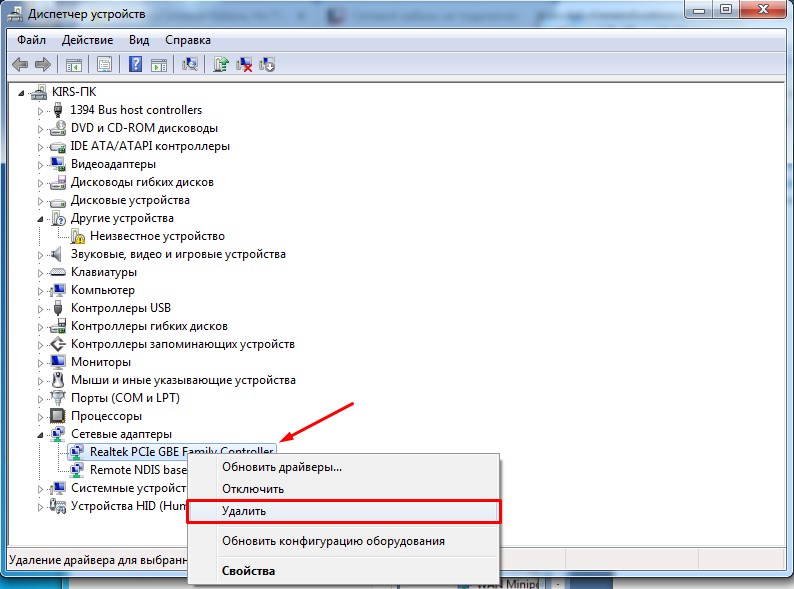
После этого перезагрузите машину. Как правило, после перезагрузки система автоматически установит новый неповрежденный драйвер, и все должно работать.
Установка скорость дуплекса
Это тоже достаточно распространенная проблема. Сама сетевая карта не может определить скорость и дуплексность передачи данных по сети. И в результате вы видите красный крестик и нашу ошибку.
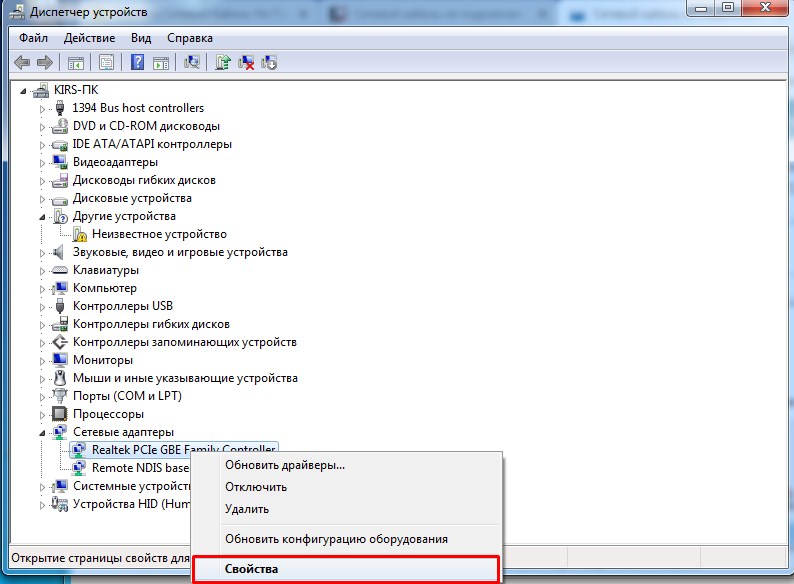
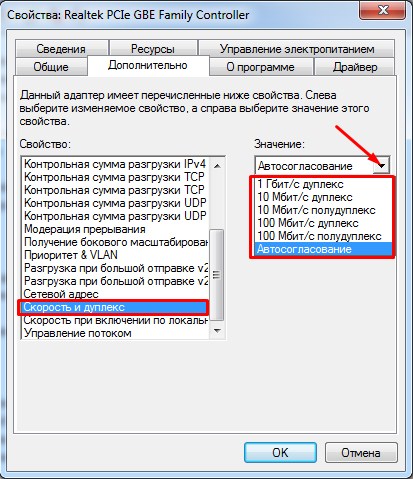
Установка сетевого драйвера
Лучше всего переустановить драйвер на сетевом компьютере, так как он может быть поврежден. Если у вас есть диск с драйверами материнской платы, установите «Дрова» оттуда. Вы также можете скачать их. Поскольку у нас нет интернета, нам придется найти хорошего друга, который позволит нам скачать драйвера с его компьютера.
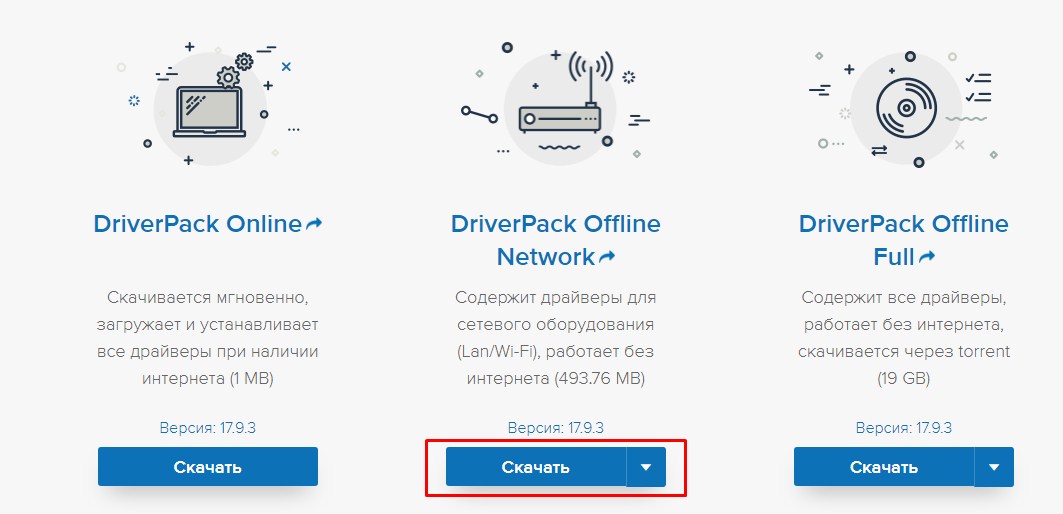
Программное обеспечение лучше всего скачать с официального сайта. Просто введите полное название материнской платы в любой поисковик. Если вы не знаете название вашей «материнки», вы можете установить драйвер из пакета «DriverPack Offline Network» с этого сайта: https://drp.su/ru/foradmin.
Удаление вирусов и откат системы
Проверьте всю систему на наличие вирусов. К сожалению, при этом некоторые системные файлы могут быть повреждены. В таких случаях очень помогает откат системы.
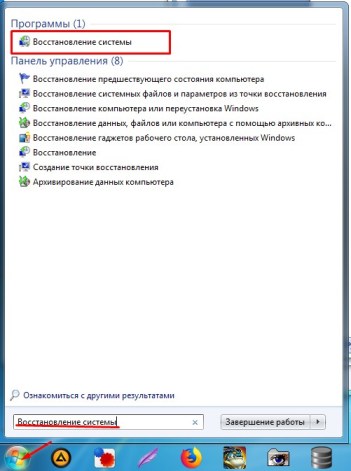
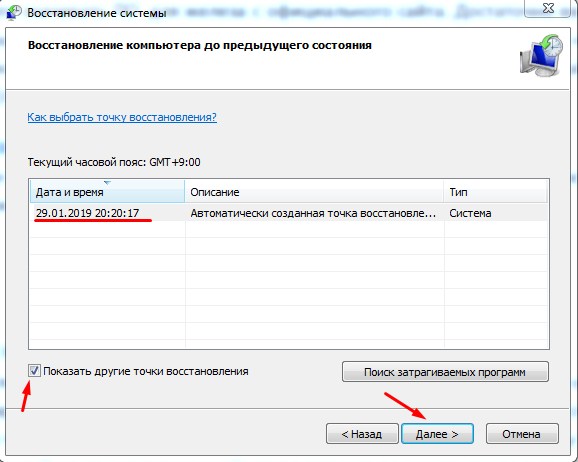
Ничего не помогло
- Если ваше интернет-соединение идет напрямую к вашему компьютеру и ноутбуку, без маршрутизатора. Скорее всего проблема в провайдере. В этом случае стоит позвонить на горячую линию поставщика услуг и спросить о проблеме.
- Однако, если подключение идет от роутера, возьмите кабель провайдера, который идет извне, и подключите его напрямую к сетевой карте компьютера. Интернет при этом настраивать не нужно, после подключения вы должны увидеть желтый треугольник в правом нижнем углу в точке подключения. В этом случае проблема скорее всего с портом роутера. Как я писал выше, пробуйте все LAN порты.
- Если у вас есть ноутбук, попробуйте подключиться через WiFi. Если подключается, то проблема в сетевой карте и ПО. Если нет, то в вашем роутере неисправность.
- При подключении через модем ADSL лучше позвонить им в службу поддержки, чтобы они могли позвонить вам. В таких случаях невозможно подключиться напрямую к сетевой карте.








