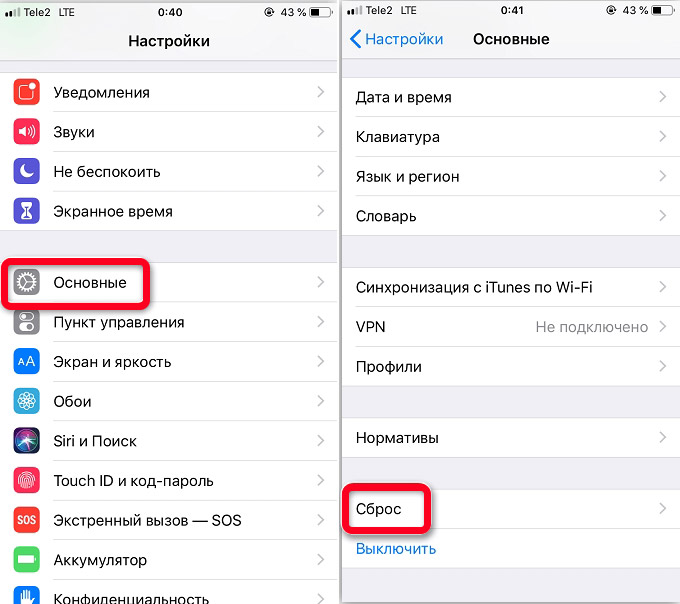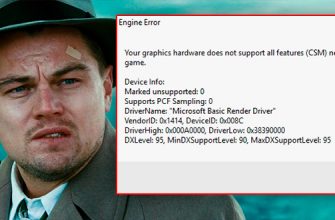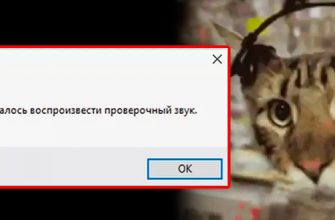Всем привет. Сегодня мы разберем очередную проблему – почему не работает камера на телефоне (Android или iPhone). Симптомом может быть несколько:
- Вы открываете приложение «Камера», оно загружается, но вместо изображения вы видите черный экран. Иногда даже отображаются пункты меню и настройки.
- Программа вообще не открывается, или вы можете видеть сообщение об ошибке: «Не удалось подключиться к камере».
- Не работает только фронтальная или селфи-камера.
- Приложение «Камера» пропала с рабочего стола.
Если все же приложение открывается, но вы видите черный экран – проверьте, чтобы камера не была ничем залеплена или замазана. Проверьте, чтобы на ней не было трещин и серьезных царапин. Если с камерой все в порядке, есть два варианта:
- Проблема с операционной системой, самой программой или сторонними утилитами, которые мешают работе приложению.
- Физическая, аппаратная поломка. В данном случае поможет только сервисный центр. Возможно, проблема связана в отключенным шлейфом, но об этом вам сможет сказать только мастер.
В статье ниже я описал все возможные варианты решения проблемы и вопроса – почему на телефоне не работает камера. Я описал инструкции как для iOS, так и для Android. Если в процессе чтения возникнут вопросы – пишите в комментариях. Специалисты портала WiFiGiD вам обязательно помогут.
- Android
- ШАГ 1: Перезагрузка
- ШАГ 2: Сброс и очистка приложения
- ШАГ 3: Обновление ОС
- ШАГ 4: Удаление подозрительных программ
- ШАГ 4: Чистка смартфона
- ШАГ 6: Проверка на вирусы
- ШАГ 7: Альтернативные варианты
- ШАГ 8: Сброс настроек
- iPhone (iOS)
- ШАГ 1: Перезагрузка телефона
- ШАГ 2: Отключение режима энергосбережения
- ШАГ 3: Сброс настроек
Android
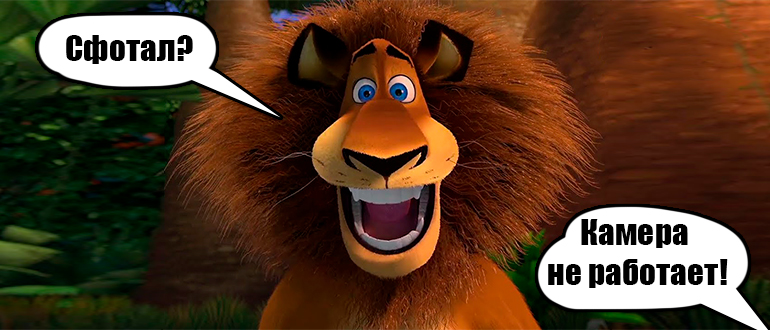
ШАГ 1: Перезагрузка
Я понимаю, что шаг достаточно банальный, но как правило, его мало кто делает сразу. Есть вероятность, что в операционной системе произошел сбой. Или есть проблемы со встроенной программой, которая и работает с камерой. Зажимаем боковую кнопку «Питания» и выбираем команду «Перезагрузка».
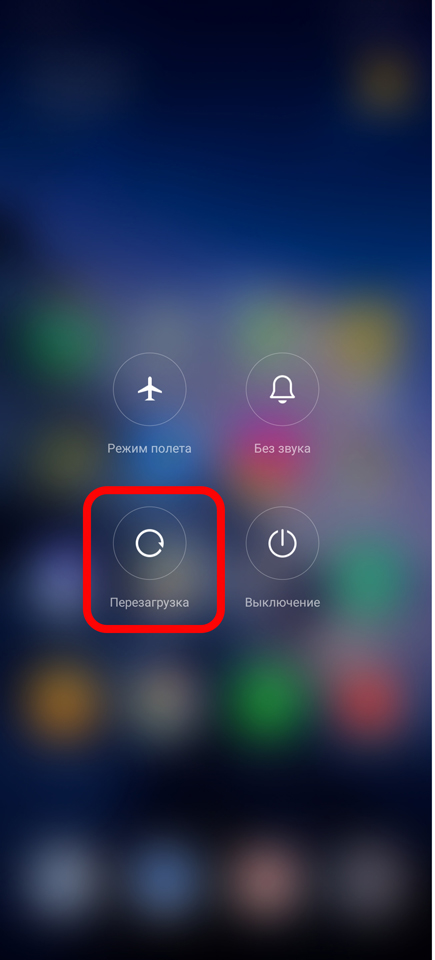
ШАГ 2: Сброс и очистка приложения
Когда вы включаете камеру на телефоне, система, чтобы связаться и работать с железом, использует специальное программное обеспечение и драйвера. Иногда это ПО зависает или ломается из-за использования кривого кеша или временных данных. Сейчас мы попробуем это исправить.
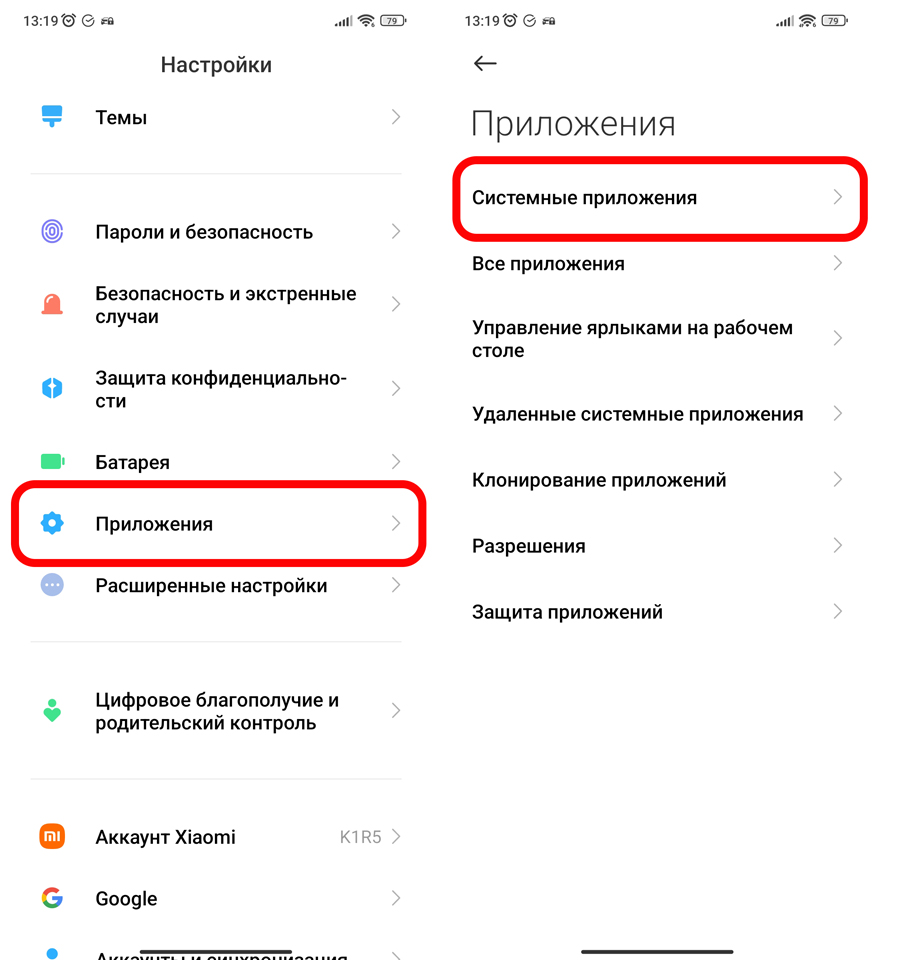
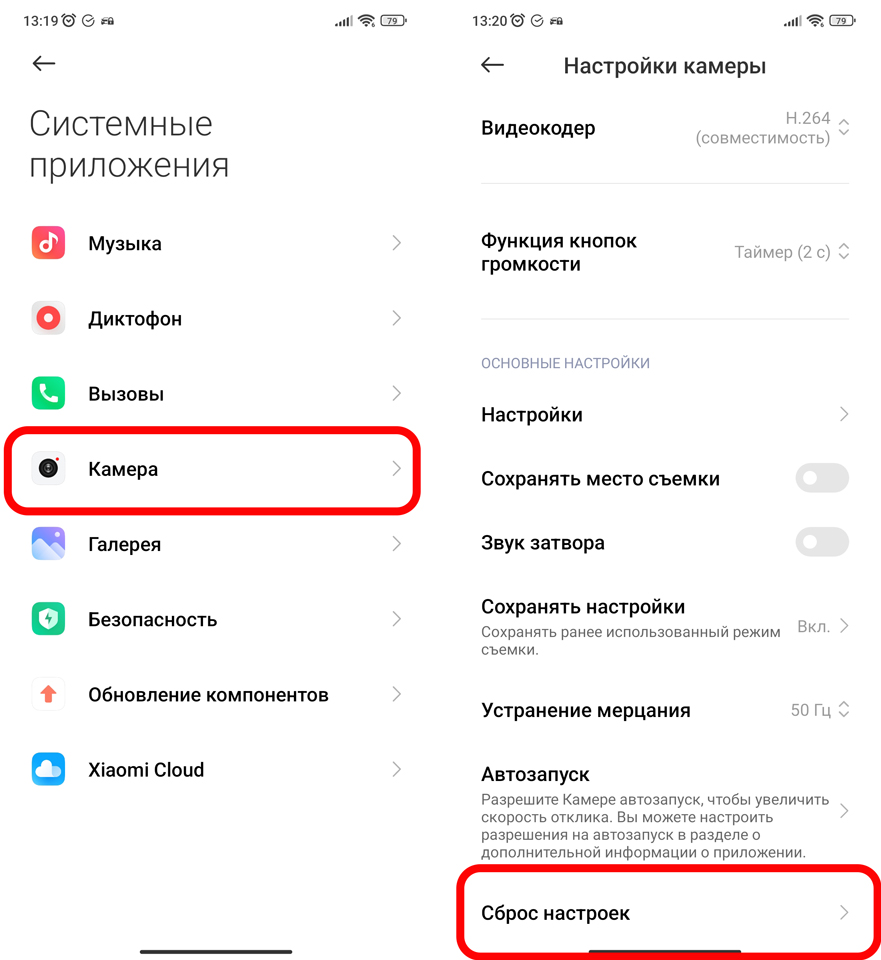
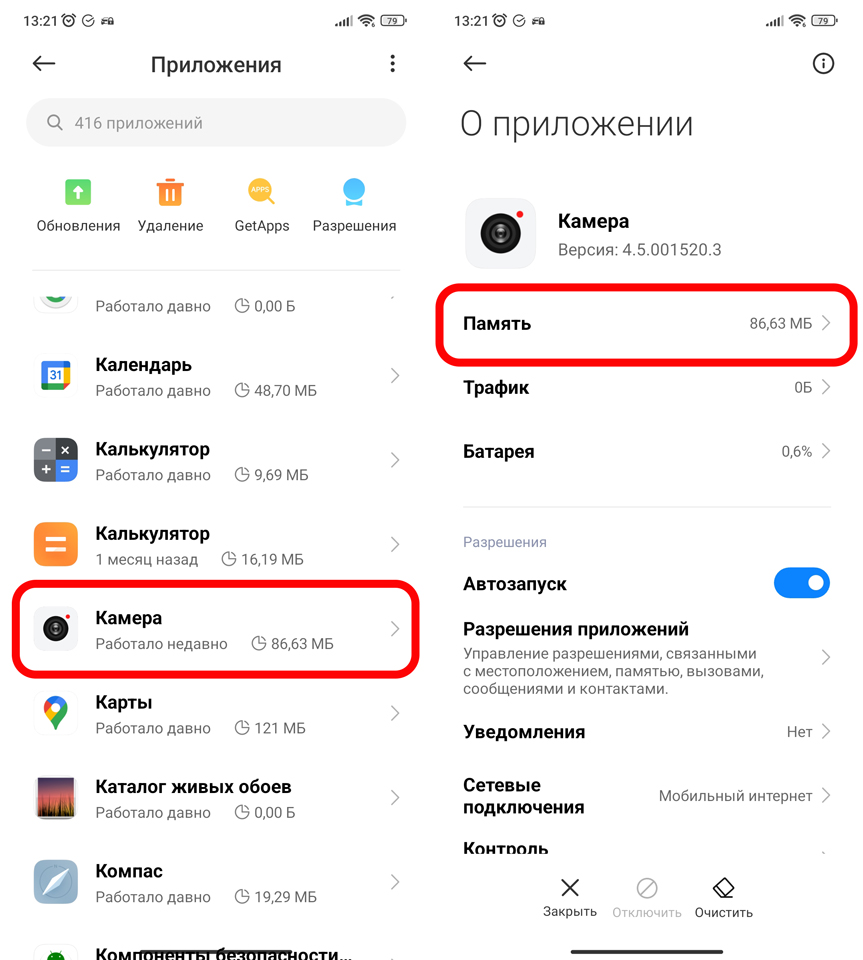
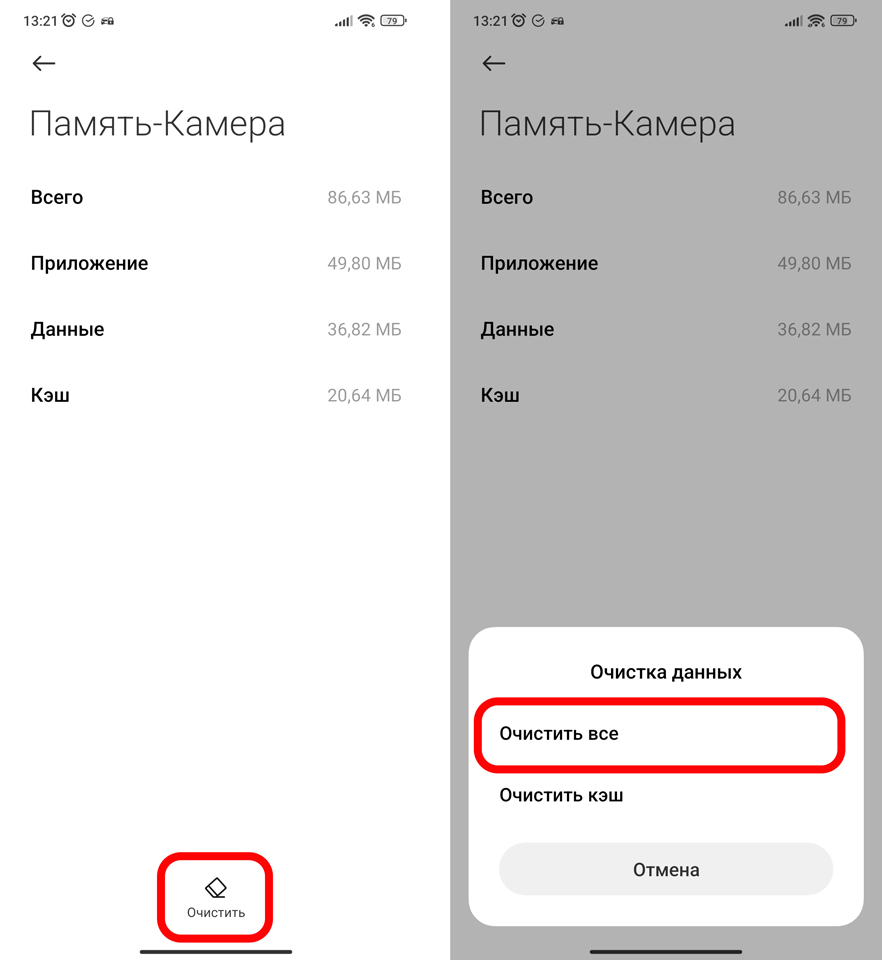
ШАГ 3: Обновление ОС
Иногда проблема возникает после установки кривого обновления. Мы можем проверить – выкатили ли разработчики новую обнову, которая в теории должна вылечить эту проблему. В «Настройках» зайдите в «Систему» («О телефоне» в MIUI) и нажмите по кнопке «Обновить систему». Если обновление будет найдено – установите.
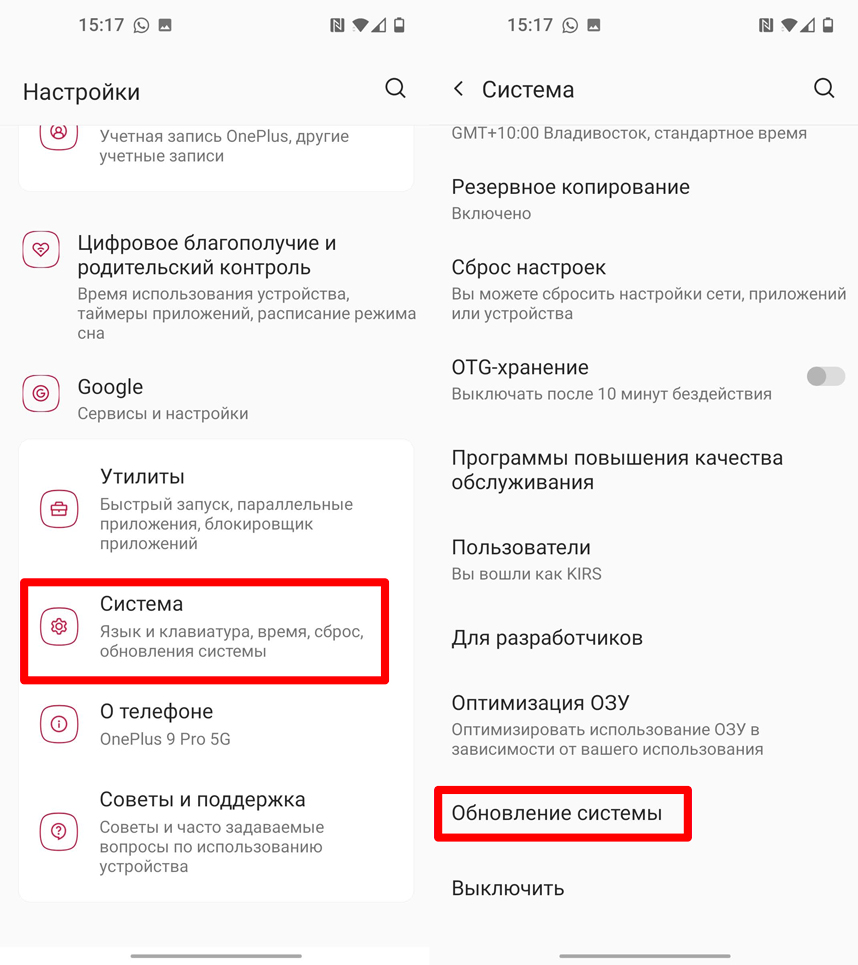
ШАГ 4: Удаление подозрительных программ
Вспомните, что вы устанавливали до появления проблемы. Некоторые приложения могут конфликтовать с системными утилитами. Аналогично через «Настройки» – «Приложения» – «Все приложения» – удалите все подозрительные и лишние утилиты. Просто переходим внутрь и жмем по кнопке «Удалить».
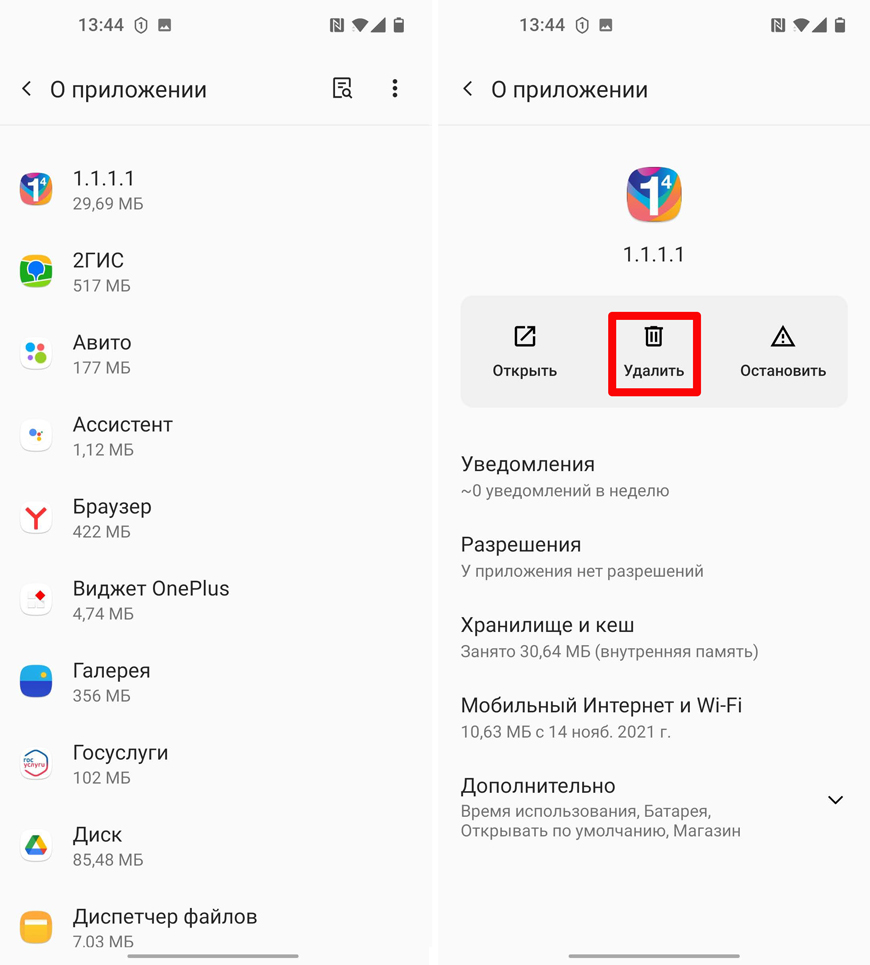
ШАГ 4: Чистка смартфона
Самый большой косяк системы Android в том, что она постоянно забивается всяким хламом и временными данными. Они могут мешать работе программ и самой системе. Можно попробовать выполнить чистку. Если у вас Xiaomi с MIUI, откройте системное приложение «Безопасность» и перейдите в «Очистку».
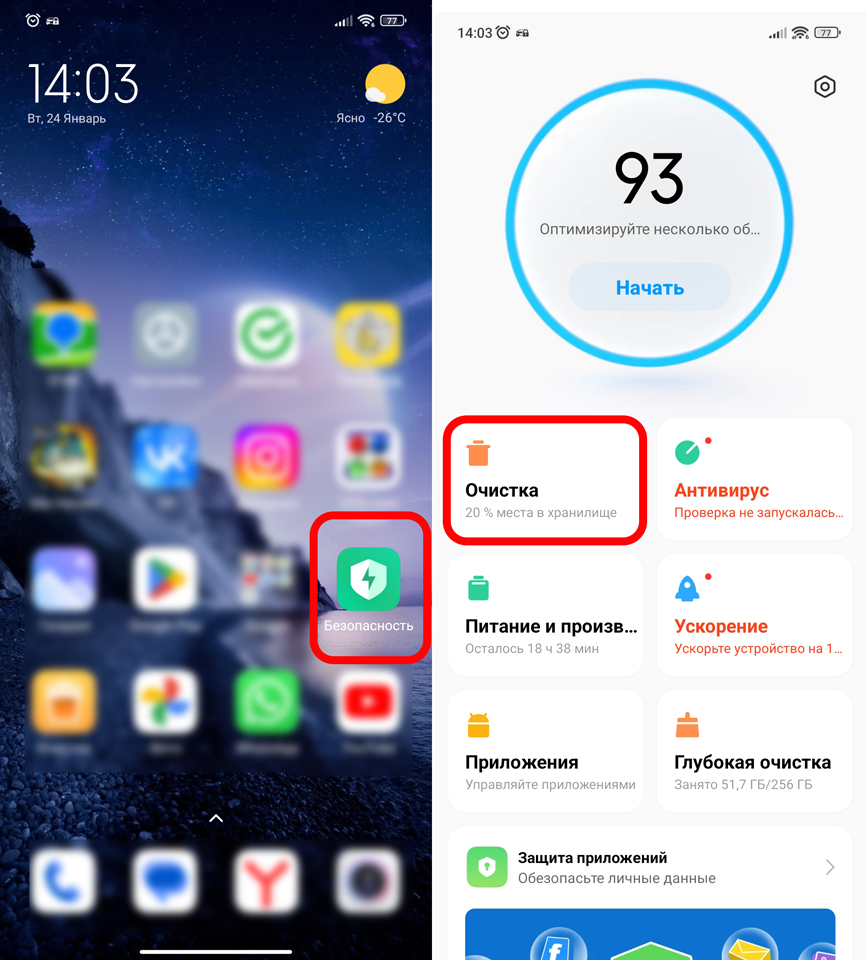
Ждем, пока закончится анализ и тапаем по кнопке «Очистить».
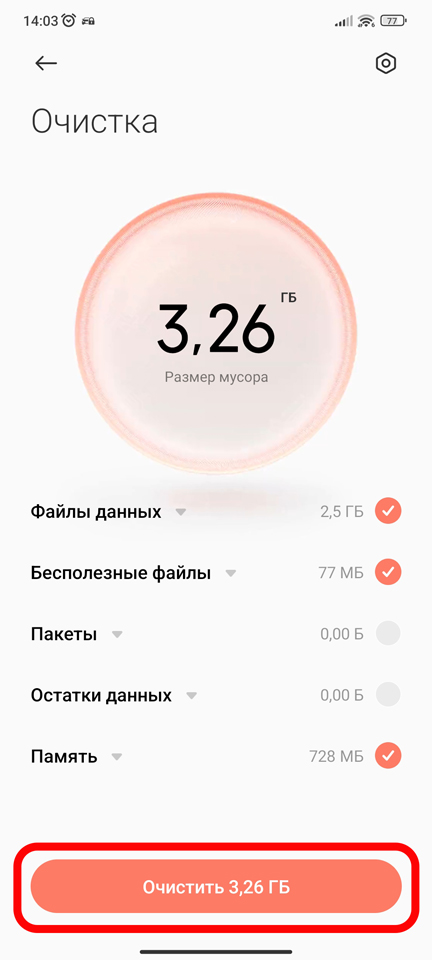
В стандартном Андроиде можно очистить лишние данные через приложение «Files», но хочу вас предупредить, что оно удаляет не все.
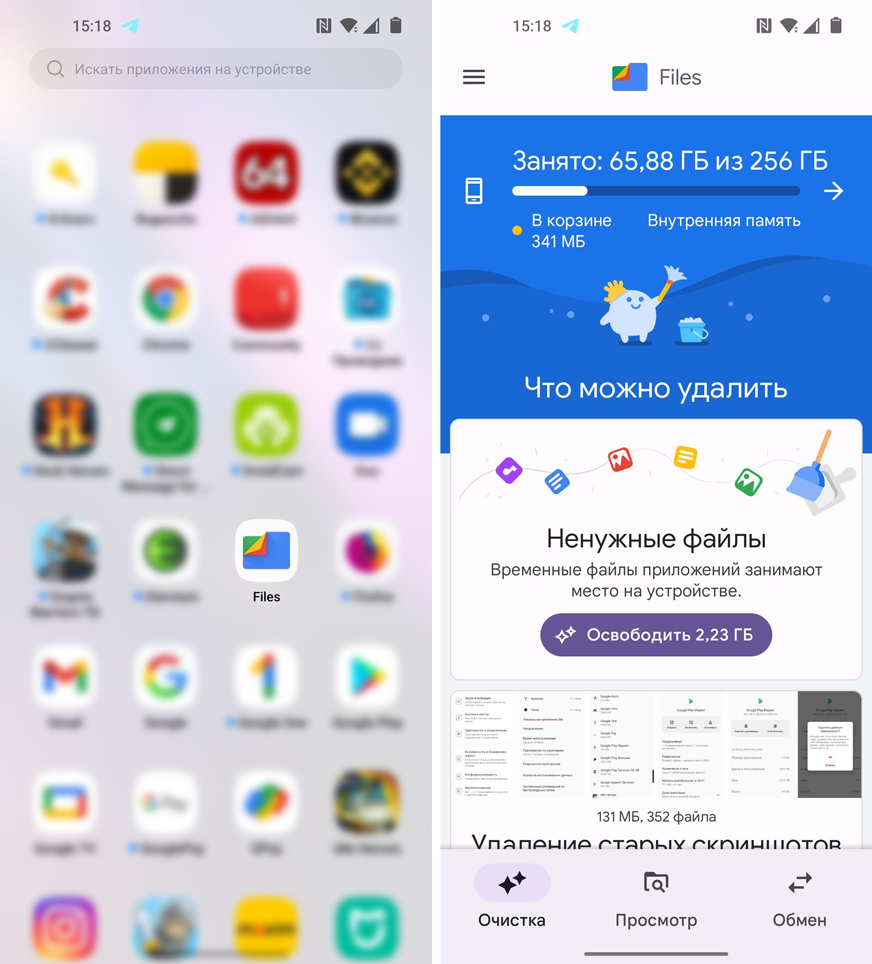
Еще одна классная программа «CCleaner» – её свободно можно скачать с Google Play Market. После установки запускаем «Быструю очистку». После удаления всего лишнего, эту программу можно удалить.
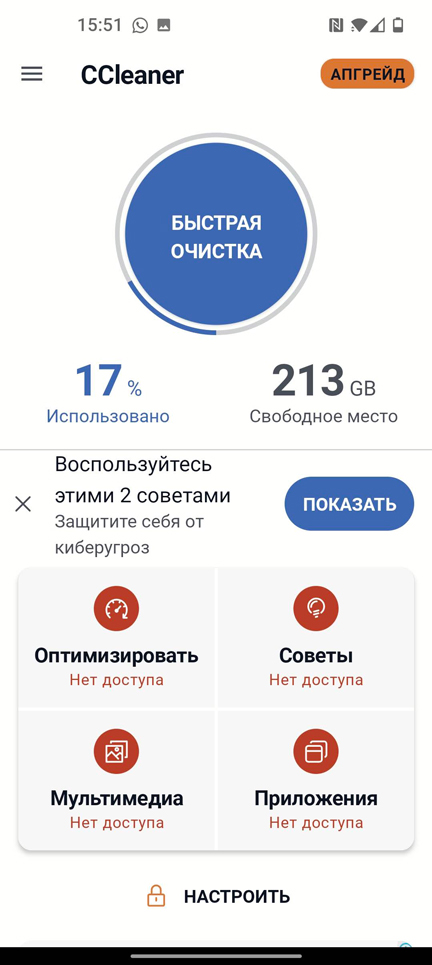
ШАГ 6: Проверка на вирусы
Если у вас нет встроенного антивируса как в MIUI (приложение «Безопасность»), тогда вы можете скачать сторонний антивирусник с Google Play Market. Можете выбрать любой (Avast, NOD, Касперский и т.д.). Устанавливаем к себе на смартфон и выполняем проверку.
ШАГ 7: Альтернативные варианты
Плюс Андроид системы в том, что вы можете устанавливать к себе на телефон и другие приложения, которые работают с камерой. Многие из них превосходят встроенную «Камеру», как по функционалу, так и по фильтрации конечной фотографии. Все эти программы аналогично можно найти на Play Market. Из самых популярных вариантов:
- Google камера.
- Камера MX.
Если вы найдете что-то более интересное – напишите об этом в комментариях, и я добавлю эту программу в список.
ШАГ 8: Сброс настроек
Есть вероятность, что система сильно поломана. В таком случае камера может не только не работать, но и вообще пропасть с рабочего стола. Можно попробовать её вернуть, сбросив некоторые настройки системы и приложений. В «Настройках» – «Система» (О телефоне) – найдите пункт «Сброса настроек».
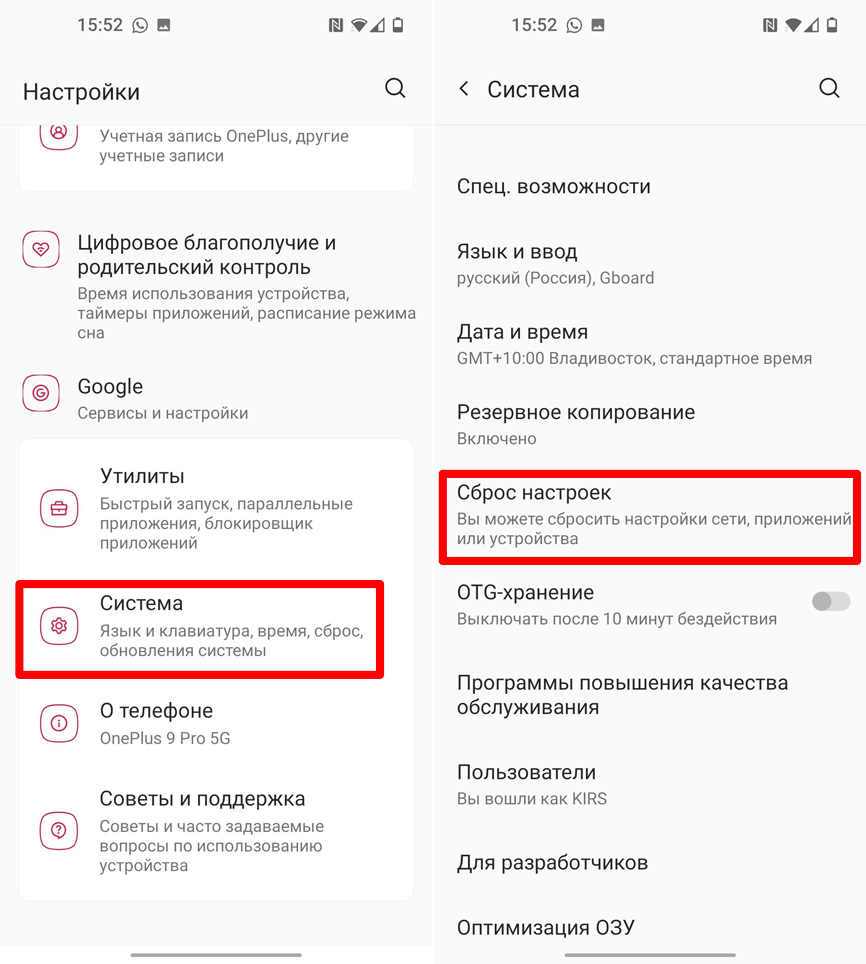
Полный сброс мы делать пока не будем. Сначала попробуйте выполнить сброс настроек приложений. Таким образом все системные программы будут переустановлены с рекомендованными параметрами. После этого я бы на вашем месте еще раз перезагрузил смартфон. Если это не поможет, мы уже будем выполнять полный сброс. Но перед этим я настоятельно рекомендую скопировать всю важную информацию на компьютер.
Читаем – как перекинуть фото и видео с телефона на компьютер.
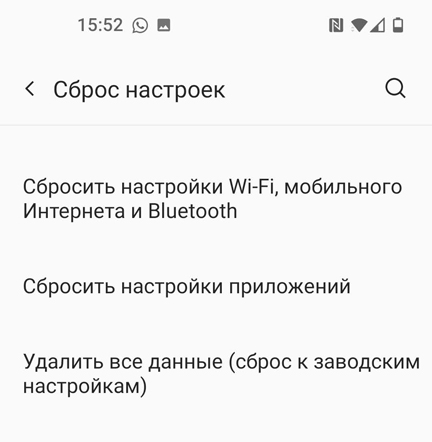
iPhone (iOS)
ШАГ 1: Перезагрузка телефона
Первое, что мы сделаем – это просто перезагрузим наш смартфон. Зажимаем боковую кнопку «Блокировки / Питания». Когда на экране возникнет кнопка «Выключения» – смахните пальцем слева направо, чтобы выполнить команду.
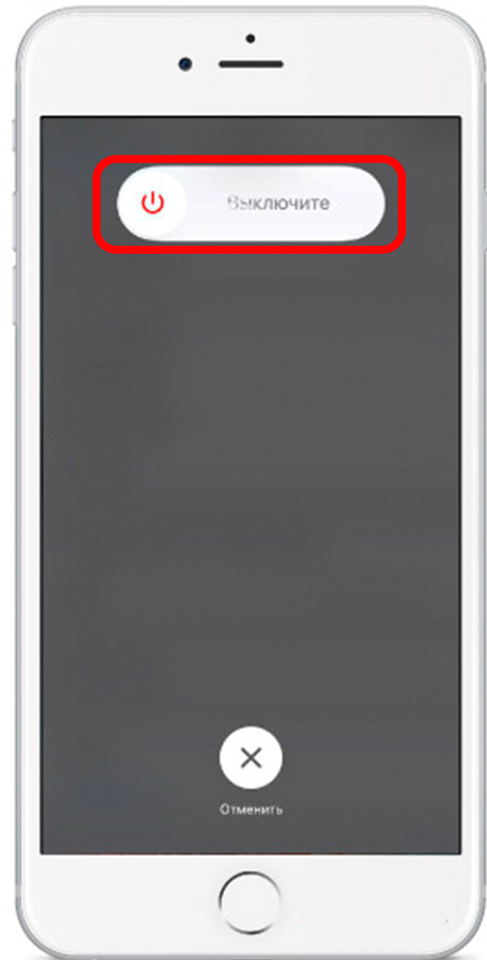
ШАГ 2: Отключение режима энергосбережения
Очень часто проблемы с работой программы начинаются при включенном режиме энергосбережения. В таком режиме система и программы работают не на полную, и могут возникать подобные казусы. Поэтому данный режим лучше деактивировать.
Читаем – как отключить режим энергосбережения на iPhone.

ШАГ 3: Сброс настроек
Последнее что мы можем сделать на iPhone – это выполнить сброс настроек. Зайдите в «Настройки». Перейдите в раздел «Основные». Листаем в самый низ и выбираем команду «Сброс». После этого тапаем по пункту «Сбросить все настройки» и ждем, пока процедура закончится.