Привет друзья! Сегодня я расскажу о редкой проблеме и о том, что делать, если пропал Wi-Fi после переустановки Windows. Инструкция будет для «семерки», но можно смело использовать и для «десятки». Идти!
Основная причина

Так кто-то переустановил Винду на ноуте и после этого на нем нет вайфая. Почему это произошло? Скорее всего, операционная система просто не установила драйвер для сетевого адаптера. Это часто случается с Windows 7.
Драйвер (прошивка) — это программное обеспечение, которое помогает операционной системе распознавать подключенное устройство и корректно с ним работать.
Если мы наведем курсор мыши на значок Wi-Fi в системном трее, мы не увидим доступных для подключения сетей и, следовательно, не сможем выйти в Интернет. Что делать, если не работает Wi-Fi на компьютере или ноутбуке после переустановки Windows:
- Открываем «Диспетчер устройств» (в Windows 7 сначала заходим в «Компьютер», затем в «Свойства», где ищем нужный раздел);
- Ищем «Сетевые адаптеры», открываем;
- Ищем нужное устройство в списке; чаще всего его название содержит слово Wireless, WLAN или Wi-Fi;

- Если рядом с названием мы видим страшный желтый треугольник с восклицательным знаком, то нам нужен драйвер;
- Если в разделе сетевых адаптеров нет нужного, ищем неизвестное устройство в диспетчере.
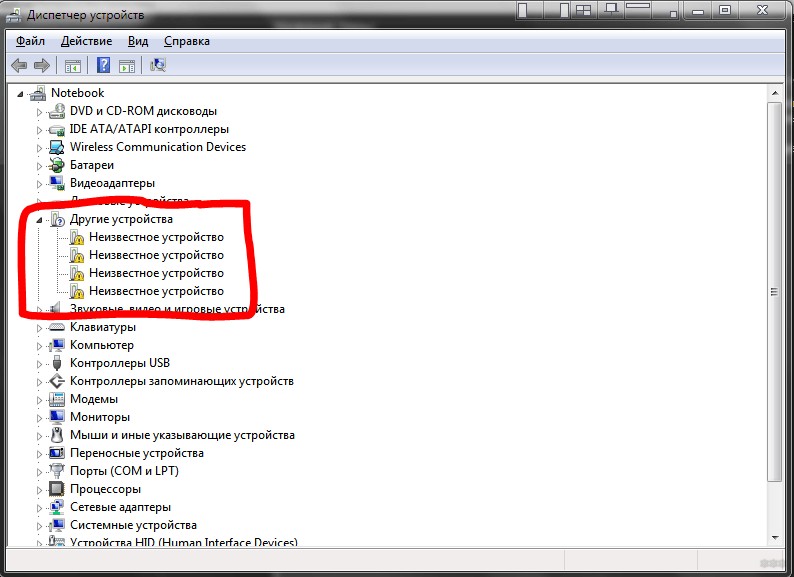
2 способа установить драйвер на беспроводной адаптер в Windows:
Видеоинструкцию по теме драйверов смотрите в следующем видео:
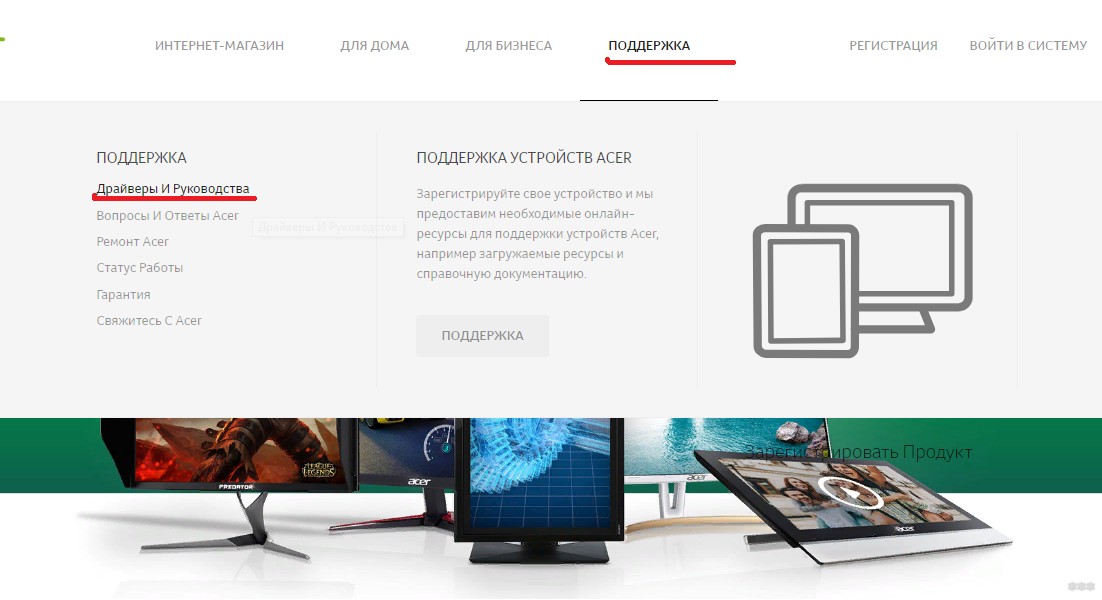
Там ищем необходимый софт для нашей операционной системы и скачиваем его на свой ПК. Разархивируйте папку и найдите нужный файл (скорее всего setup.exe). Запустите его и следуйте подсказкам мастера установки. После завершения установки перезагрузите компьютер!
Еще один момент. Если случилось так, что после переустановки Windows ноутбук перестал видеть Wi-Fi, а модель ноутбука или внешнего адаптера вы не знаете, не отчаивайтесь. Драйвера для устройства можно найти по его ID. Как это распознать:
- В «Диспетчере устройств» ищем необходимое оборудование, кликаем по нему правой кнопкой мыши и нажимаем «Свойства».
- Ищем вкладку «Подробности», открываем ее.
- Вы увидите пункт «Свойства», где в выпадающем меню следует найти параметр «Идентификатор оборудования».
- Там мы увидим нужный нам идентификатор.
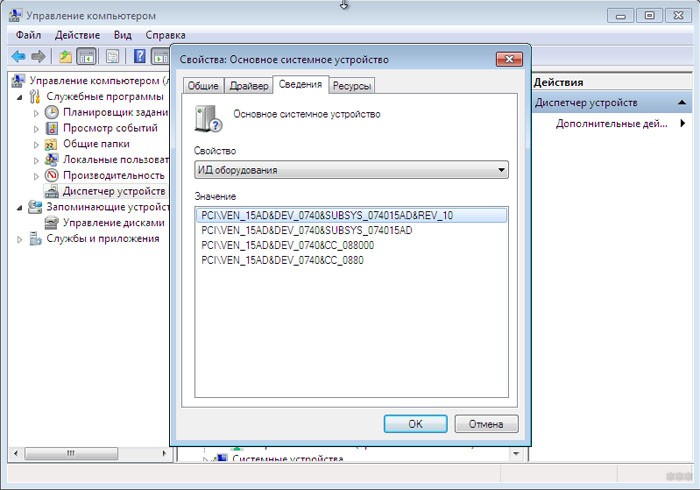
Если вы не можете найти нужные драйвера для вашей операционной системы в «официальных», проще установить последнюю версию операционной системы, чем искать собственное ПО. Но чаще всего у производителя найдутся прошивки для всех современных операционных систем.
Основные причины, по которым ПК не видит Wi-Fi, описаны здесь:
Другие причины
Если «дрова» в порядке, но проблемы с подключением к Wi-Fi не устранены, проверьте следующее:
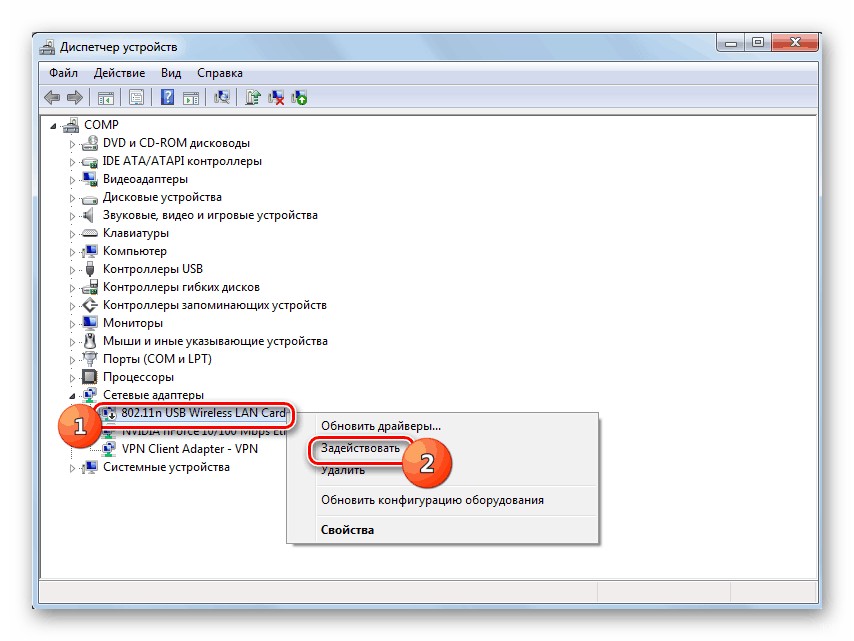
- Нажмите ДОМОЙ и выберите режим просмотра «Категория».
- Нажмите «Сеть и Интернет».
- Заходим в «Центр управления сетями…».
- Выберите «Изменить параметры адаптера».
- Щелкните правой кнопкой мыши по беспроводному соединению и перейдите в «Свойства».
- Дважды щелкните «IP версии 4».
- Ставим галочки на автоматическое получение IP и DNS.
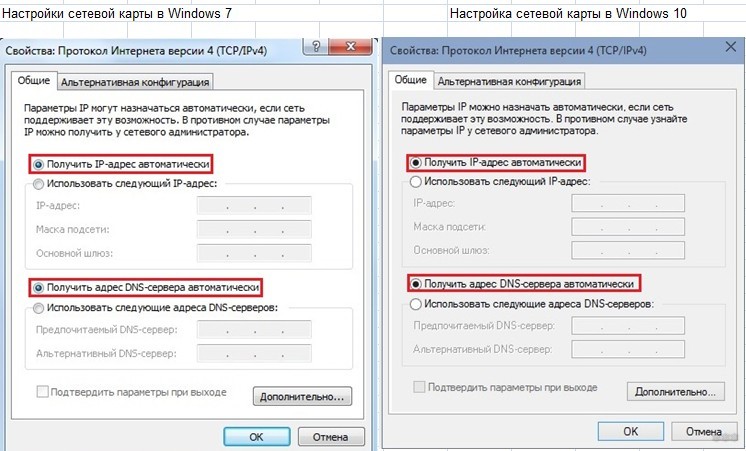
- Сохраняем изменения.
Если после проверки всех пунктов проблема осталась, напишите об этом в комментариях! Опишите подробнее, что именно не работает, попробуем разобраться вместе.
Высокоскоростное подключение
Раз уж речь зашла о проблеме выхода в интернет после переустановки Windows, напишу, как настроить высокоскоростное соединение, если оно пропало. Мы действуем так:
- Подключаем кабель провайдера к сетевой карте ПК или ноутбука.
- В системном трее щелкните правой кнопкой мыши значок подключения к Интернету (выглядит как монитор с розеткой).
- Выберите раздел «Центр управления сетями…».
- Нажмите «Настроить новое подключение…».
- В окне «Настройка подключения или сети» выберите раздел «Подключиться к Интернету», нажмите «Далее».
- Откроется окно «Как подключиться?», где выбираем «Высокая скорость».
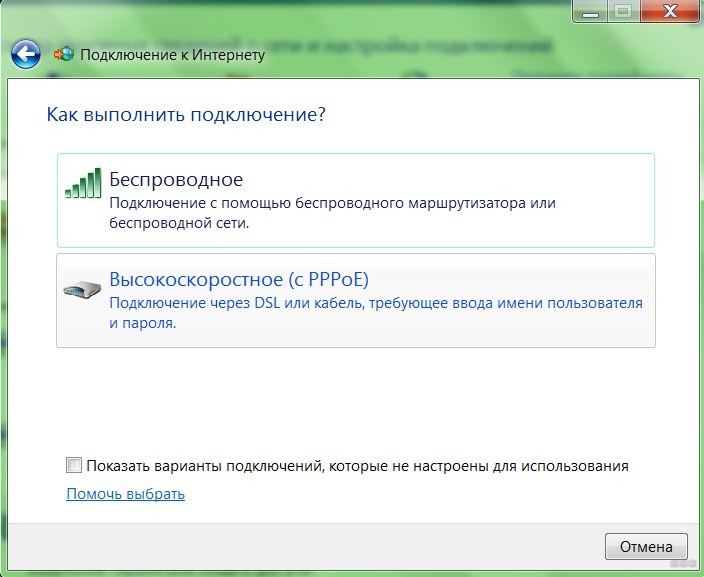
- В следующем окне нужны данные для доступа в интернет — логин и пароль, которые можно найти в договоре с провайдером.
- Чтобы каждый раз не вводить пароль, поставьте галочку напротив «Запомнить этот пароль».
- Нажмите «Подключиться».
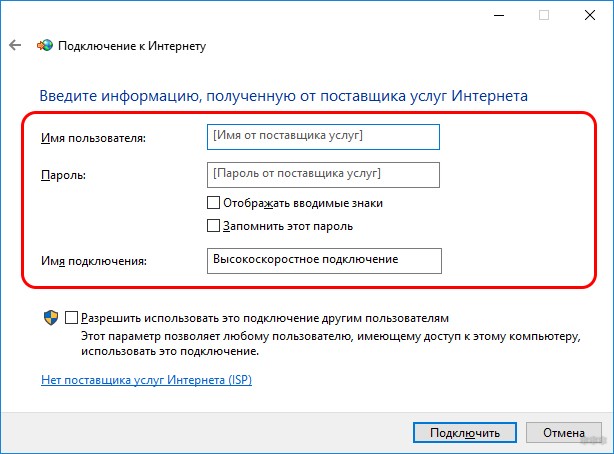
Если вам нужно указать IP и DNS, сделайте это в свойствах подключения (через пункт «Изменить параметры адаптера»). Откройте свойства нужного подключения, откройте «IP версии 4». Установите галочки «Использовать следующий IP-адрес» и «Использовать следующие адреса DNS-серверов» и заполните необходимые строки (все данные мы узнаем из договора).
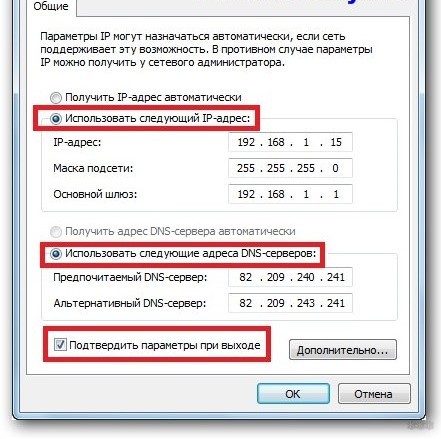
Вот и все. Что мы будем заключать? Если пропал Wi-Fi после переустановки Windows, сначала проверьте, установлена ли прошивка на сетевом адаптере и включен ли он. Чаще всего причина в этом!
Если у вас вдруг возникнут вопросы или что-то не получилось, обязательно пишите в комментариях или в онлайн-чат! Всем пока!








