После диагностики проблем может появиться следующее сообщение: «Сетевой адаптер не имеет допустимой конфигурации IP». Обычно это происходит, если нет подключения к интернету, и вы пытаетесь устранить проблему с помощью «потуг» самой операционной системы. Такая ошибка часто возникает при подключении по Wi-Fi или кабелю.
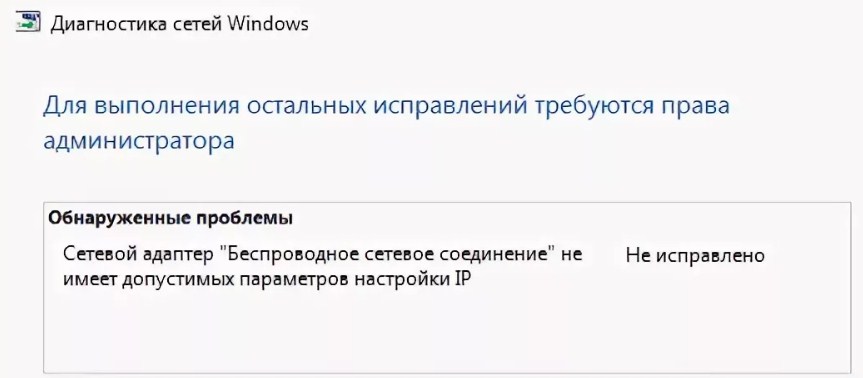
Что делать в самом начале
Если ваше интернет-соединение проходит через маршрутизатор, перезапустите его. Просто подойдите к нему и нажмите кнопку питания. Если такой кнопки нет, или вы боитесь что-то не так нажать, просто выньте вилку из розетки и снова вставьте шнур питания.
И, конечно же, перезагрузим компьютер. Как вы, наверное, уже поняли, проблема заключается в получении IP-адреса и сетевых настроек. Если кабель провайдера подключен напрямую, у него могут быть проблемы. Один раз пытался решить ту же ошибку — два часа, а оказалось, что на Ростелекоме авария.
ПОМОЩЬ! Инструкция подходит для всех версий Windows: 7, 8, 10. Но если у вас что-то не получается в процессе, напишите об этом в комментариях. Также буду рад услышать о новых способах решения проблемы — поделитесь, пожалуйста, с читателями нашего портала.
Проверка сетевых настроек
Так вот наша ошибка связана именно с IP-адресом, поэтому давайте сначала узнаем, что у нас написано в настройках сети.
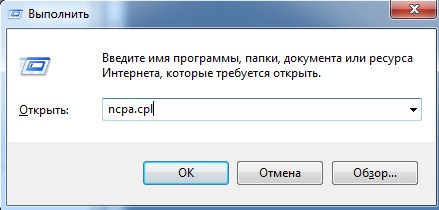
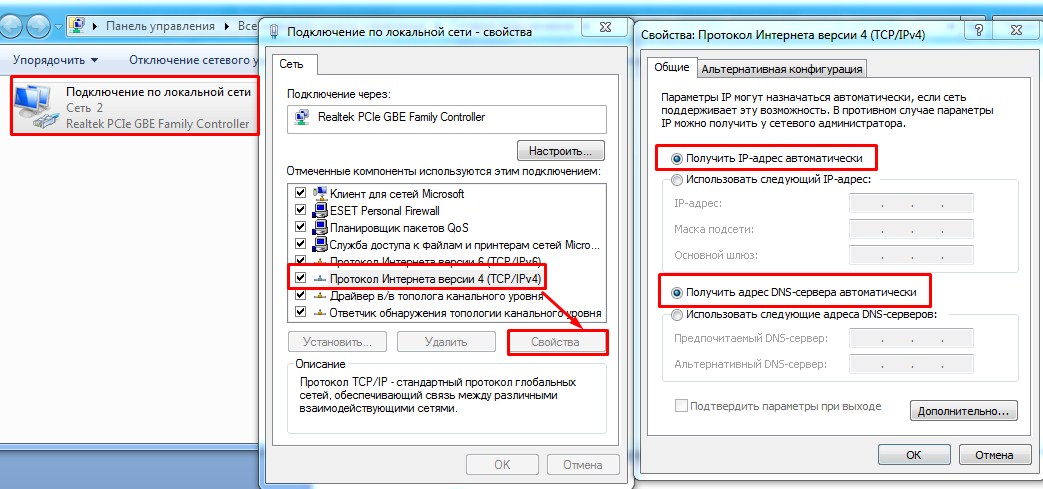
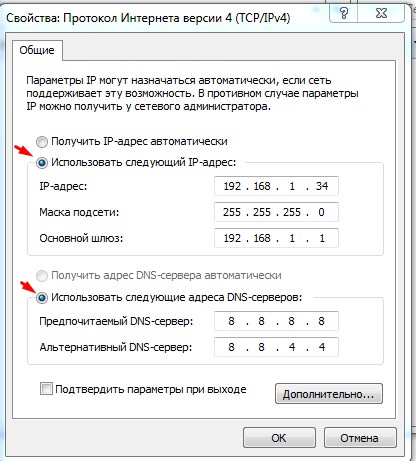
Проблема с антивирусом Avast
На форумах много на эту тему, некоторые пользователи говорят, что проблема началась сразу после установки антивируса Аваст. Поэтому существует ряд рекомендаций:
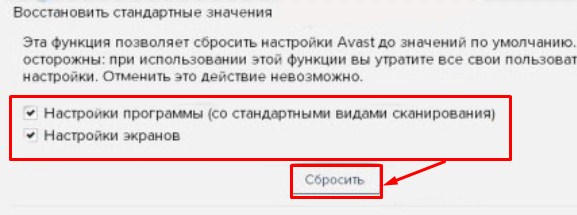
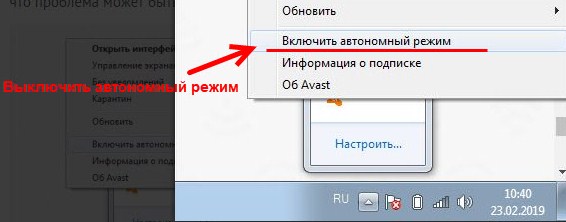
Если проблема в антивирусной программе, попробуйте другой антивирус. Проблемы в программах есть и будут всегда, но ждать их исправления от разработчиков не стоит.
Удаление и повторная установка драйвера сетевой карты
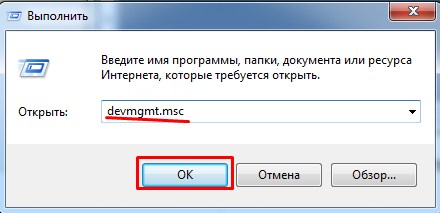
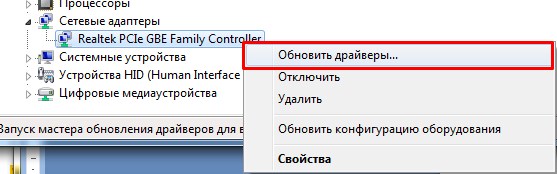
А теперь об установке нового драйвера. На встроенной сетевой карте драйвер должен активироваться после перезагрузки ПК. Но если этого не произошло или вы удалили модуль Wi-Fi, то идем к другу, у которого есть доступ в интернет и скачиваем софт из интернета.
Драйвер сетевого адаптера ноутбука можно скачать с официального сайта производителя ноутбука. Так же можно подключиться к кабелю-роутеру и скачать «Дрова» таким способом. Для поиска введите название модели в любую строку «поисковика» и перейдите на сайт.
Для ПК все будет немного сложнее. Для этого нужно узнать название материнской платы. Так как именно туда обычно вшивается модуль Wi-Fi. Для этого введите в командной строке следующие команды:
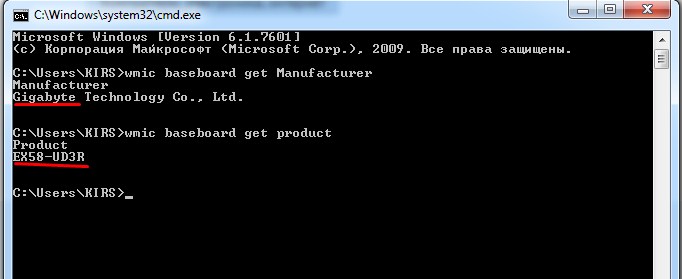
wmic получить производитель материнской платы
материнская плата wmic получить продукт
Это скажет вам компанию, которая сделала вашу материнскую плату и номер модели. Тогда просто введите это название в поисковик и скачайте найденные драйвера.
Сброс настроек
Вам нужно запустить командную строку от имени администратора и ввести следующие команды:
сбросить ip в сети
сброс netsh tcp
ipconfig /flushdns
netsh сброс винсока
маршрут -f
Не забудьте после этого перезагрузиться. Если не помогло, перезагрузите роутер еще раз. Если ошибка «IP-конфигурация сетевого адаптера» снова появляется после диагностики сети и вы не можете получить доступ к Интернету, продолжайте.
Удаление недавно установленных программ
Некоторые программы могут мешать нормальной работе сетевого адаптера. Перейдите в «Программы и компоненты» и посмотрите, что было недавно установлено. Возможно, вы установили какую-то программу, которая мешает работе системы. Есть ПО, которое может устанавливать виртуальные сетевые карты, а они в свою очередь конфликтуют с основной. Вы также можете сканировать всю систему с помощью антивирусной программы на наличие вирусов и вредоносных программ.
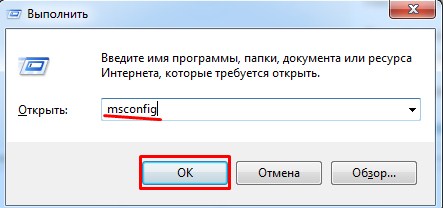
+ R и введите команду «msconfig». Перейдите на вкладку «Главная».
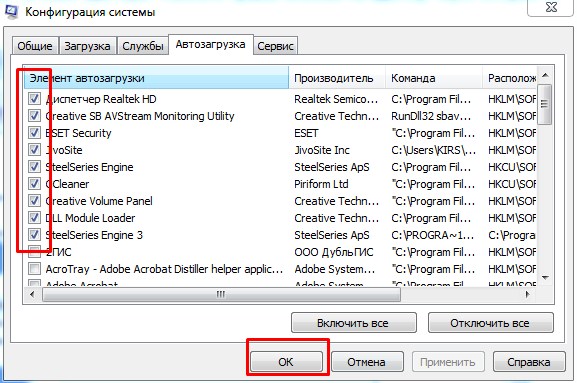
Теперь внимательно посмотрите на список программ, которые загружаются вместе с операционной системой. Снимите флажок рядом с подозрительным программным обеспечением. Особенно это касается тех, у кого нет данных в графе «Производитель». Затем нажмите «ОК» и перезагрузите компьютер.








