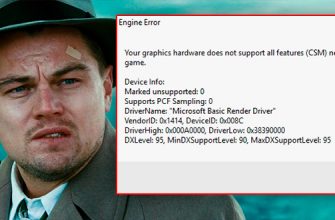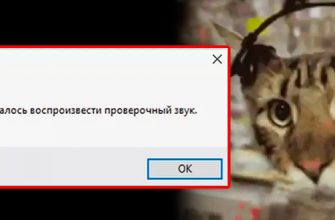Всем привет! Сегодня мы рассмотрим еще одну проблему, когда сетевой принтер не печатает и ставит в очередь все документы. Второй пример, когда он выделен серым цветом и вы видите надпись о том, что принтер якобы не в сети. Прежде всего, перейдите к самому печатающему устройству и перезапустите его, дважды нажав кнопку «Включение/выключение питания». Также убедитесь, что шнур питания подключен к сетевой розетке, а принтер включен.

Я бы на вашем месте сделал то же самое с роутером, так как принтер все равно к нему подключен, и он тоже мог зависнуть. Чаще всего проблема появляется со старыми роутерами и принтерами, подключенными к ним по Wi-Fi. Если аппарат подключен к маршрутизатору с помощью кабеля, убедитесь, что кабель надежно вставлен с обеих сторон, как со стороны принтера, так и со стороны маршрутизатора. Иногда домашние животные любят грызть кабель, так что это тоже можно проверить.
Ну я бы комп перезагрузил, мало ли какая служба вдруг зависла. Если это не поможет, читайте статью ниже, я описал все возможные решения. Если у вас остались вопросы в конце, или проблема не решена, пишите в комментариях и я вам обязательно помогу.
ШАГ 1: Какое устройство у нас печатает?
Перейдите в раздел «Устройства и принтеры». В Windows 7 этот раздел находится непосредственно в меню «Пуск». В Windows 10, чтобы туда попасть, нужно зайти в «Панель управления» — воспользуйтесь поиском, чтобы перейти в этот раздел.
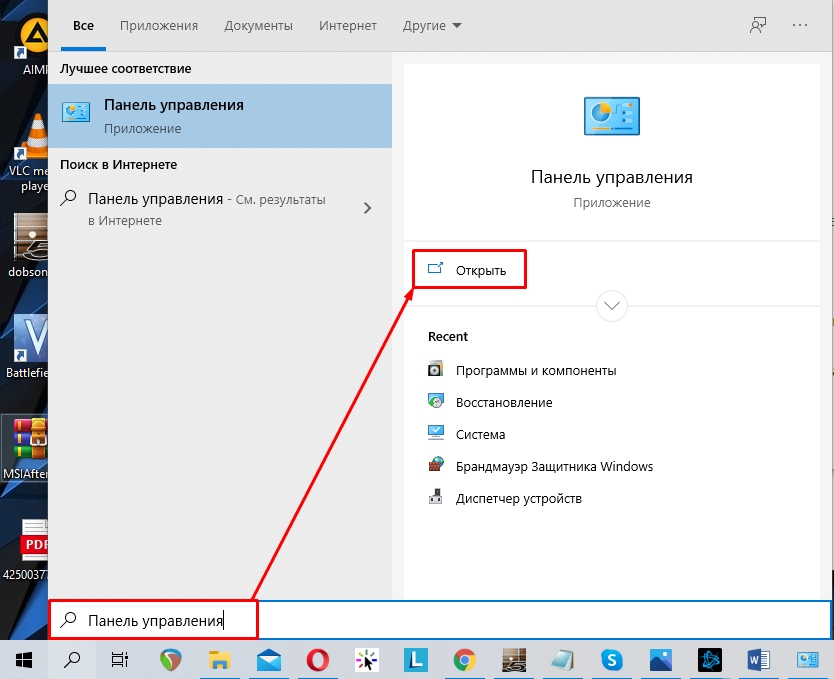
Посмотрите, какое устройство вы должны печатать по умолчанию. Нужно правой кнопкой мыши выбрать нужный, а затем выбрать «Установить по умолчанию».
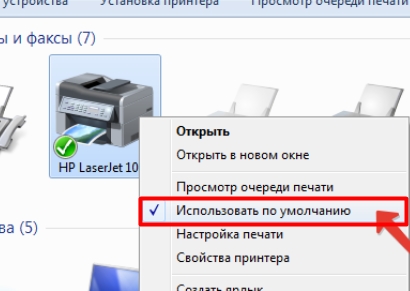
Также проверьте, какой локальный принтер указан в разделе «Печать» программы, на которой вы хотите распечатать документ. Иногда бывает так, что выбрано неправильное устройство.
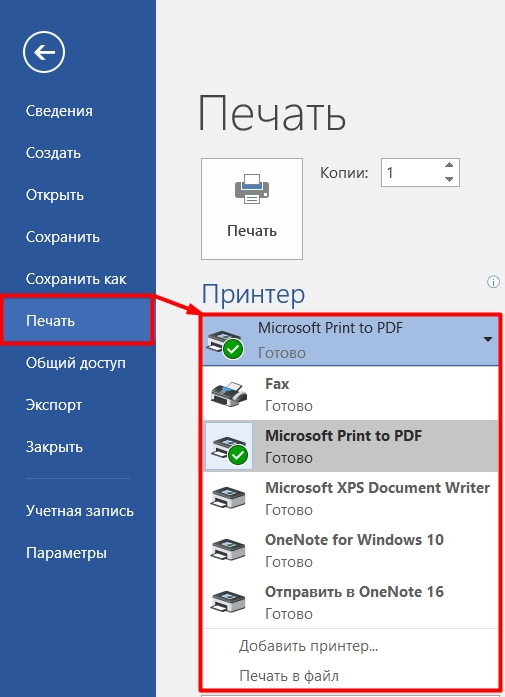
ШАГ 2: Очистка очереди печати
Еще одна распространенная причина зависания очереди печати. Там же в «Устройствах и принтерах» кликаем правой кнопкой мыши по нашему устройству и выбираем «Просмотр очереди печати».
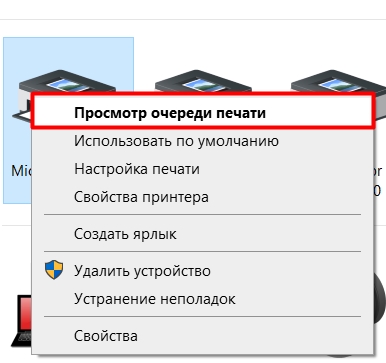
Если вы видите большое количество нераспечатанных документов, нажмите «Принтер» вверху, затем выберите «Очистить очередь печати». Либо можно выделить все в основном поле, щелкнуть правой кнопкой мыши и выбрать «Отмена».
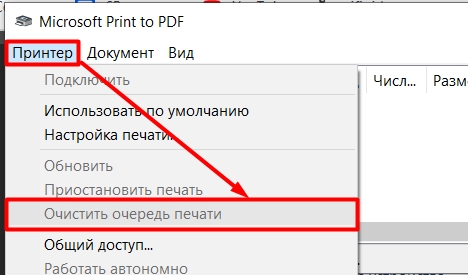
ШАГ 3: Перезапуск службы печати
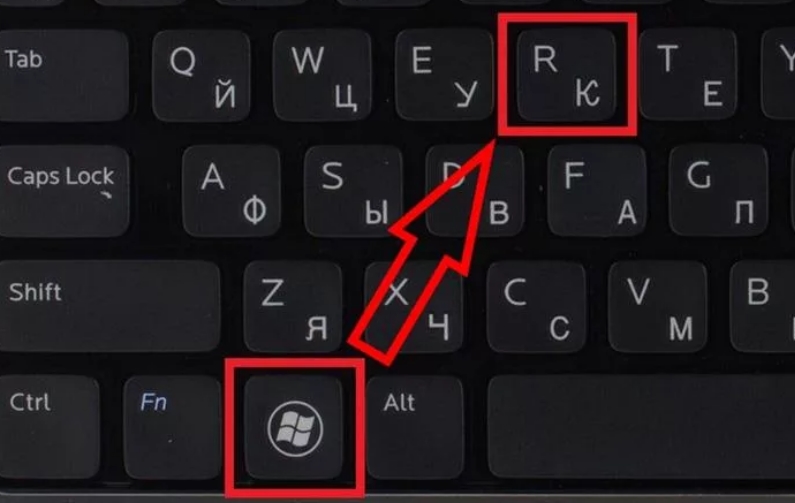
services.msc
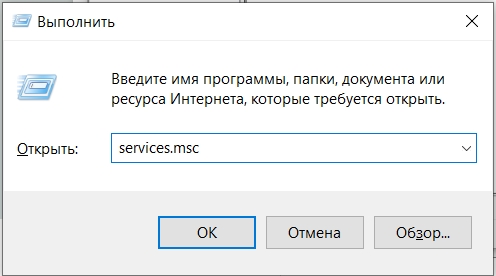
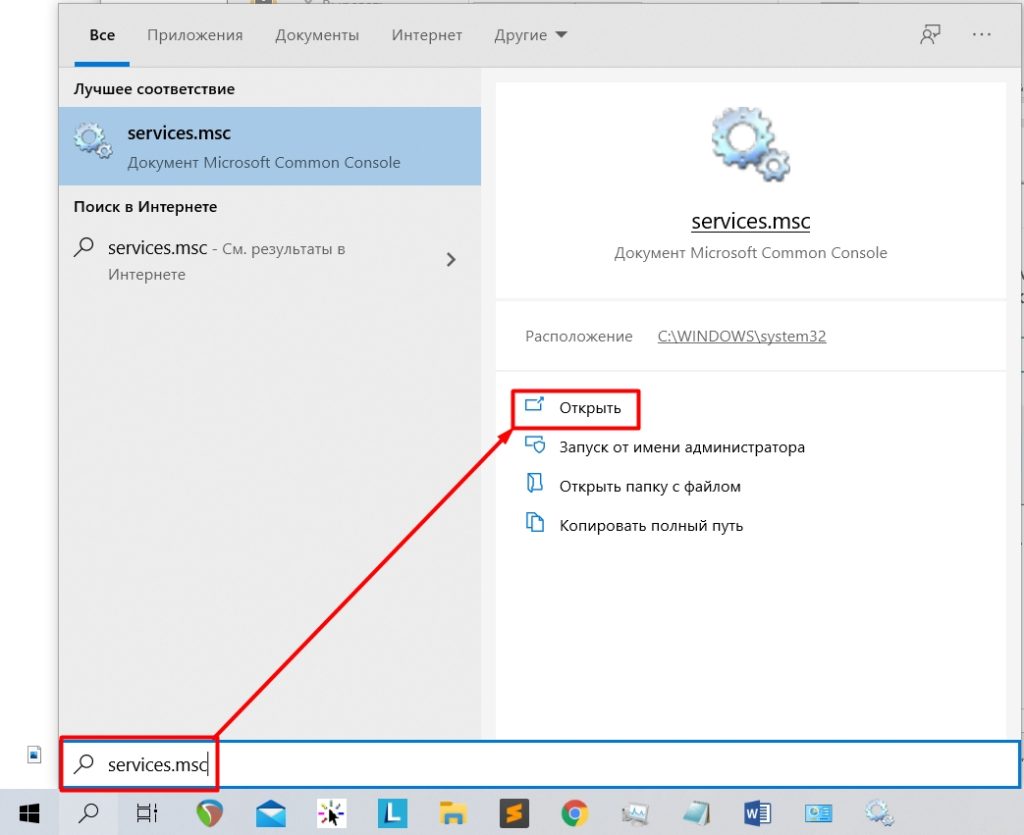
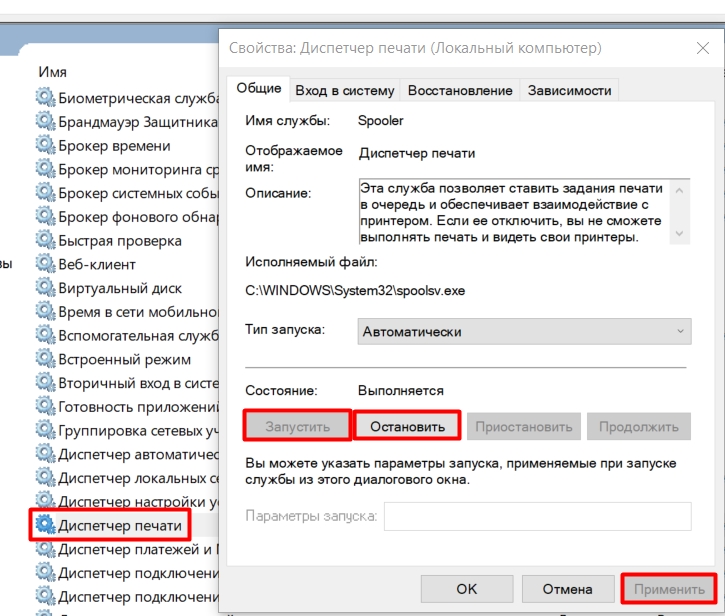
ШАГ 4: Физическая проверка
Подойдите к принтеру и внимательно осмотрите его. Также можно посмотреть, что написано на экране (если есть). См следующие подразделы ниже.
Зажевало бумагу
Также сзади или сверху может быть отдельная крышка, помогающая очищать ролики; бумага тоже может там застрять. Если вы не знаете, какую крышку открыть, откройте все и посмотрите, есть ли внутри бумага. Если это так, осторожно снимите его с устройства.
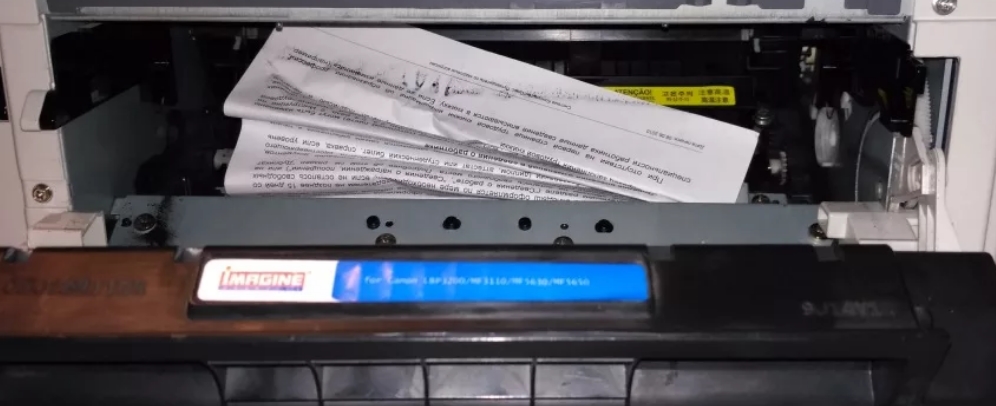
Мало тонера

Возможны проблемы с картриджем. На скрине видно, что картридж якобы закончился. Но не спешите бежать его заполнять. Почти все жадные компании-производители принтеров добавляют в машину специальные счетчики. Дело в том, что после определенного количества распечатанных документов вы увидите эту фразу. Также в картридже может оставаться много тонера, но принтер все равно отказывается печатать. Этой болезнью страдают устройства от Samsung, Brother и другие сетевые устройства.
Когда я работал сисадмином, только HP не прекращала печатать, хотя писала, что тонера мало.
Что нам нужно сделать? В этом случае есть несколько вариантов сброса счетчика. Но проблема в том, что на разных принтерах, даже одного производителя сброс можно сделать по разному. Для некоторых моделей это сделать обычно невозможно, и в этом случае придется идти в сервисный центр и переспрашивать устройство; тогда он перестанет ругать тонер.
В любом случае, если у вас возникла именно эта проблема, вам следует сделать следующее.
Это проблема этих принтеров. В любом случае, я все же рекомендую прошивать, чтобы не приходилось постоянно заправлять и без того полный картридж.
Открыта крышка
Тоже очень распространенная причина. Например, вы поменяли картридж или удалили застрявшую бумагу, а крышка не полностью закрыта. Просто откройте его и снова закройте.
ШАГ 5: Прямая диагностика
Иногда невозможно точно сказать, что не так с принтером, глядя прямо на него. Например, у него просто нет отдельного экрана. В этом случае на устройстве будет индикатор с восклицательным знаком. Таким образом, вы можете увидеть, что не так, двумя способами:
В разделе «Устройства и принтеры» просто выбираем наше устройство и смотрим на последнюю строчку.
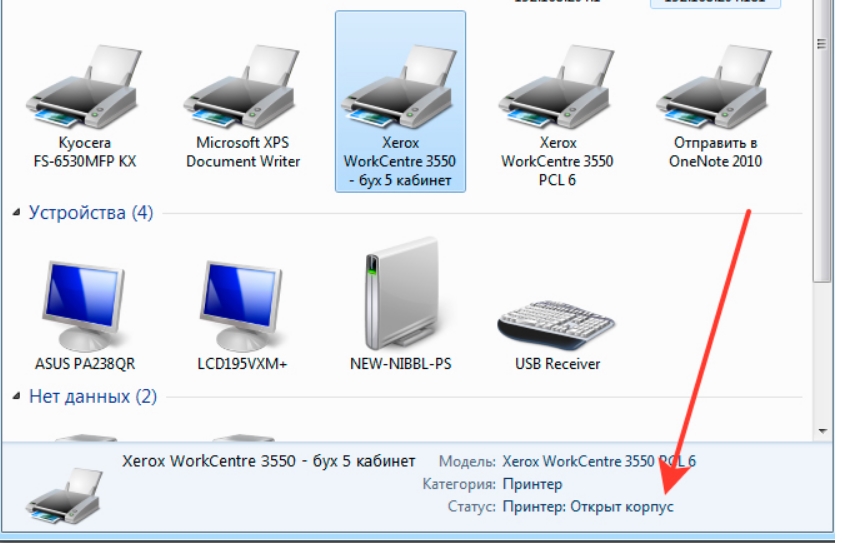
Второй вариант — зайти в веб-интерфейс принтера, но он есть не у всех моделей. Для начала необходимо узнать точный IP-адрес устройства. Для этого кликаем правой кнопкой мыши по нашему устройству и заходим в «Свойства». Далее переходим на вкладку «Веб-сервисы» и смотрим на строчку «Веб-страница».
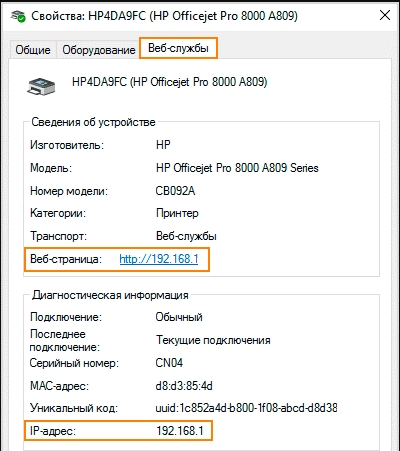
Во всех семи адрес может быть во вкладке «Общие» в строке «Расположение».
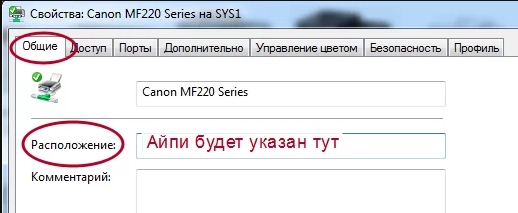
Затем откройте браузер и введите IP-адрес принтера в адресную строку. В меню вы должны увидеть все неисправности, если они есть.
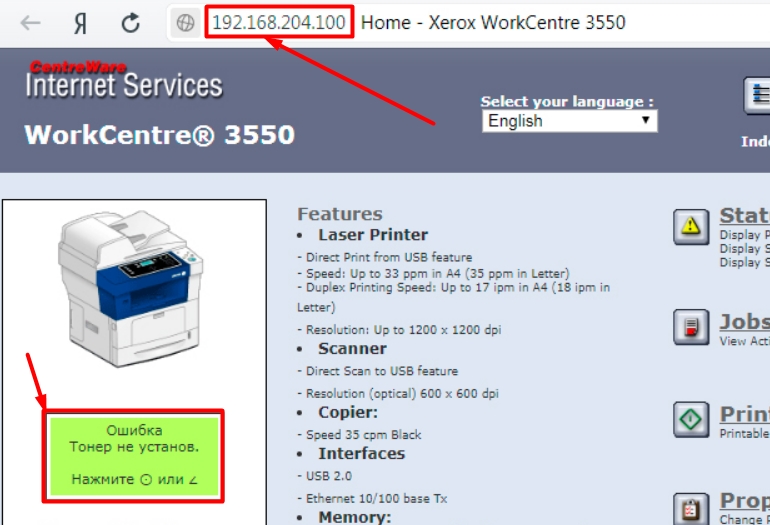
И вот вам отличный пример. Я сделал все, что написано в пункте 4, но мой принтер пишет «Тонер не установлен», хотя картридж установлен. Потому что может быть? — Грязь и тонер, скорее всего, забились там, где картридж соприкасается с принтером. Такой косяк может быть на картриджах с чипами. Поэтому в таком случае советую открыть крышку, вынуть тонер, полностью отключить принтер от сети и очистить внутренности от тонера и грязи.
Но ни в коем случае не используйте влажную тряпку, все делаем насухо.
ШАГ 6: Переподключение
Поскольку наш принтер подключен к сети, у него есть собственный IP-адрес. Возникает проблема, когда IP-адрес принтера задан неправильно. Или когда этот адрес тоже перепутан в самой системе Windows, то вы его не сможете увидеть. Напомню, что IP транслируется вашим роутером через локальную сеть.
Чтобы не гадать, что именно произошло, проще всего удалить принтер из раздела «Устройства и принтеры» и подключить его заново. Если у вас есть компакт-диск с программным обеспечением, поставляемый с принтером, используйте его. Просто запустите диск и следуйте инструкциям по установке, там все довольно просто.
Если диска нет, необходимо установить принтер вручную.
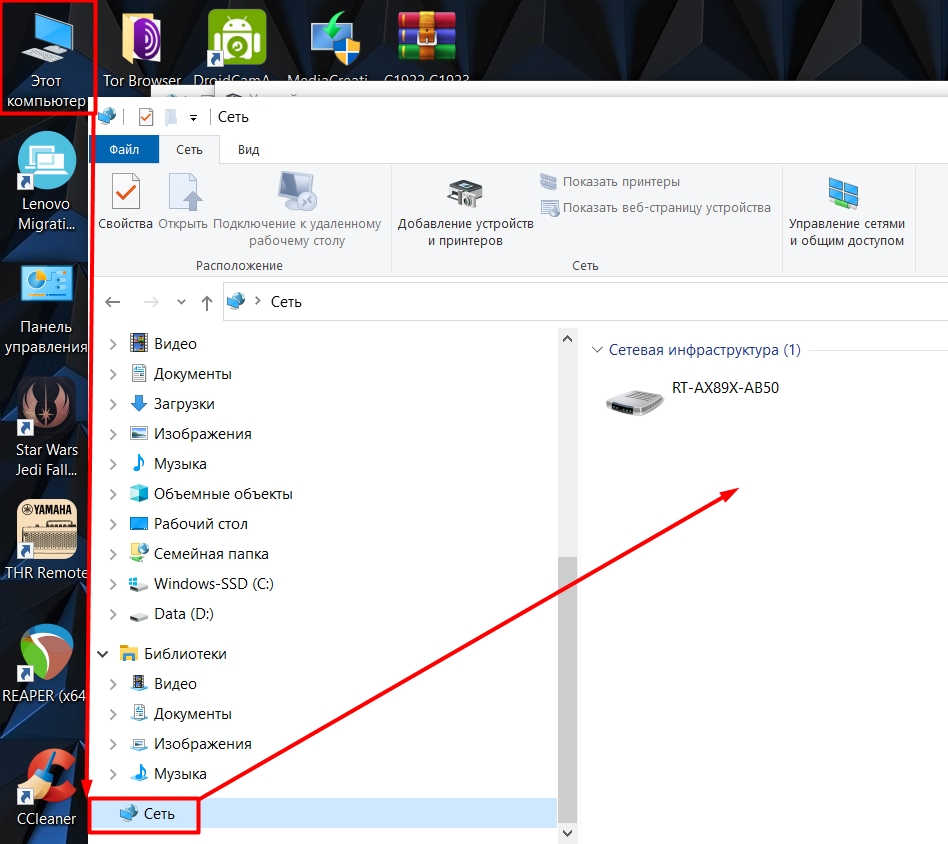
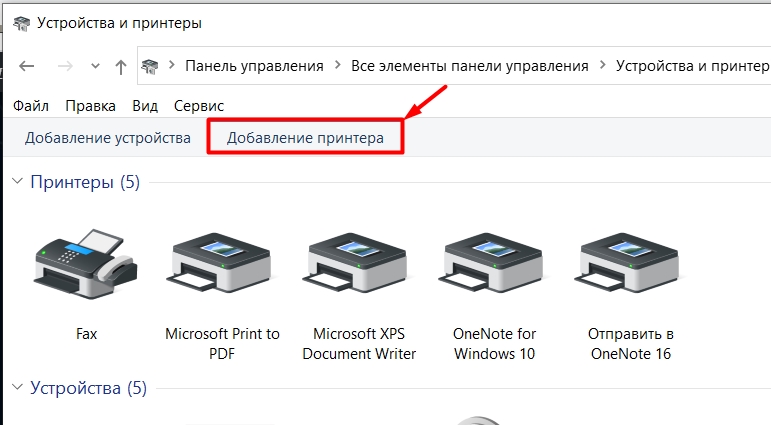
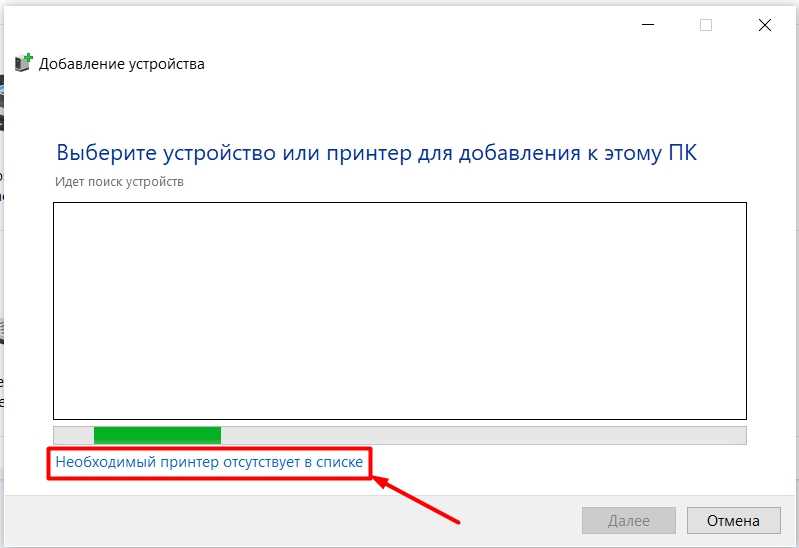
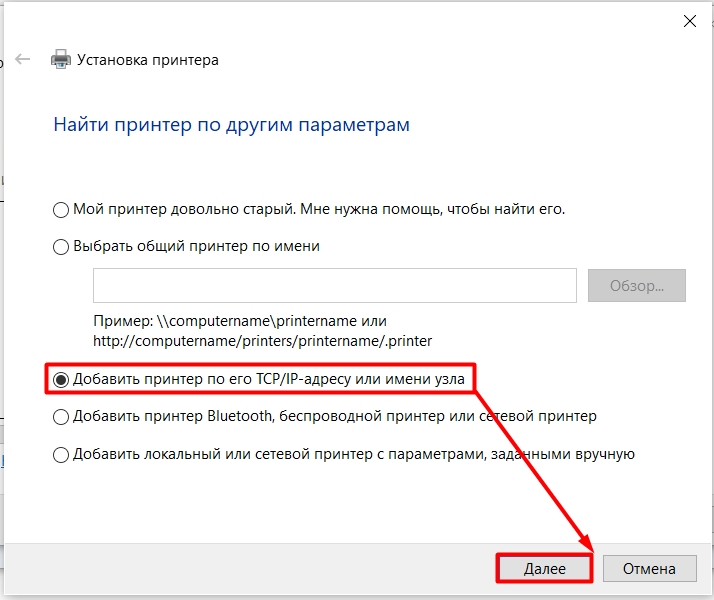
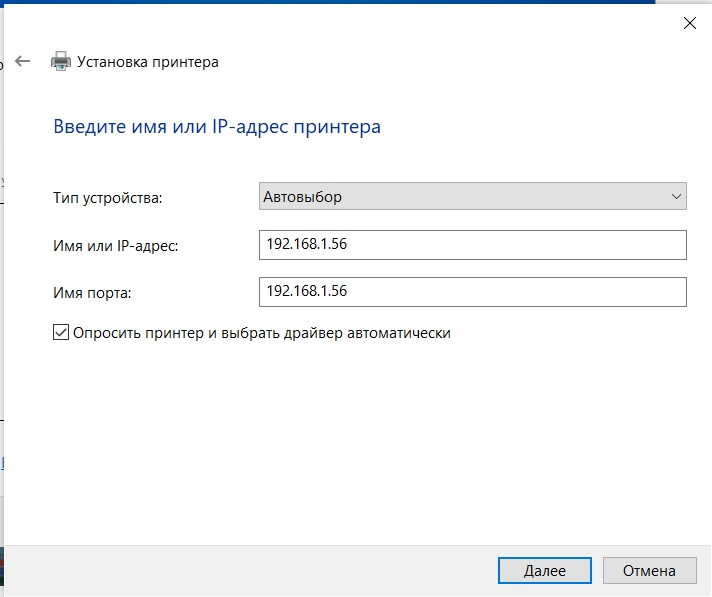
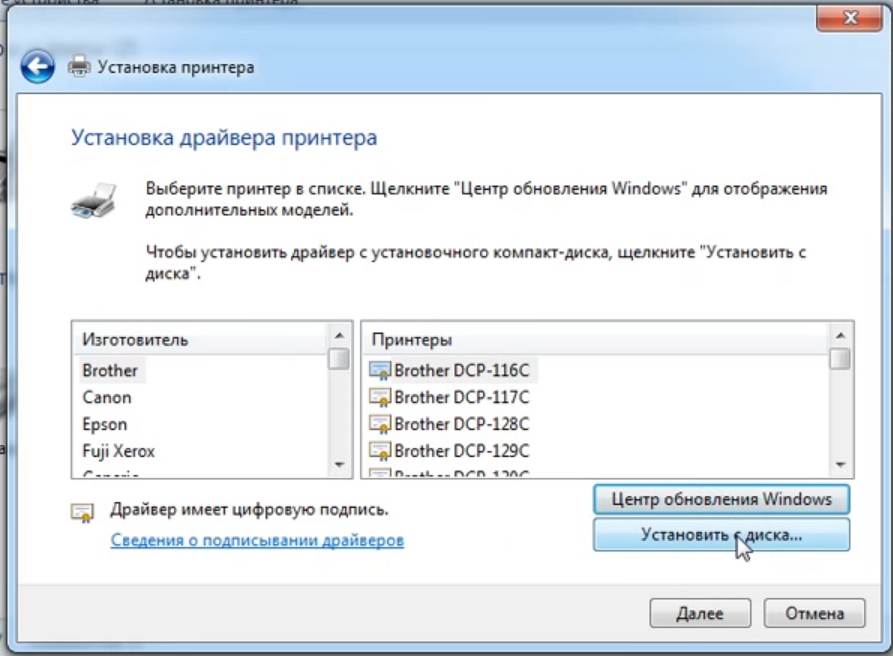
ШАГ 7: Подключение по Wi-Fi
Если вы используете проводное соединение, этот шаг вам не поможет. В этом случае мы можем потерять настройки Wi-Fi. Или вы ранее изменили имя сети Wi-Fi или пароль на роутере. Тогда принтер просто потеряет связь с центральным узлом. В этом случае необходимо повторно подключиться к беспроводной сети; мой коллега Ботан уже подробно писал об этом в этом мануале.